Process-Based App with Salesforce as the Data Source
This topic explains how to create a process-based app with Salesforce as the primary data source in the Modern Add an App Experience.
Background and Setup
Prerequisites
- AgilePoint NX OnDemand (public cloud), or AgilePoint NX PrivateCloud or AgilePoint NX OnPremises v8.0 or higher.
Good to Know
- Once configured, the primary data source in a data source bound app cannot be deleted. Deleting the primary data source can lead to unexpected behavior or errors in your app because it is the main source of data for the app.
How to Start
- Click App Builder.

- On the App Builder Home screen, click Add App.

- On the What type of app would you like to build? screen, click Process-Based App.
What type of app would you like to build? screen
Configures the type of app to create.
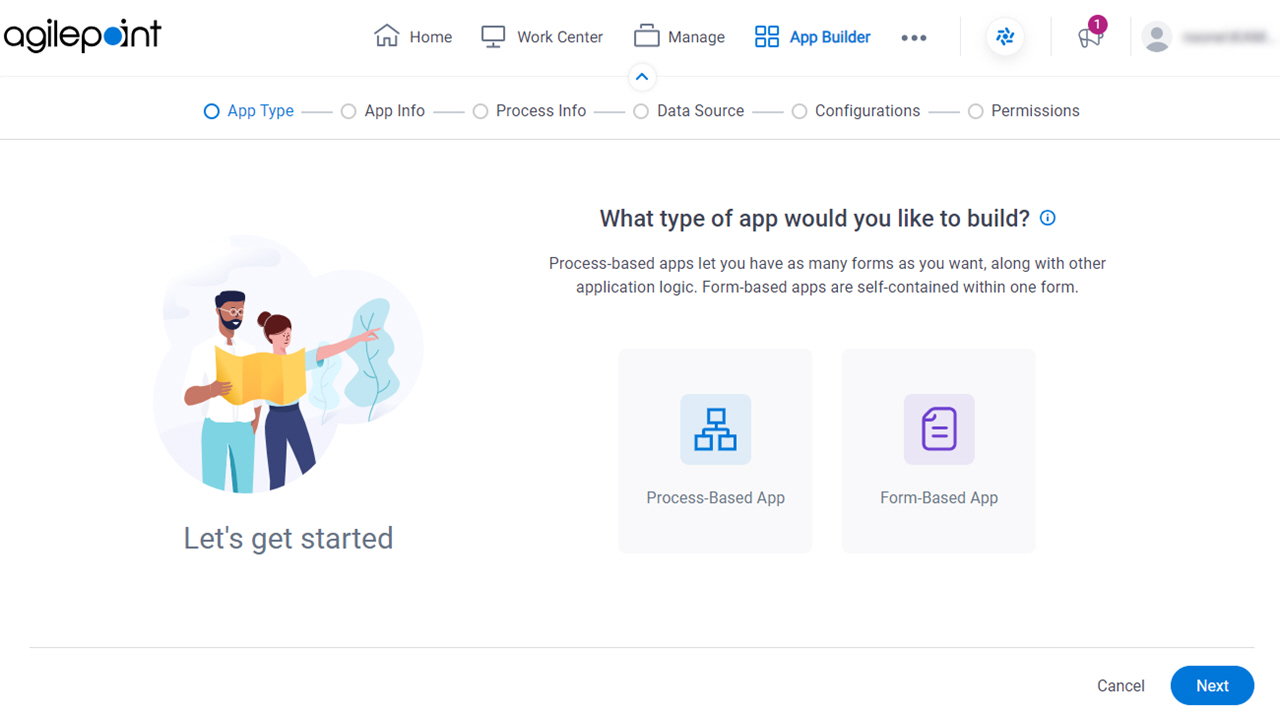
Fields
| Field Name | Definition |
|---|---|
|
App Type |
|
How will people identify your app? screen
Configures the basic information for your app.
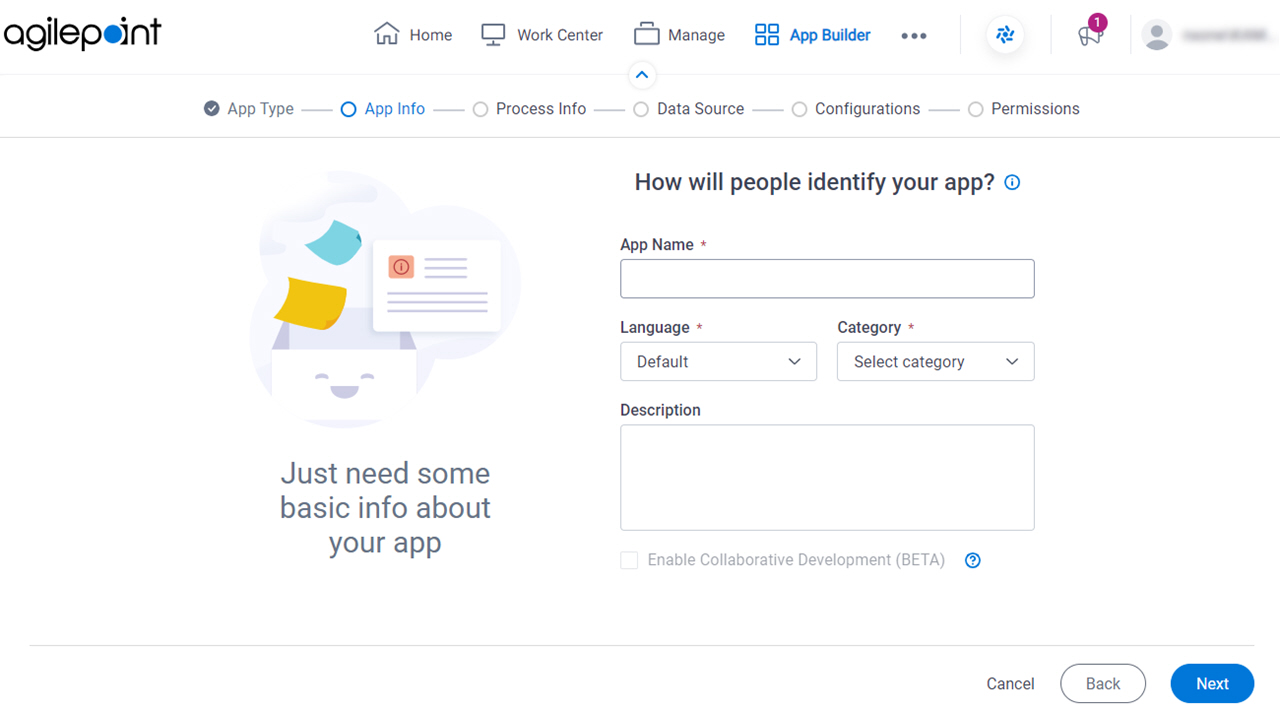
Fields
| Field Name | Definition |
|---|---|
|
App Name |
|
|
Language |
|
Category |
|
|
Description |
|
|
Enable Collaborative Development |
|
How do you want to set up your process? screen
Configures the basic information for your process.
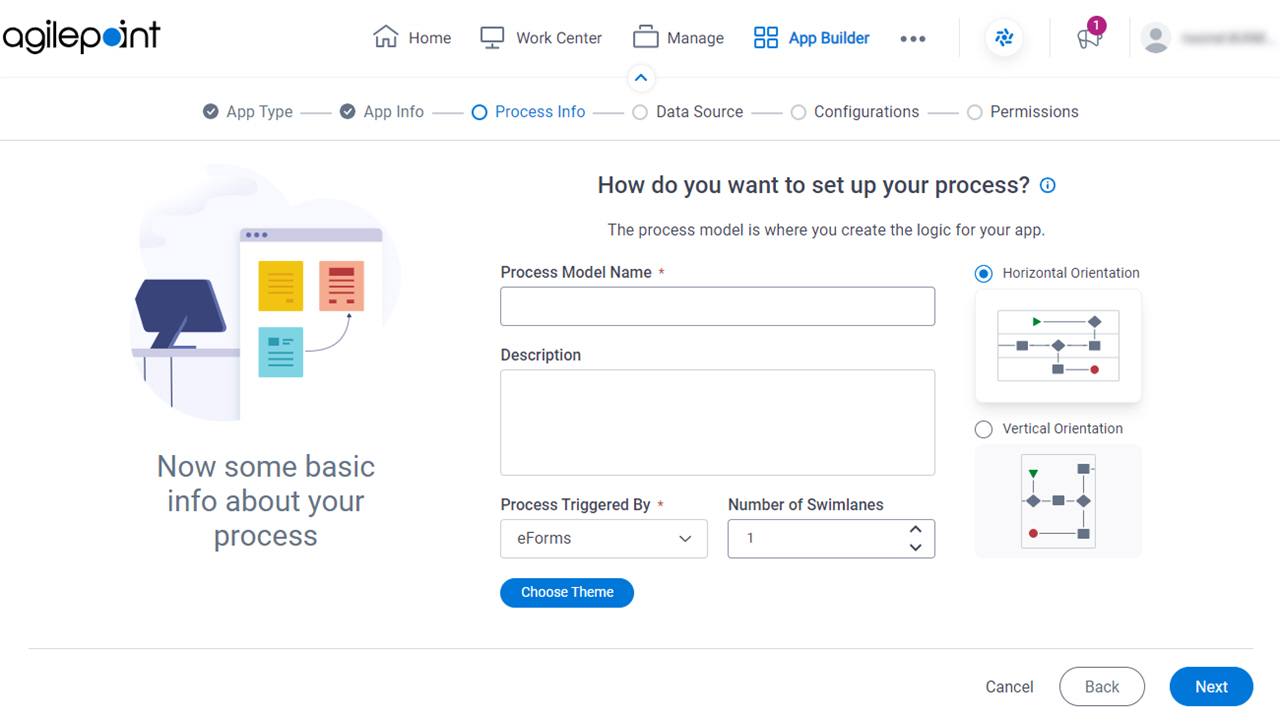
Fields
| Field Name | Definition |
|---|---|
|
Process Model Name |
|
|
Description |
|
|
Process Triggered By |
|
|
Number of Swimlanes |
|
|
Swimlanes Orientation |
|
|
Choose Theme |
|
Do you want AI to create your process? screen
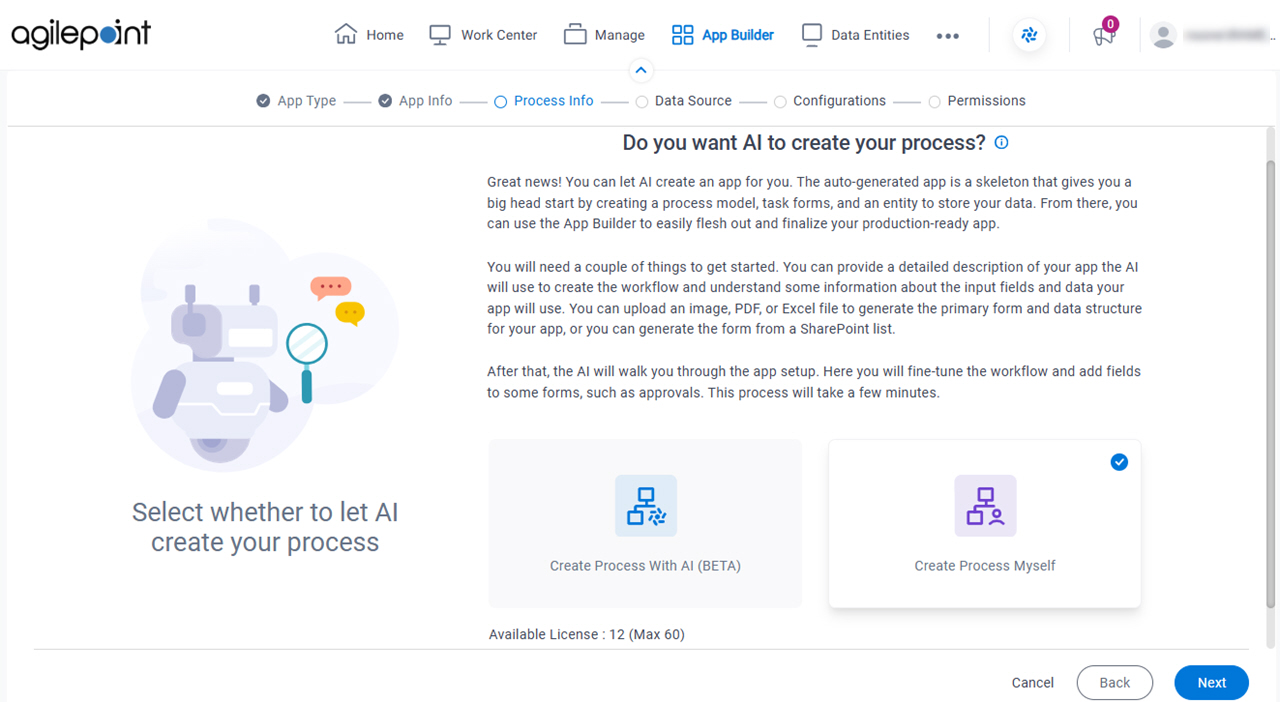
Fields
| Field Name | Definition |
|---|---|
|
Create Process With AI / Create Process Myself |
|
Where do you want to store the data for your app? screen
Specifies to store and retrieve the data from Salesforce data source for your process-based app.
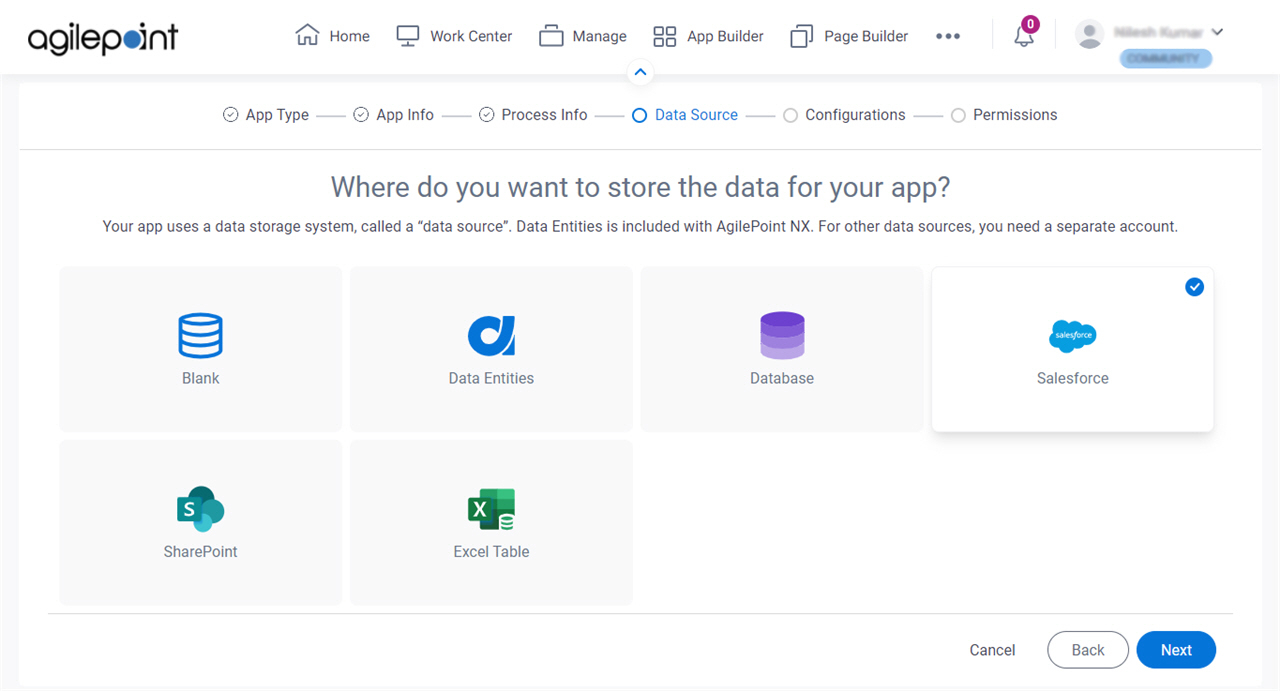
Fields
| Field Name | Definition |
|---|---|
Select Data Source |
|
How do you want to set up your entity? > Configuration tab
Configures how to send and receive data from Salesforce for your process.
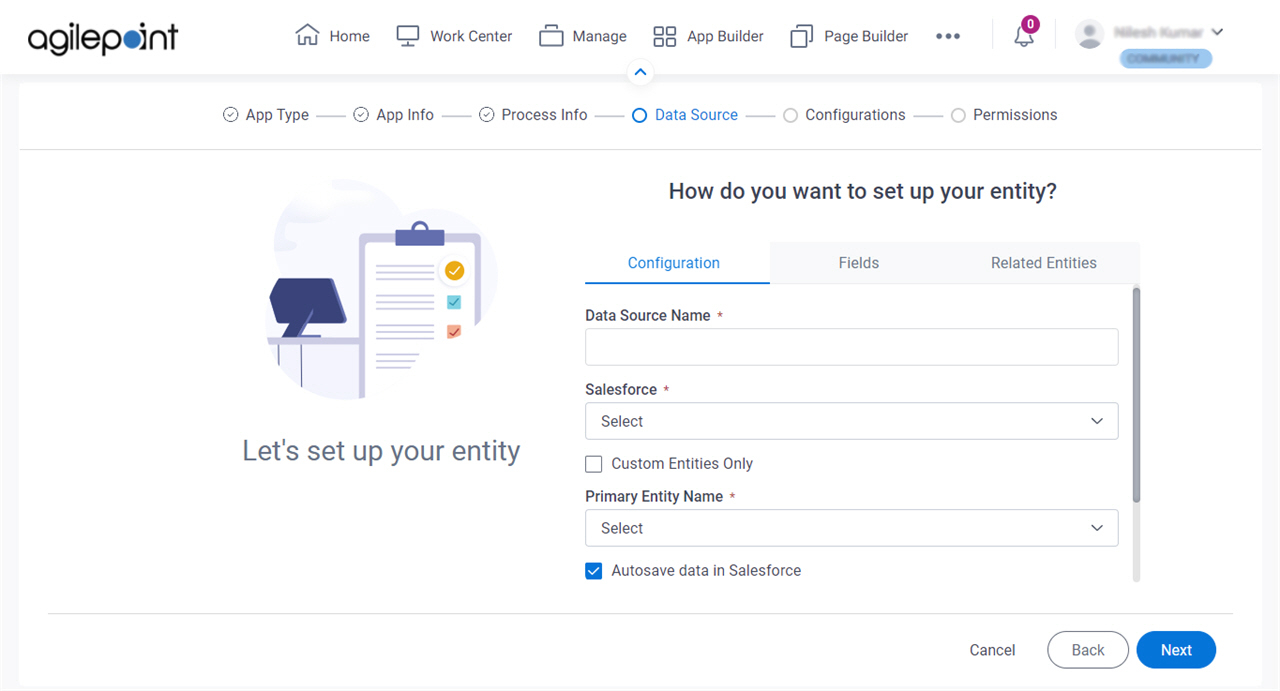
Fields
| Field Name | Definition |
|---|---|
|
Data Source Name |
|
|
Salesforce |
|
|
Custom Entities Only |
|
|
Primary Entity Name |
|
|
Autosave Data In Salesforce |
|
|
Save A Copy Of Data In AgilePoint NX |
|
Use Runtime App User Credentials |
|
How do you want to set up your entity? > Fields tab
Specifies the fields from your Salesforce entity to use in your process-based app.
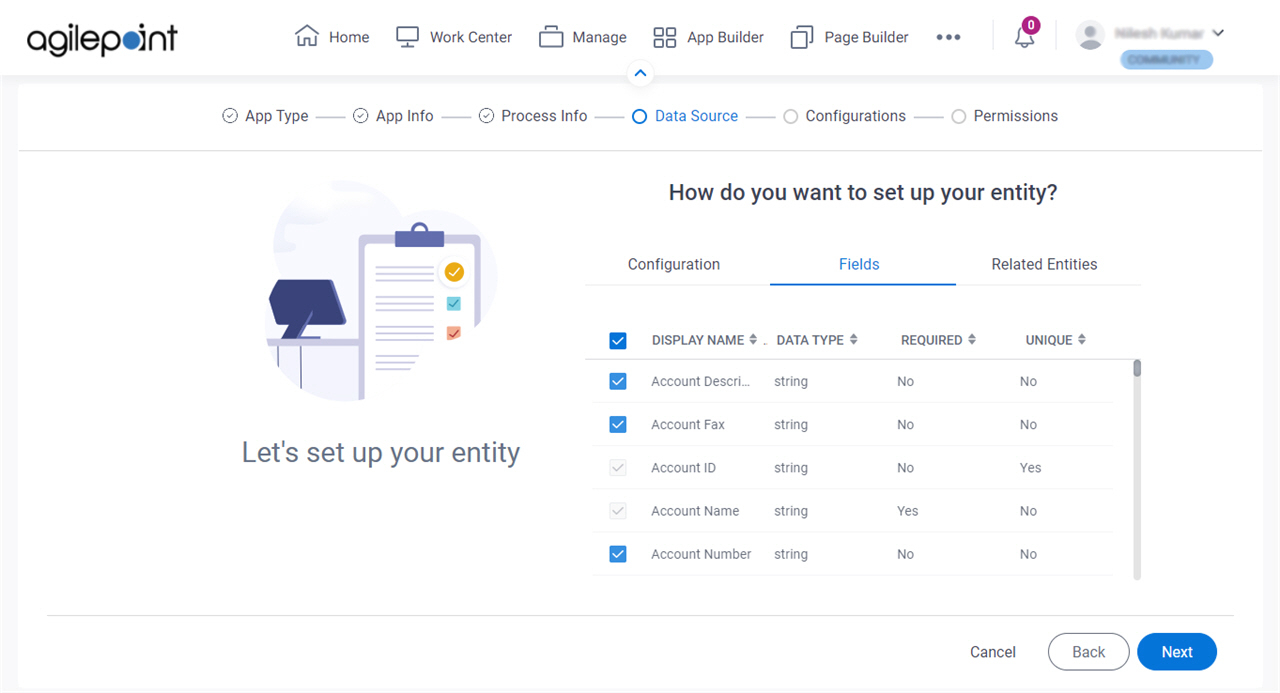
Prerequisites
Fields
How do you want to set up your entity? > Related Entities tab
Specifies related entity to use on your process for Salesforce.
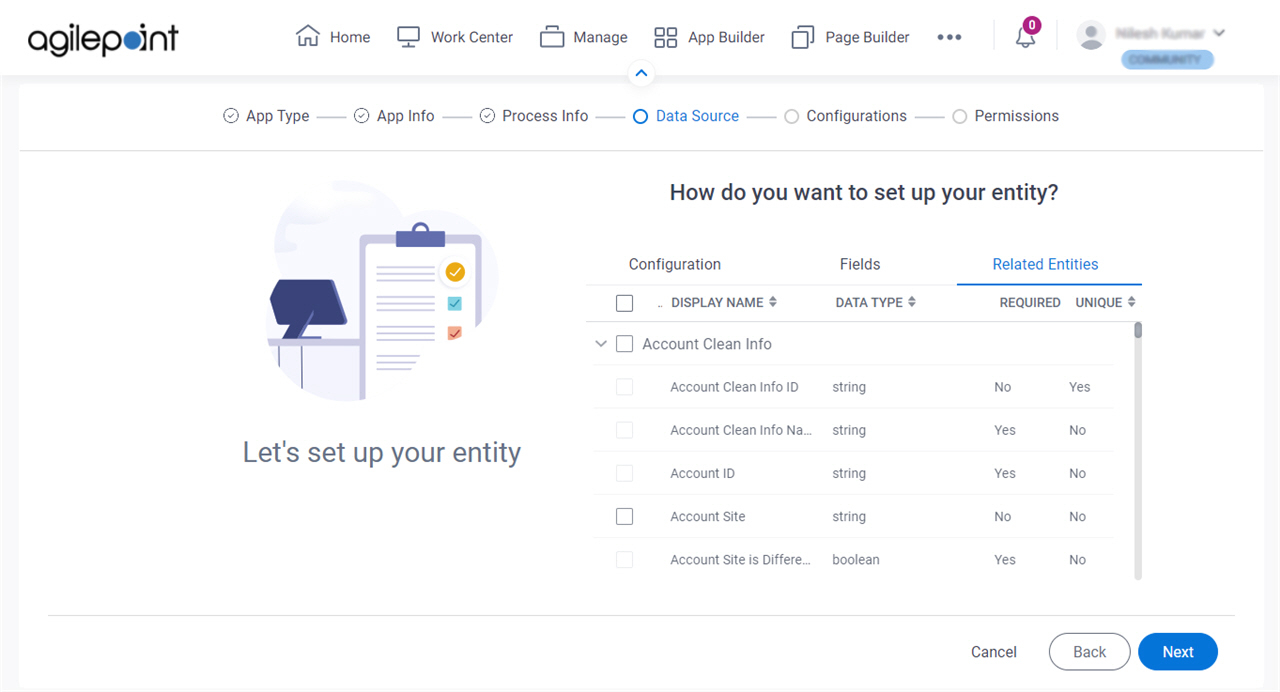
Prerequisites
- Complete the How do you want to set up your entity? > Configuration tab.
- The Related Entity tab is available if the primary entity has a related entity.
Good to Know
- The word entity on this screen refers to a container within your data model. For Data Entities or Salesforce, this container is called an entity. For a database, entity refers to a database table. For SharePoint Integration, entity refers to a SharePoint list. For Microsoft Excel, entity refers to an Excel table.
Fields
| Field Name | Definition |
|---|---|
Check box |
|
|
Display Name |
|
|
Data Type | |
|
Required |
|
|
Unique |
|
Anything else right now? screen
Configures the optional features for your process-based app in the Modern Add an App Experience.
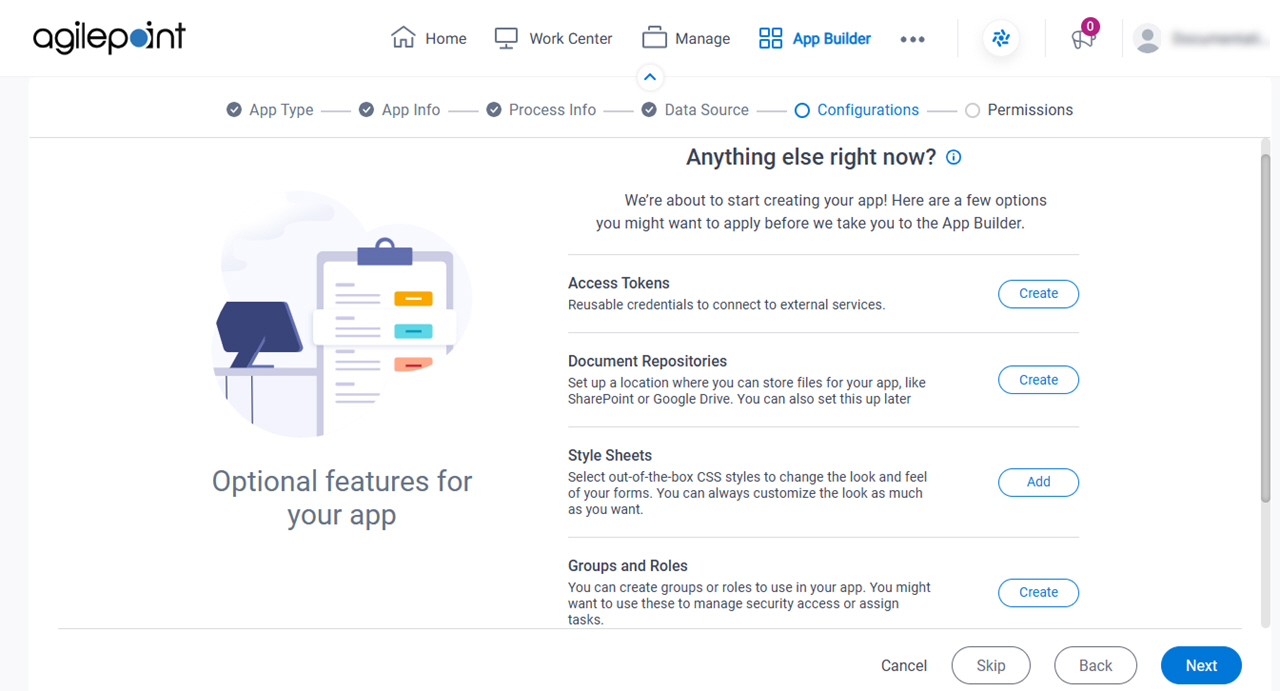
Fields
| Field Name | Definition |
|---|---|
|
Access Tokens |
|
|
Document Repositories |
|
|
Style Sheets | |
|
Groups and Roles |
|
|
Images |
|
|
JavaScript |
|
Who can access your app? screen
Configures the permission groups for an app.

Fields
| Field Name | Definition |
|---|---|
|
App Owners |
|
|
App Designers |
|
|
App Initiators |
|
|
Report Viewers |
|


