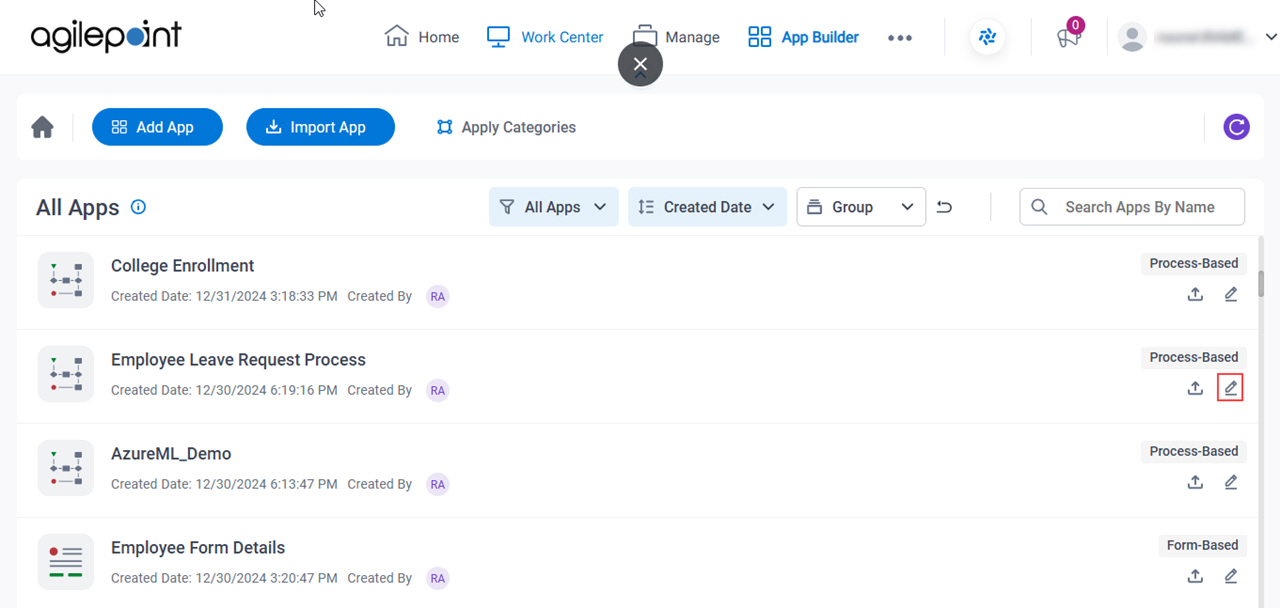|
Home 
|
- Function:
- Opens the App Builder Home screen.
|
|
Add New 
|
- Opens this Screen:
-
|
|
Rename 
|
- Opens this Screen:
- Rename App screen
- Function of this Screen:
- Changes the name of an app.
|
|
Edit 
|
- Opens this Screen:
- Edit App screen
- Function of this Screen:
- Changes the information about an app.
|
|
Delete 
|
- Function:
- Deletes a process-based app or form-based app.
For more information, refer to:
- Limitations:
- When you delete an app, or application resource in App Builder, its associated data is also deleted from the workflow database.
For more information, refer to
What Data Is Deleted When I Delete an App or Application Resource?.
|
|
Version 
|
- Opens this Screen:
- Version History screen
- Function of this Screen:
- Shows all the versions of the specified app.
- Example:
- Refer to:
|
|
Check Out 
|
- Opens this Screen:
- Check Out App Screen
- Function of this Screen:
- Locks the selected items so other app designers cannot change it.
|
|
Check In 
|
- Opens this Screen:
- Check In Pending Changes Screen
- Function of this Screen:
- Saves all changes made to the application resource file since the last check in and unlocks the selected items so other app designers can change it.
|
|
Undo Check Out 
|
- Opens this Screen:
- Undo Pending Changes screen
- Function of this Screen:
- Deletes all changes made to the application resources after the files were checked in.
|
|
Validate 
|
- Function:
- Makes sure an app operates correctly.
- Example:
- Refer to:
|
|
Milestone 
|
- Opens this Screen:
- Set Milestone screen
- Function of this Screen:
- Sets a milestone for an
app.
- Example:
- Refer to:
|
|
Publish 
|
- Opens this Screen:
- Publish App screen
- Function of this Screen:
- Publishes an app so people can use it.
- Example:
- Refer to:
|
|
App Dependencies 
|
- Opens this Screen:
- App Dependencies screen
- Function of this Screen:
- Shows the list of shared resources
that are used in an app.
You can save or print the list and use it as a checklist when you import or migrate an app.
- Limitations:
-
This field
is available in these releases:
|
|
Notify User 
|
- Opens this Screen:
- Notify User screen
- Function of this Screen:
- Specifies the content of a notification to send users, groups, or roles about an app
- Example:
- Refer to:
|
|
Notify User 
|
- Opens this Screen:
- Notify User screen (Form-Based App)
- Function of this Screen:
- Sends an email notification to the app designer or other specified recipients when a record is added, changed, or deleted in a form-based app
- To Open this Field:
-
- Select one of these forms:
- New form
- Update form
- View form
|
|
Import 
|
- Opens this Screen:
- Uploads an application resource
from your local machine, and adds it to the app.
|
|
Export 
|
- Function:
- Specifies whether to download the most recently checked in version of an
app or
a previous version of a published app.
The app saves as .Zip format to your local machine in the folder specified in your browser settings.
The exported file has manifest.xml, dependencies.xml, and related JSON files which give necessary information about the app.
You can use this file to import the app from one environment to another.
- Limitations:
-
|
|
Clone App 
|
- Opens this Screen:
- Clone App screen
- Function of this Screen:
- Creates a copy of an
app.
|
|
Permissions 
|
- Opens this Screen:
- App Permissions Screen
- Function of this Screen:
- Specifies the permission groups for an app.
- Example:
- Refer to:
|
|
Copy Link 
|
- Function:
- Copies the link for a widget form.
- To Open this Field:
-
- Select a widget form.
|
|
Default View 
|
- Function:
- Sets the selected View form as the default view
when you run the form-based app in Work Center.
- To Open this Field:
-
- Select a View form.
|
|
Offline 
|
- Opens this Screen:
- Offline Screen
- Function of this Screen:
- Specifies to turn on offline mode for a
form-based app.
|
|
Anonymous 
|
- Opens this Screen:
- Anonymous eForm Access screen
- Function of this Screen:
- Configures anonymous access for an eForm in a
form-based app.
- Limitations:
-
This field
is available in these releases:
|
|
Edit Theme 
|
- Opens this Screen:
- Edit Theme screen (Form-Based App)
- Function of this Screen:
- Specifies a process theme to show on the My Apps screen in Work Center.
|
Summary Fields  |
- Opens this Screen:
- Summary Fields screen
- Function of this Screen:
- Lets app designers configure the summary fields for a process-based app.
- Limitations:
-
This field
is available in these releases:
|
|
Enable Collaborative Development 
|
- Function:
- Lets app designers use
collaborative development for the app.
- Example:
- Refer to:
- Limitations:
-
This field
is available in these releases:
|
|
Disable Collaborative Development 
|
- Function:
- App designers can not use
collaborative development for the app.
- To Open this Field:
-
- Select Enable Collaborative Development
 . .
- Limitations:
-
This field
is available in these releases:
|
App Details  |
- Function:
- Shows information about the app, such as App Name,
App Type, Primary Data Source, App Description, and App Category.
- Limitations:
-
This field
is available in these releases:
|
|
Sort by
|
- Function:
- Specifies how to sort application resources on the screen.
- Allowed Values:
-
- Name - Sorts application resources by file name.
- Modified Date - Sorts application resources by the last modified date.
- Type - Sorts application resources by file type.
- Relevance - Sorts application resources by groups such as Process Models and Forms.
- Ascending - Sorts application resources in ascending order.
- Descending - Sorts application resources in descending order.
- Default Value:
- Modified Date, Descending
|
View |
- Function:
- Specifies whether to show application resources in a grid view.
- Allowed Values:
-
- Grid View - Shows application resources in a grid view.
- Card View - Shows application resources in a card view.
- Default Value:
- Card View
|
|
Refresh 
|
- Function:
- Updates the information on the screen.
|
|
New Window 
|
- Function:
- Opens the App Details screen in a new tab.
|
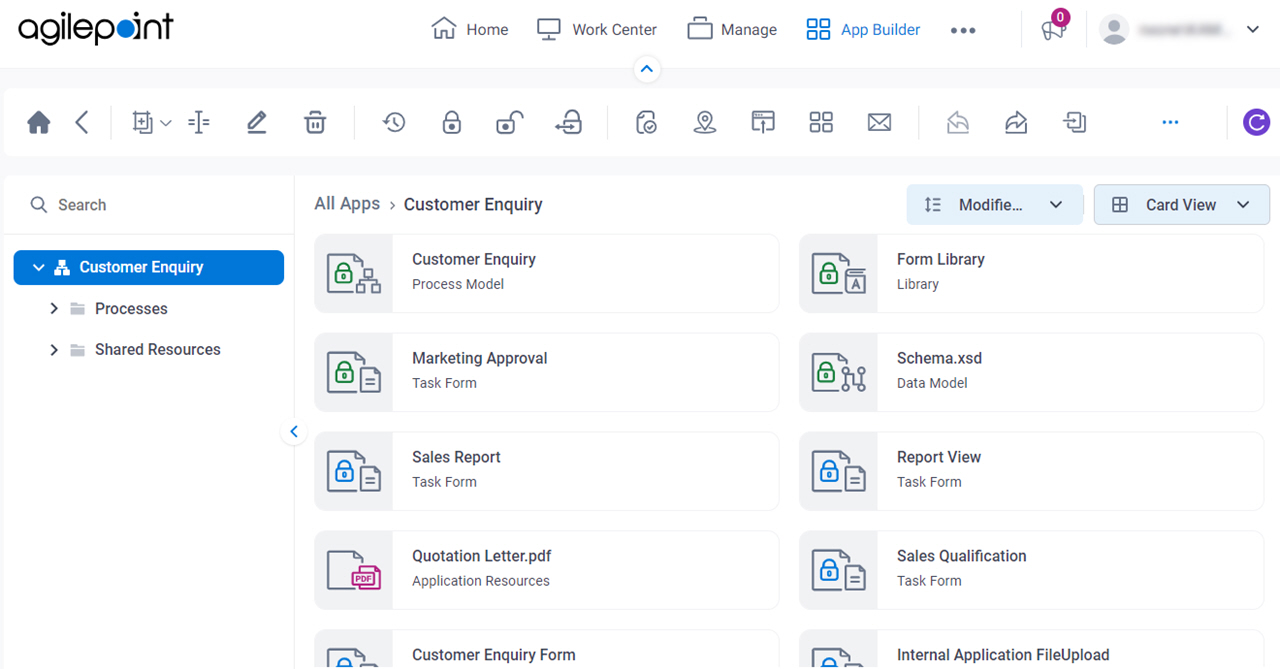


 .
.