Version History screen
Shows all the versions of the specified app.
Background and Setup
Video: Create a Backup of an AgilePoint NX App
Video: Know Your App Builder IDE (Classic)
Good to Know
- When you roll back an application to its previous version, it deletes all versions of an application that are newer than the version you roll back.
For more information, refer to What Data Is Deleted When I Delete an App or Application Resource?.
How to Start
- Click App Builder.

- On the App Builder Home screen, click All Apps.

- On the All Apps screen, on an app,
click Edit
 .
.
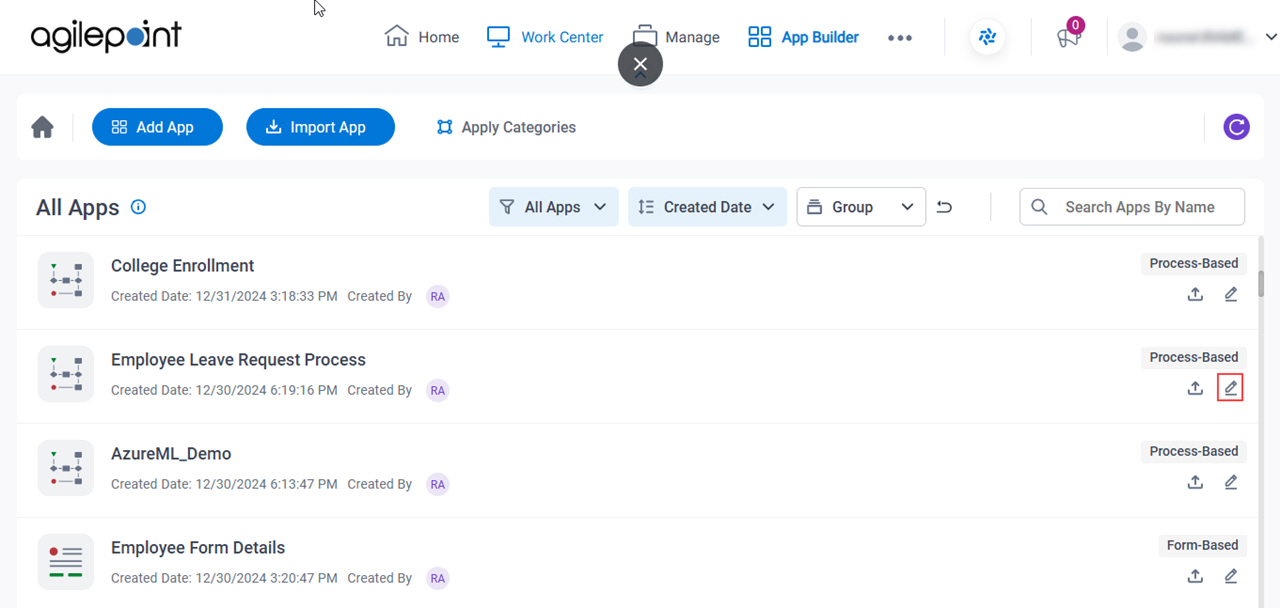
- On the App Details screen,
click Version
 .
.
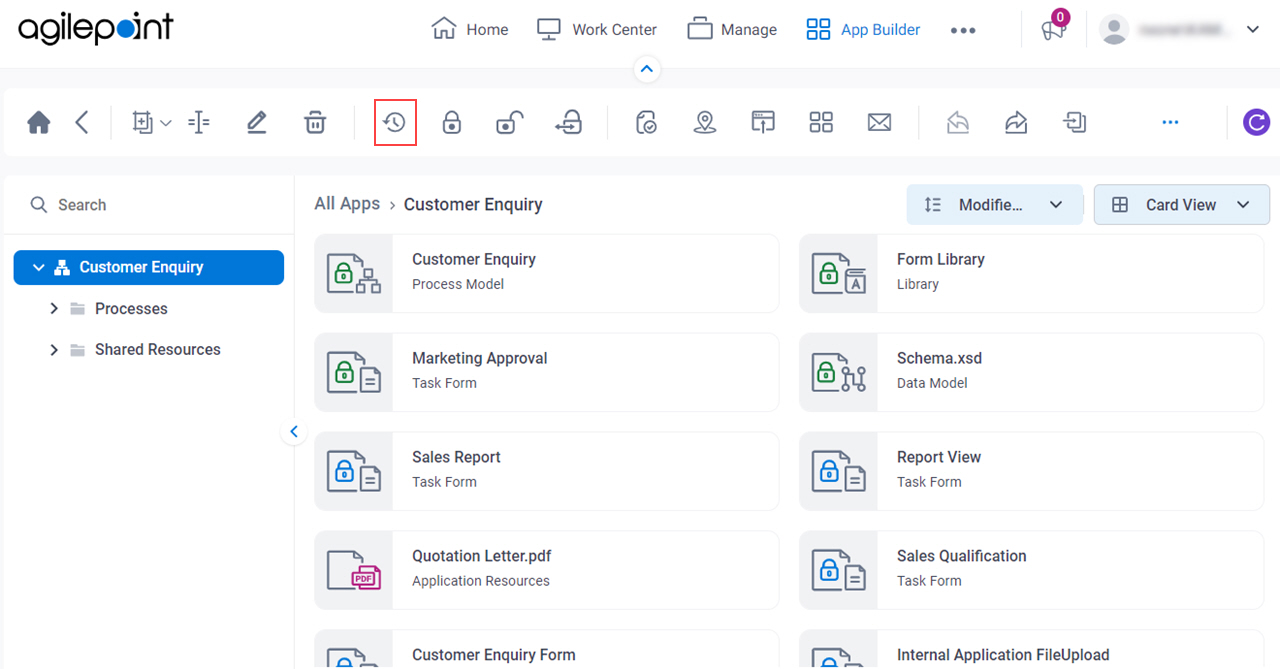
Version History screen
Specifies the action, such as rollback, export, and set milestone, for a version of an app .
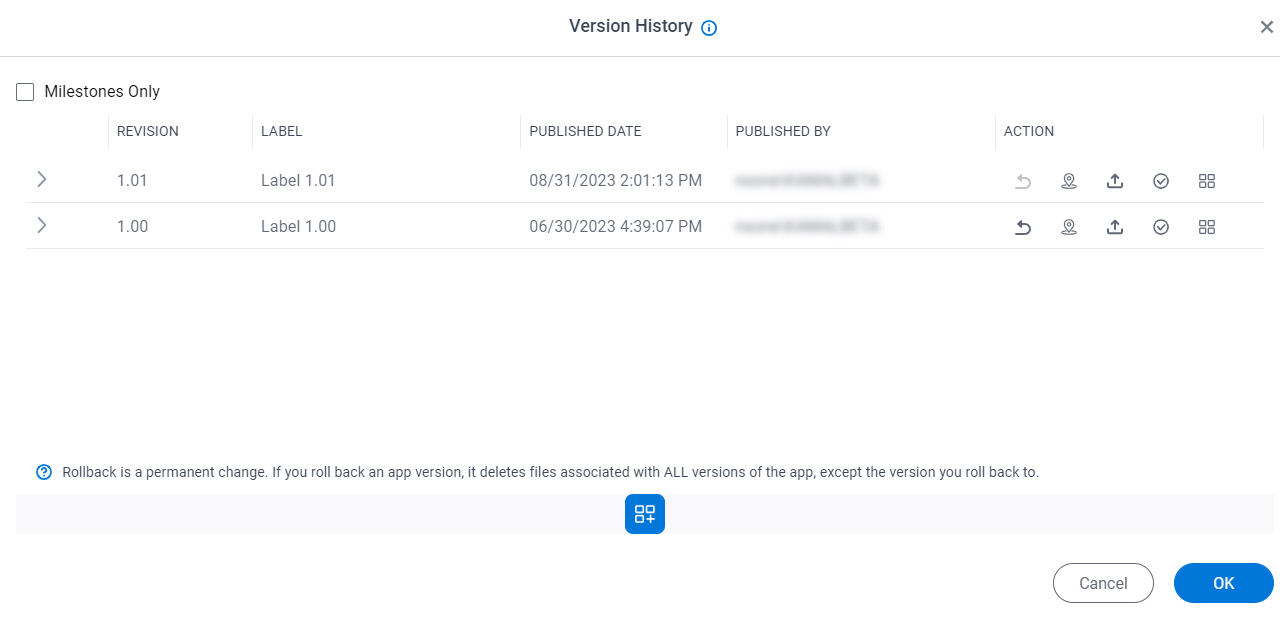
Fields
| Field Name | Definition |
|---|---|
|
Milestones Only | |
|
Expand |
|
|
Rollback |
|
|
Milestone |
|
|
Export |
|
|
Make This Version The Current Version |
|
|
Published App Dependencies |
|
Version History screen (Set Milestone)
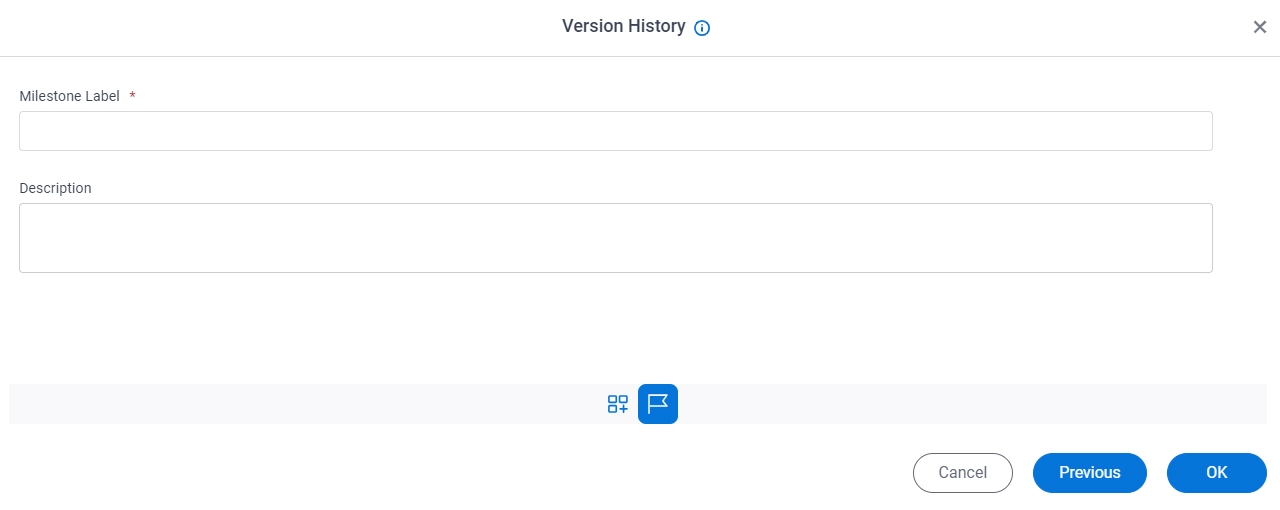
Fields
| Field Name | Definition |
|---|---|
|
Milestone Label |
|
|
Description |
|
Version History screen (App Dependencies)
Shows the list of shared resources that are used in the selected version of the app .
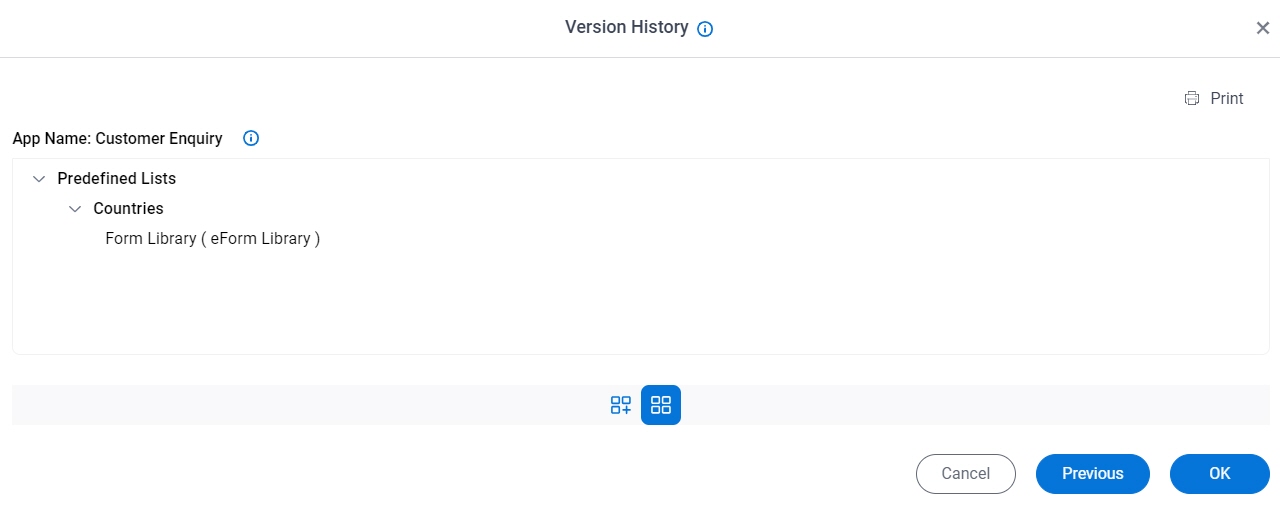
Fields
| Field Name | Definition |
|---|---|
Shared Resources |
|
|





