New E-mail Template > Content tab
Specifies recipients, subject, body, and other aspects of an e-mail template.
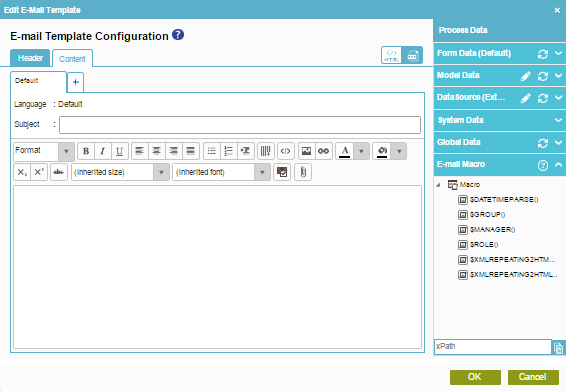
Video: Add an E-mail Activity
Video: Process-Based Application
Examples
- (Example) Create Zoom Meeting
- Examples - Step-by-step use case examples, information about what types of examples are provided in the AgilePoint NX Product Documentation, and other resources where you can find more examples.
How to Start
- Do one of these:
- On the Application Explorer screen, do one of these:
- In the Process Builder, in the My Application pane, expand
your application, and do one of these:
- Click Notification
- Click E-mails
 .
. - Do one of these:
- To create an e-mail template, click New
 .
.
- To change an e-mail template, click the template, and click Edit
 .
.
- To create an e-mail template, click New
- Click E-mails
- Click Process Model
- Double-click your process.
- Click Notification
 >
E-mail Template
>
E-mail Template  .
. - On the E-mail Template screen, in the Model Template, click Add
 .
.
- Click Notification
- Click the Content tab.
Fields
| Field Name | Definition |
|---|---|
|
Subject |
|
|
E-mail Body |
|
|
Add Language (+) |
|
|
HTML / TEXT |
|
|
E-mail Approval Template |
|
|
Attachment |
|
|
Enter Server File Path |
|
|
Add |
|
|
E-mail Macro |
|



