Configure E-mail Notifications for Any Activity
To configure e-mail notifications for any activity, do the procedure in this topic.
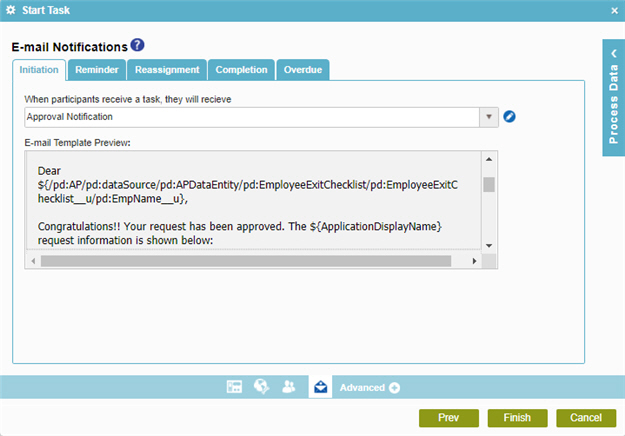
Video: Create an E-mail Notification for a Task
Examples
- (Example) Create and Run a Process-Based Application
- (Example) Create an E-mail Template to Notify the Requester if the Leave Hours are Not Available
- (Example) Configure an E-mail activity to Notify the Requester If the Leave Hours are Not Available
- (Example) Configure an E-mail Activity to Notify the Requester for the Leave Approval in the Absence Request Process
- (Example) Configure an E-mail Activity to Notify the Requester for the Leave Rejection in the Absence Request Process
- (Example) Show a Subform in an E-mail Notification
- (Example) Create Zoom Meeting
- Examples - Step-by-step use case examples, information about what types of examples are provided in the AgilePoint NX Product Documentation, and other resources where you can find more examples.
Prerequisites
- Before you can
select an e-mail template, you must create one.
For more information, refer to Create or Change an E-mail Template in the Application Builder.
Good to Know
- Different types of tasks have different tabs and different settings.
How to Start
- On the Application Explorer screen, do one of these:
- In your process, add an activity or change an activity.
- On the E-mail Notifications screen, click
Advanced
 >
E-mail Notifications
>
E-mail Notifications  .
. - On the E-mail Notifications screen, select your e-mail type.
Note: Different types of tasks have different tabs and different settings. Your task may not show all of these.
Procedure
- On the E-mail Notifications screen, select an e-mail template from the list.
- (Optional) For an activity reminder e-mail, do this procedure to schedule the reminder:
- In Start at _ before task expires section, set the time until your activity expires.
- In Frequency section, set the frequency to send a reminder e-mail.
Field Name Definition Frequency
- Function:
- Specifies the frequency to send a reminder email.
- To Open this Field:
-
- On the Email Notifications screen, click the Reminder tab.
- Accepted Values:
-
- Once - Specifies to send the reminder email only one time.
- Every - Specifies the frequency to send repeated reminder emails. You can specify a number of minutes, hours, days, or weeks, whether to use business time and whether to stop sending the reminders after the task expires, or after it is inactive for some other reason.
- Default Value:
- None
- To set a limit on your expiration to your hours of operation, select My Organization's Business Time.


