Configure Skype for Business Notifications for Human Tasks
To configure Skype for Business notifications for any human task activity, do the procedure in this topic.
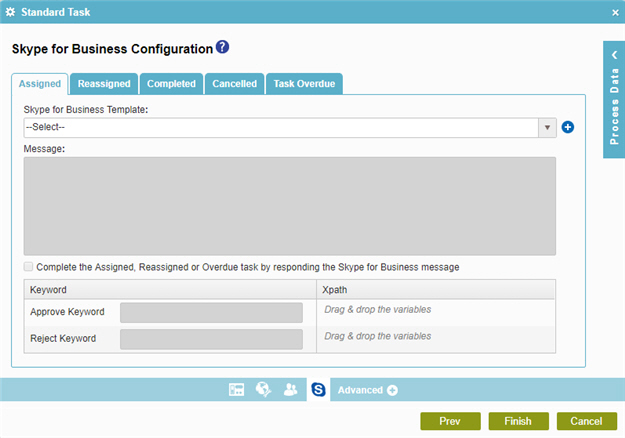
Prerequisites
- Before you can select a Skype for Business template, you must create one.
For more information, refer to Skype for Business Template Configuration screen.
How to Start
- On the Application Explorer screen, do one of these:
- In your process, add a human task activity, or change a human task activity.
- Click
Advanced
 >
Skype for Business
>
Skype for Business 
- On the Skype for Business Configuration screen, select your Skype for Business template type.
Procedure
- On the Skype for Business Configuration screen, in the Skype for Business Template list, select your Skype for Business template.
To create a new Skype for Business template, click Add New Skype for Business Template
 .
For more information, refer to
Skype for Business Template Configuration screen.
.
For more information, refer to
Skype for Business Template Configuration screen. - After you select or create the Skype for Business Template, the Skype for Business Configuration screen shows these fields.
Field Name Definition Message
- Function:
- Specifies the content of the message.
- Accepted Values:
- Read only.
Complete the Assigned, Reassigned or Overdue task by responding the Skype for Business message
- Function:
- If selected, completes a task using a response to the
automated message.
The message must come from the same message technology as the outgoing message. For example, the user must use Skype for Business to respond to a Skype for Business message
- Accepted Values:
- Read only.
Keyword
- Function:
- Shows an approval keyword which sets the Xpath node to True or False when a participant enters it in a message. This usually applies to approvals.
- Accepted Values:
- Read only.
Xpath
- Function:
- Shows a schema element that stores the approval keyword specified by the approver.
- Accepted Values:
- Read only.


