(Example) Create an E-mail Template to Notify the Requester if the Leave Hours are Not Available
To create an e-mail template to notify the requester if the leave hours are not available, do the procedure in this topic.
How to Start
- (Example) Create a Process-Based Application for an Absence Request.
- (Example) Start an Absence Request Process with an eForm.
- (Example) Create an eForm to Set Available Leave Hours.
- (Example) Configure a Condition Activity to Check the Leave Hours Available in the Absence Request Process.
- Do one of these:
- (Example) Configure an E-mail activity to Notify the Requester if the Leave Hours Are Not Available.
Procedure
- In the Process Builder, in the Activity Library, open the Common
 tab.
tab. - On the Common
 tab,
drag the E-mail
tab,
drag the E-mail  activity onto your process.
activity onto your process.
- Click Next.
- On the E-mail Notifications screen,
click Add
 .
.
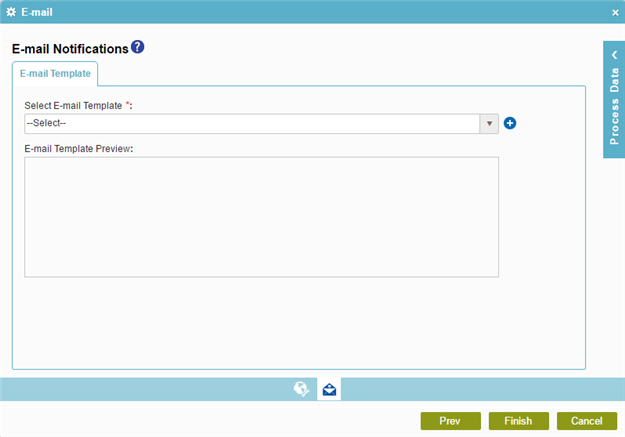
- On the E-mail Template Configuration screen, click the Header tab.
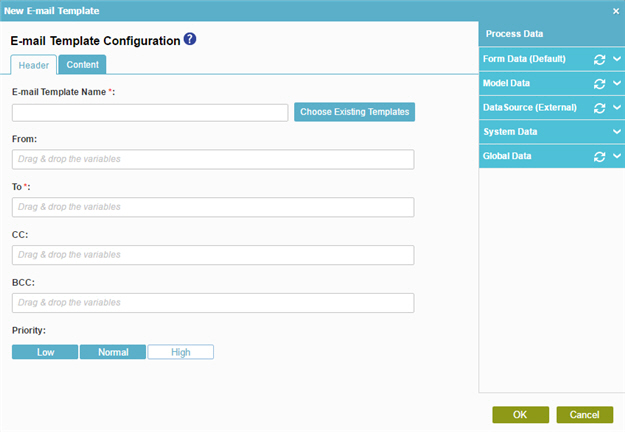
- On the Header tab, in the E-mail Template Name field, enter Notify Requester - Leave Hours Requested not available.
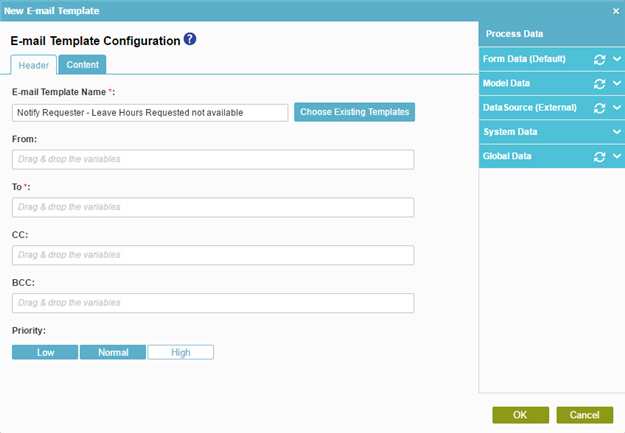
- In the To field, drag the ProcessInitiator
process data variable
from the Process Data > System Data screen.
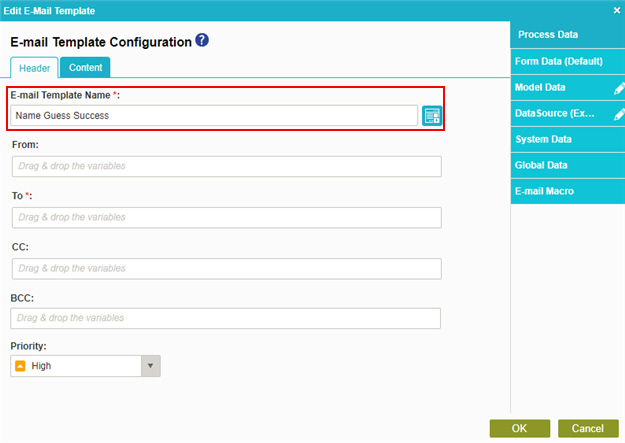
- In the Priority field, select Normal.
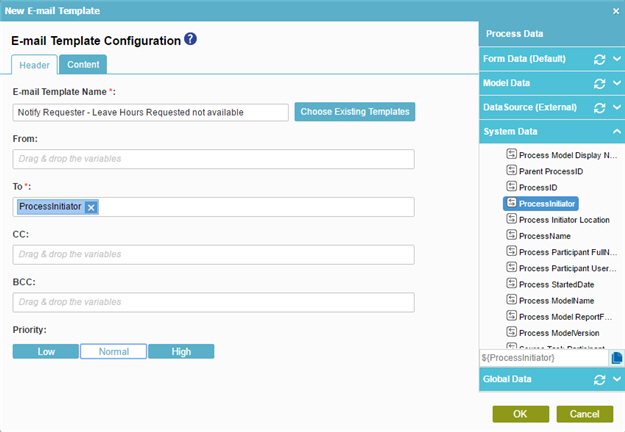
- Click the Content tab.
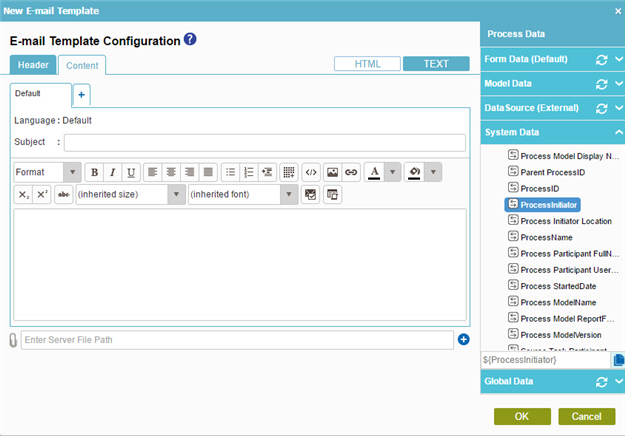
- On the Content tab, in the Subject field, enter
Absence Request #${/pd:AP/pd:formFields/pd:RequestID} - Leave Hours Requested not available.
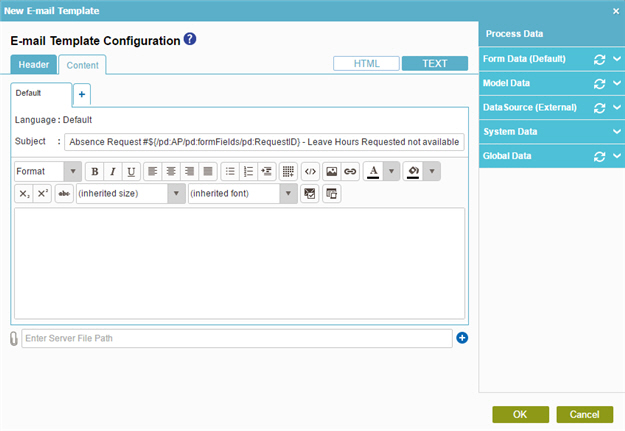
- On the e-mail body, enter these:
- Dear ${/pd:AP/pd:formFields/pd:EmployeeFullName},
To get ${/pd:AP/pd:formFields/pd:EmployeeFullName}, drag the EmployeeFullName process data variable from the Process Data > Form Data screen.
- Your Absence Request has been returned since the requested hours is not available.
- Leave Hours Requested: ${/pd:AP/pd:formFields/pd:TotalHoursRequested}
To get ${/pd:AP/pd:formFields/pd:TotalHoursRequested}, drag the TotalHoursRequested process data variable from the Process Data > Form Data screen.
- Leave Hours Available: ${/pd:AP/pd:formFields/pd:LeaveAvailable}
To get ${/pd:AP/pd:formFields/pd:LeaveAvailable}, drag the LeaveAvailable process data variable from the Process Data > Form Data screen.
- Comments from HR: ${/pd:AP/pd:formFields/pd:HRComments}
To get ${/pd:AP/pd:formFields/pd:HRComments}, drag the HRComments process data variable from the Process Data > Form Data screen.
- Report View: Click Here
You must add the hyperlink of your report to the text Click Here.
- Visual Process Monitor: Click Here
You must add the hyperlink of your process to the text Click Here.
- Thanks

- Dear ${/pd:AP/pd:formFields/pd:EmployeeFullName},
- Click OK.


