Create an E-mail Template for an Approval with the Visual Editor
To create an e-mail template with a visual editor that participants will use to approve a request, do the procedure in this topic.
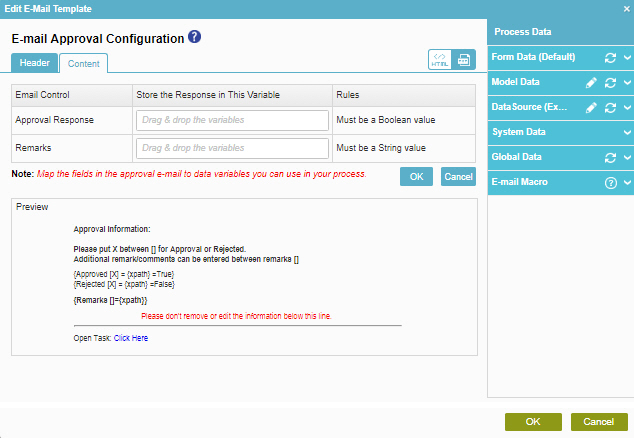
Examples
- (Example) Create and Run a Process-Based Application
- (Example) Create an E-mail Template to Notify the Requester if the Leave Hours are Not Available
- (Example) Link to a File from an E-mail
- Examples - Step-by-step use case examples, information about what types of examples are provided in the AgilePoint NX Product Documentation, and other resources where you can find more examples.
How to Start
- Do one of these:
- On the Application Explorer screen, do one of these:
- In the Process Builder, in the My Application pane, expand
your application, and do one of these:
- Click Notification
- Click E-mails
 .
. - Do one of these:
- To create an e-mail template, click New
 .
.
- To change an e-mail template, click the template, and click Edit
 .
.
- To create an e-mail template, click New
- Click E-mails
- Click Process Model
- Double-click your process.
- Click Notification
 >
E-mail Template
>
E-mail Template  .
. - On the E-mail Template screen, in the Model Template, click Add
 .
.
- Click Notification
- Click the Content tab.
- Click E-mail Approval Template
 .
.
Procedure
- On the E-mail Template Configuration screen, complete these fields:
Field Name Definition Approval Response
- Function:
- Specifies the approval keyword.
- Accepted Values:
- A process data variable with a Boolean value.
- Default Value:
- None
- Accepts Process Data Variables:
- Yes
Remarks
- Function:
- Specifies any comments the approver wants to include with his or her approval response. This is sometimes used to specify an explanation if the approval is declined.
- Accepted Values:
- A process data variable that stores a string value.
- Default Value:
- None
- Accepts Process Data Variables:
- Yes


