Image Widget screen
Shows an image on a custom page.
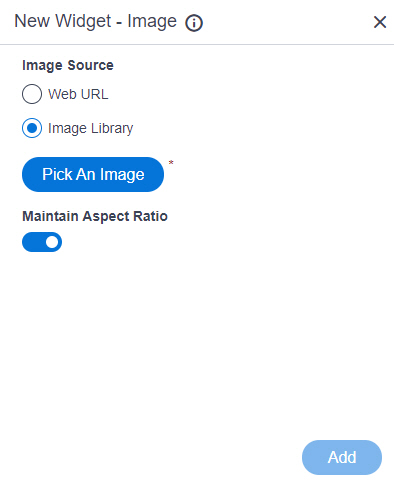
Video: Page Builder Overview
Examples
- (Example) Image Widget in Page Builder
- Examples - Step-by-step use case examples, information about what types of examples are provided in the AgilePoint NX Product Documentation, and other resources where you can find more examples.
Prerequisites
- AgilePoint NX OnDemand (public cloud), or AgilePoint NX Private Cloud or AgilePoint NX OnPremises v7.0 or higher.
How to Start
- Open the Custom Page Design screen.
For information about how to open this screen, refer to Custom Page Design screen.
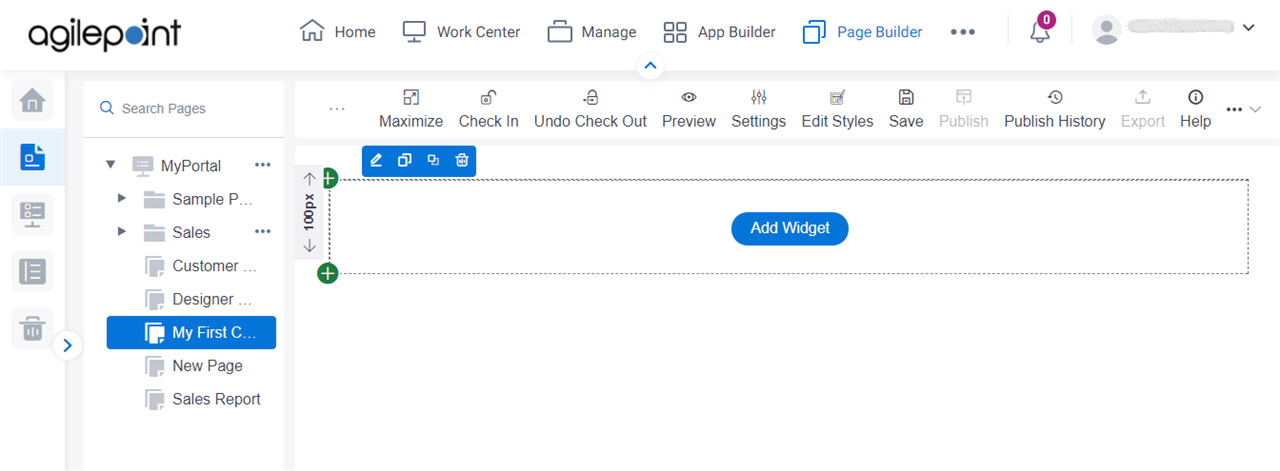
- Click Add Widget.
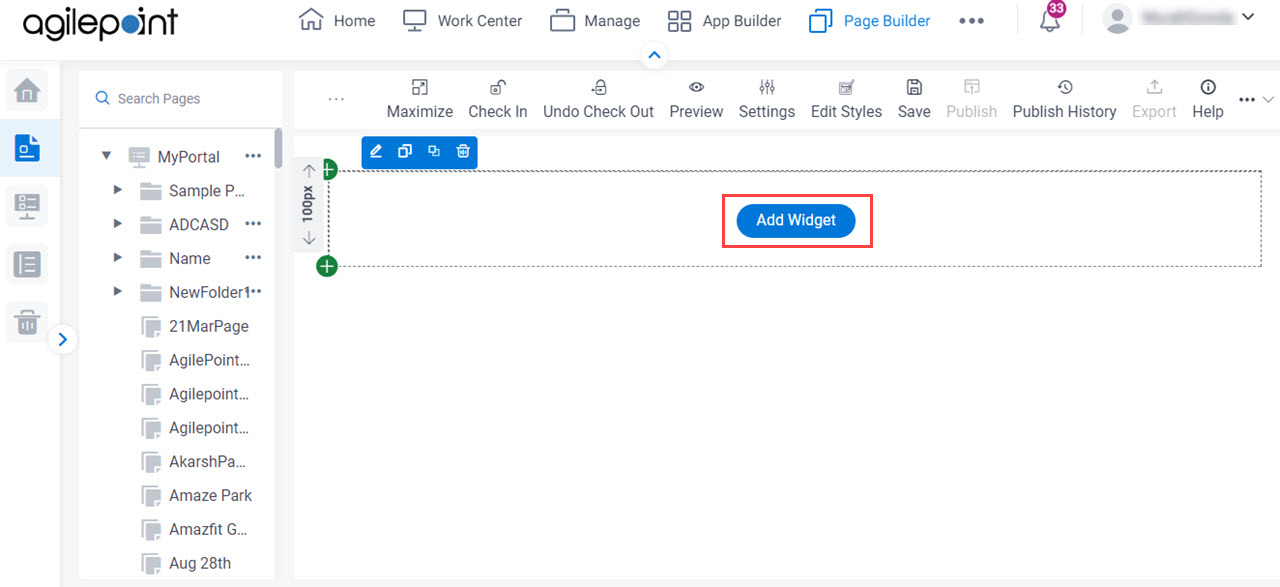
- On the Pick A Widget screen,
on the Media tab, click Image.
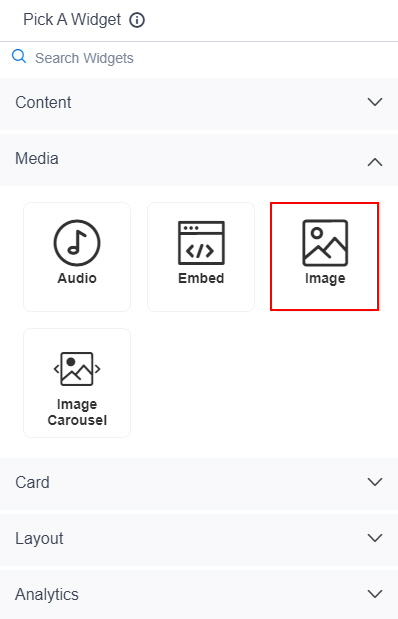
Fields
| Field Name | Definition |
|---|---|
Image Source |
|
Image URL |
|
Pick An Image |
|
Maintain Aspect Ratio |
|
Image Height |
|
Unit |
|
Image Width |
|
Add |
|


