Create a Lookup for Salesforce
To create a lookup for Salesforce, do the procedure in this topic.
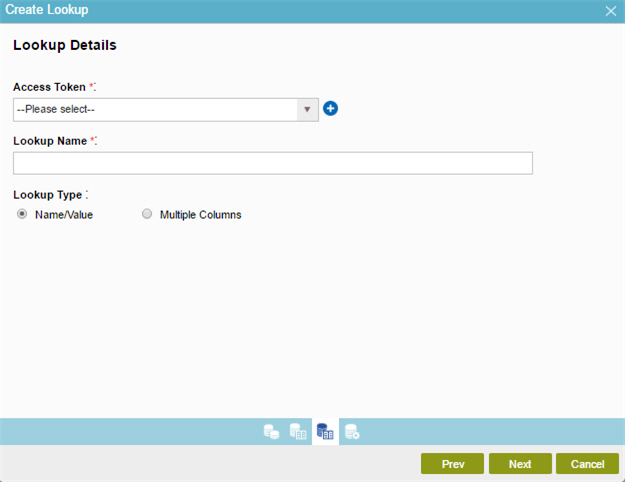
Video: Show Data from Salesforce on an eForm
Examples
Good to Know
- Some information about third-party integrations is outside the scope of the AgilePoint NX Product Documentation, and it is the responsibility of the vendors who create and maintain these technologies to provide this information. This includes specific business uses cases and examples; explanations for third-party concepts; details about the data models and input and output data formats for third-party technologies; and various types of IDs, URL patterns, connection string formats, and other technical information that is specific to the third-party technologies. For more information, refer to Where Can I Find Information and Examples for Third-Party Integrations?
How to Start
- On the Application Explorer screen, do one of these:
- Do one of these:
- Add a Auto Lookup
 control:
control:
- On the eForm Builder screen, in the Toolbox, open the Advanced Controls
 tab.
tab. - On the Advanced Controls
 tab, drag a Auto Lookup
tab, drag a Auto Lookup  form control onto your eForm.
form control onto your eForm.
- On the eForm Builder screen, in the Toolbox, open the Advanced Controls
- Change a Auto Lookup
 control:
control: - On your eForm, click the control, and click Edit
 .
.
- On your eForm, click the control, and click Edit
- Add a Auto Lookup
- On the Configure tab, click Add Lookup
 .
.
Procedure
- On the Select Data Source Type screen, select Salesforce
 , and click Next.
, and click Next. - On the Salesforce Type screen, select Salesforce types.
- On the Lookup Details screen, in the Access Token field, select your
Salesforce
access token.
To create a new access token, click Add Token
 . For more information, refer to
Access Token for Salesforce.
. For more information, refer to
Access Token for Salesforce. - In the Lookup Name field, enter a name for your lookup.
- Complete this field:
Field Name Definition Lookup Type
- Function:
- Specifies the type of lookup procedure to do.
- Accepted Values:
-
- Name/Value - The lookup gets data for specified name/value pairs.
- Multiple Columns - The lookup gets data for more than one column.
- Default Value:
- Name/Value
- Example:
- Refer to:
- Click Next.
- On the Configure Lookup screen, do one of these:
- If your Salesforce Type is Salesforce Lookup, and the Lookup Type is Name/Value, complete the fields as necessary for your data source:
- If your Salesforce Type is Salesforce Translation Workbench Lookup, and the Lookup Type is Name/Value, complete the fields as necessary for your data source:
- If your Salesforce Type is Salesforce Lookup, and the Lookup Type is Multiple Columns, complete the fields as necessary for your data source:
- If your Salesforce Type is Salesforce Translation Workbench Lookup, and the Lookup Type is Multiple Columns, complete the fields as necessary for your data source:
- Click Finish.
- In the Bind Lookup Values To A Repeating Control (Optional) field, select a form control on your form to show the results of the lookup procedure.
You can select a form control that can show repeating data. For example, Radio Button, Drop-Down List, or List Box.
- Complete the Execute This Lookup On field as necessary:
Field Name Definition Execute This Lookup On
- Function:
- Specifies when the control does the data lookup.
- To Open this Field:
-
- In the Lookup Source field, select your lookup from the list.
- Accepted Values:
- Form Load - Does the lookup when the form opens.
- Related Field Value Change - Does the lookup when the value in a related field configured in your lookup changes.
- Specific Field Value Change - Does the lookup when a value in a specific field on the eForm changes.
- Form Load & Related Field Value Change - Does the lookup when the form opens or when there is a change in the value of the related field.
In these settings, "related field value" means the value of a different field that can change the data the lookup gets. For example, changing the value of request mapping fields may change the data retrieved by a REST service lookup. Changing the value of a WHERE clause field may change the data retrieved by a database lookup. This setting monitors those fields and runs the lookup if the field values change.
- Default Value:
- Form Load & Related Field Value Change
- Example:
- Refer to:
- Complete the Execute on Session field as necessary:
Field Name Definition Execute On Session
- Function:
- Specifies the sessions the lookup runs.
- Accepted Values:
-
- First Session - The lookup runs only the first time the eForm loads in the form user's browser.
- Subsequent Sessions - The lookup does not run the first time the eForm loads in the form user's browser, but runs all subsequent times the eForm loads.
- Specific Sessions - The lookup runs only in the sessions, or page loads, specified by the numbers in the Enter Sessions field.
- Default Value:
- First Session


