Create a Subform Inside Another Subform
To configure a nested subform, do the procedure in this topic.
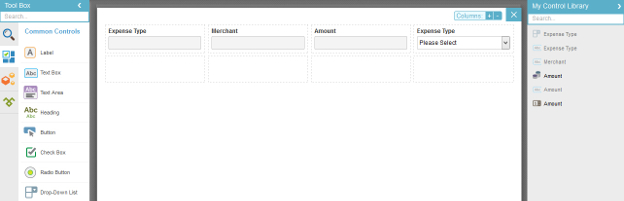
Video: Configure a Subform Form Control
Good to Know
- You can create up to three levels of nested subforms within a subform.
- Some form controls can not be used in a subform.
- For a nested subform, operations such as cut, copy, paste, undo, redo, and duplicate do not work.
- You can not drag a subform from one form section to another.
How to Start
- On the Application Explorer screen, do one of these:
- Do one of these:
- Add a Subform
 control:
control:
- On the eForm Builder screen, in the Toolbox, open the Common Controls
 tab.
tab. - On the Common Controls
 tab, drag a Subform
tab, drag a Subform  form control onto your eForm.
form control onto your eForm.
- On the eForm Builder screen, in the Toolbox, open the Common Controls
- Change a Subform
 control:
control: - On your eForm, click the control, and click Edit
 .
.
- On your eForm, click the control, and click Edit
- Add a Subform
- Complete the fields as necessary.
- On the eForm Builder screen,
click the Subform form control, and click Design Subform
 .
.
Procedure
- (Optional) If you want to change the columns on your subform, do one of these.
- To add a column to your subform, click Add Column
 .
. - To delete a column from your subform, click Remove Column
 .
.
- To add a column to your subform, click Add Column
- Configure your form control as necessary.
- To create a nested subform, add a Subform form control to your subform. For more information, refer to one of these procedures:
- Complete the settings on the configuration screens. You can use the Process Data screen to specify a variable.
- Configure the nested subform.


