Configure Validation Rules for an eForm
To configure validation rules for an eForm, do the procedure in this topic.
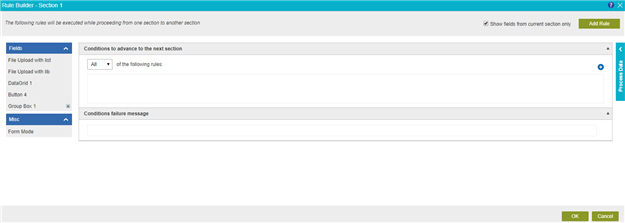
Video: eForm Builder Interface
Video: Salesforce Query and Second Form
Video: Form Designer Overview
Examples
- (Example) Use Rules in a Form Control
- (Example) Configure Rules for the Parallel Approval eForm
- (Example) Configure Rules for the Sequential Approval eForm
- Advanced Examples
For more advanced or complex examples or specific information about how to solve a specific business problem or use case, AgilePoint recommends the following resources:
- AgilePoint Community Forums - A free, AgilePoint-moderated, crowd-sourcing user forum where you can ask questions about specific techniques, the solutions to use cases, workarounds, or other topics that may not be covered in the Product Documentation.
- Video Portal - Video walkthroughs for a range of simple and advanced tasks in AgilePoint NX.
- Professional Services - If you can not find the information you need for your specific business problem, mentoring is available through AgilePoint Professional Services.
- Personalized Training - AgilePoint can provide personalized training for your organization. To request personalized training, contact AgilePoint Sales.
Good to Know
- Rules have 2 main parts:
- Condition - The circumstances that trigger the rule. The When section of a rule specifies the conditions. Conditions have 3 parts:
- Fields - One or more form controls that trigger or give the context for the condition.
- Comparer - The operator to used to compare the two input values.
- Rule Value - The value or variable that specifies the context for the rules.
- Action - The results that occur if the conditions for the rule are true. The Then section of a rule specifies the actions.
- Condition - The circumstances that trigger the rule. The When section of a rule specifies the conditions. Conditions have 3 parts:
- In most text fields, you can use process data variables as an alternative to literal data values.
How to Start
- On the Application Explorer screen, do one of these:
- On the eForm Builder screen, click Sections
 .
. - On the General tab, add your sections, and click Validation Rule
 .
.
Procedure
- On the Validation Rule Builder screen, select when the rule applies in the form.
Field Name Definition When
- Function:
- Specifies when to apply the rule in your eForm.
- Accepted Values:
-
- All - The rule is applied when all the conditions are met.
- Any - The rule is applied when any one of the conditions are met.
- None - The rule is applied when all of the conditions are not met.
- Default Value:
- All
- Example:
- Refer to:
- Drag a form control from the Fields field to the rule screen.
- In the Comparer field, select the operator to compare the values in your rule.
Field Name Definition Comparer
- Function:
- Specifies the operator to used to compare the two input values.
- Accepted Values:
-
- is present
- is blank
- is equal to
- is equal to (Ignore Case)
- is not equal to
- is not equal to (Ignore Case)
- is greater than
- is greater than or equal to
- is less than
- is lesser than or equal to
- contains
- contains (Ignore Case)
- not contains
- not contains (Ignore Case)
- matches regex
- files exist
- files does not exist
- does not contain data
- contains data
The operators available are different for different form controls.
- Default Value:
- is present
- Example:
- Refer to:
- Limitations:
-
The contains data option is available in these releases:
- AgilePoint NX OnDemand (public cloud)
- AgilePoint NX PrivateCloud or AgilePoint NX OnPremises v7.0 Software Update 2 or higher
- In the Rule Value field, enter the value to compare, or drag a process data variable from the Process Data screen.
- (Optional) Click Add Condition
 to add more than one condition.
to add more than one condition. - Complete this field
as necessary.
Field Name Definition Conditions Failure Message
- (Optional) Click Add Rule to add more than one validation rule.
- (Optional) If you want to see form controls from other sections on the eForm, deselect Show fields from current section only.


