Connect an External Schema with your eForm Schema
To connect, or map, a data source to your XML schema, do the procedure in this topic eForm, do the procedure in this topic.
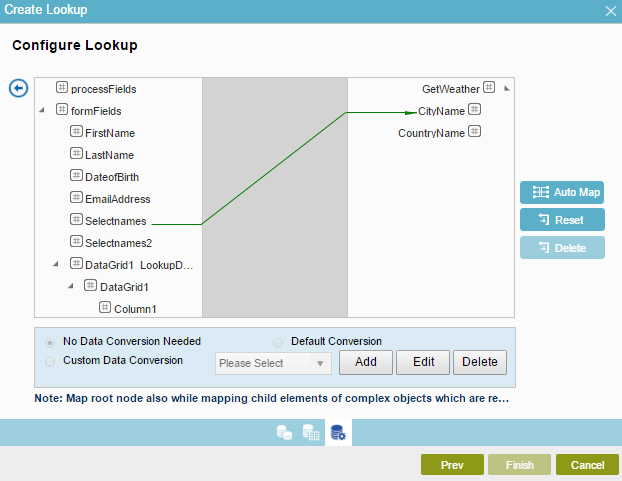
How to Start
- On the Application Explorer screen, do one of these:
- Do one of these:
- Add your form control:
- On the eForm Builder screen, in the Toolbox, open one of these tabs:
- Common Controls

- Advanced Controls

- Telerik Controls

- Common Controls
- On your tab, drag one of these controls onto your form:
- Auto-Suggest

- List Box

- Subform

- Check Box

- Auto Lookup

- List View

- Pop-Up Select

- Drop-Down List

- Auto-Suggest

- Chart

- Data Grid

- Drop-Down List

- Data Grid

- Multi-Select List Box

- Auto-Suggest
- On the eForm Builder screen, in the Toolbox, open one of these tabs:
- Change your form control:
- On your eForm, click the control, and click Edit
 .
.
- On your eForm, click the control, and click Edit
- Add your form control:
- On the Configure tab, click Add Lookup
 .
. - On the Select Data Source Type screen, select your data source type, and click Next.
- On the Lookup Details screen, complete the fields, and click Next.
- Do one of these.
- On the Request Mapping field, click the Ellipses button.
- On the Response tab, in the Map Response to AgilePoint Schema field, click the Ellipses button.
- On the Request tab or Response tab, click the Map Schema button.
Procedure
- (Optional) To connect all the fields in the data source and the eForm schema that have the same name, on the Schema Mapper screen, click Auto Map.
- Drag the elements from the source schema to target schema as necessary to connect them.
- For the data conversion between the source and the destination schema fields,
complete this field
as necessary.
Field Name Definition Data Conversion
- Function:
- Specifies the data conversion between the source and the destination schema fields.
- Accepted Values:
-
- No Data Conversion Needed - The data type of the source schema elements matches the data type of the target schema elements, or no data type conversion is necessary.
- Default Conversion - The data type of the source schema elements does not match the data type of the target schema elements. This option uses a default conversion methodology.
- Custom Data Conversion - Uses a data conversion method you specify.
If you specify a custom data conversion method, it must return the results in valid XML format.
- Default Value:
- No Data Conversion Needed
- (Optional) for custom data conversion, click Add or Edit to open the Custom Mapping screen screen.


