Show a Chart in an eForm
To configure a Chart form control, do the procedure in this topic.
Good to Know
- You can create a chart to see process data represented by columns in a column chart, bars in a bar chart, lines in a line chart, or slices in a pie chart.
- To get the process data in a chart you can use one of these options.
- Lookup List - Lets you create a chart with a lookup from a specified data source.
- Process Data - Lets you use schema elements to create a chart.
- Triggered from Auto/Manual Lookup - Lets you create a chart with a lookup that starts with Auto-Lookup form control or Pop-Up Select form control. The column nameconfigured for the lookup in your Auto-Lookup or Pop-Up Select form control is reuired.
- The Chart form control only supports multiple column lookups.
How to Start
- On the Application Explorer screen, do one of these:
- Do one of these:
- Add a Chart
 control:
control:
- On the eForm Builder screen, in the Toolbox, open the Telerik Controls
 tab.
tab. - On the Telerik Controls
 tab, drag a Chart
tab, drag a Chart  form control onto your eForm.
form control onto your eForm.
- On the eForm Builder screen, in the Toolbox, open the Telerik Controls
- Change a Chart
 control:
control: - On your eForm, click the control, and click Edit
 .
.
- On your eForm, click the control, and click Edit
- Add a Chart
- Click the Configure tab.
Procedure
- On the Configure tab, complete these fields.
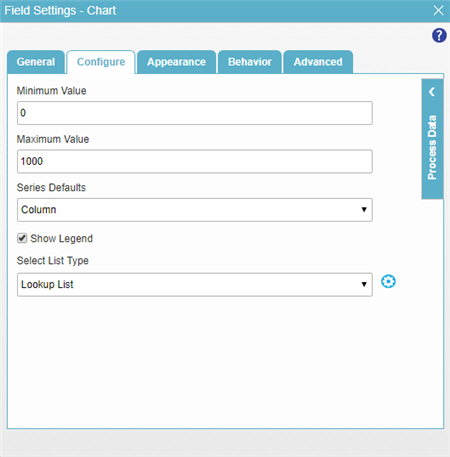
Field Name Definition Minimum Value
- Function:
- Specifies the minimum value for an axis on your chart.
- Accepted Values:
- An integer.
- Default Value:
- 0
Maximum Value
- Function:
- Specifies the maximum value for an axis on your chart.
- Accepted Values:
- An integer.
- Default Value:
- 1000
Series Defaults
- Function:
- Specifies the type of chart to show.
- Accepted Values:
- Column - Shows the chart in a column format.
- Bar - Shows a bar chart.
- Line - Shows a line chart.
- Pie - Shows a pie chart.
- Default Value:
- Column
Show Legend
- Function:
- Specifies if the chart shows a label beside the chart.
- Accepted Values:
-
- Deselected - Shows no label beside the chart.
- Selected - Shows label beside the chart.
- Default Value:
- Selected
- Do one of these:
- To create a chart with a lookup from a specified data source, do this procedure.
- In the Select List Type list, select
Lookup List.
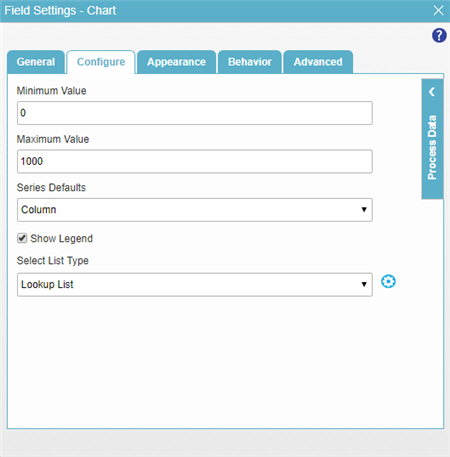
- Click Configure Chart DataSource(
 .
. - On the Configure Data Source screen, in the Lookup Source list, select the name of your data lookup source.
To create a new data lookup source, click Add Lookup
 . For more information, refer to
Lookups.
. For more information, refer to
Lookups.When you select the name of your data lookup source, the list shows in the Category Column and Series Column fields.
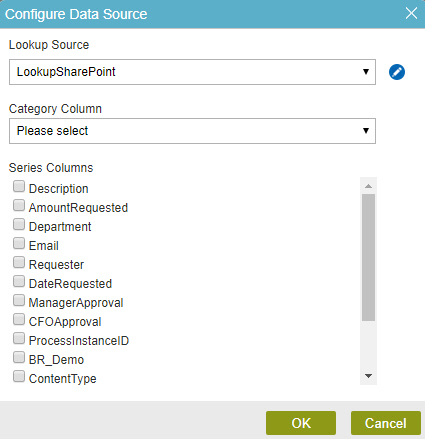
- In the Category Column field, select the name of the column to show the column value and column name (process data with the column name ) on the x-axis of the chart.
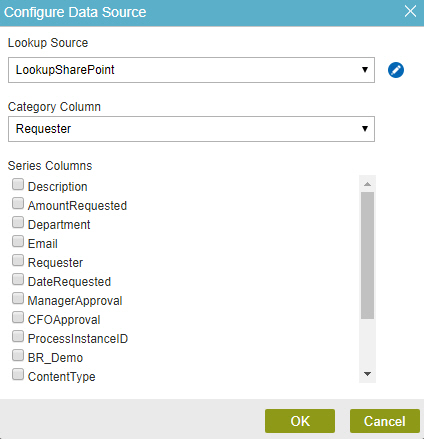
- In the Series Column field, select the columns to show on the y-axis of the chart.
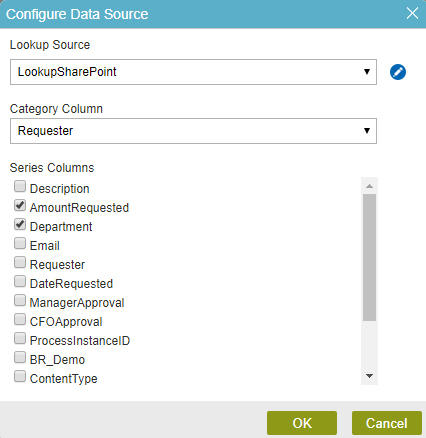
- In the Select List Type list, select
Lookup List.
- To create your chart with a process data from a schema, do this procedure.
- In the Select List Type list, select
Process Data.
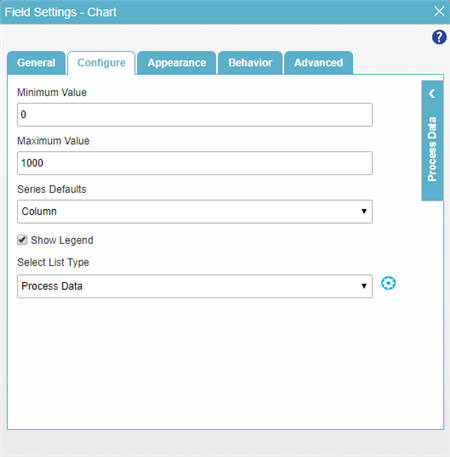
- Click Configure Chart DataSource(
 .
. - On the Configure Data Source screen, in the Schema Root Node field, specify a repeating schema element.
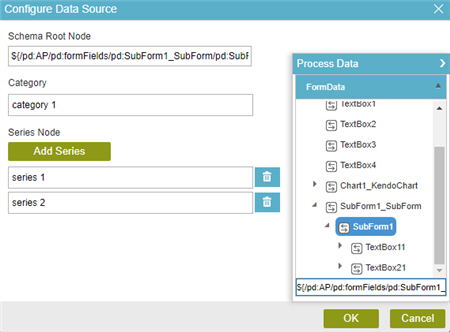
- In the Category Column field, specify a child element.
The value of your child element shows on the x-axis of your chart.
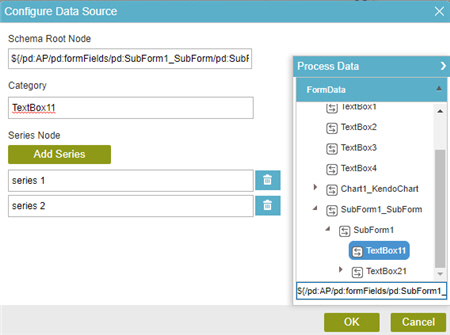
- In the Series Column field, specify a child element.
This child element value shows on the y-axis of your chart.
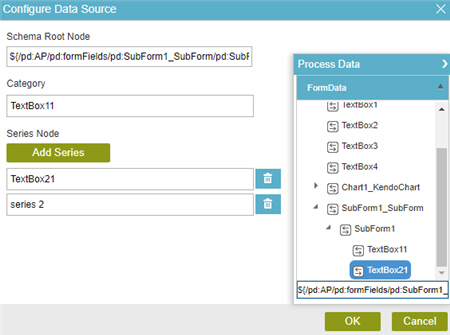
- In the Select List Type list, select
Process Data.
- To create your chart with a lookup that starts with an Auto-Lookup or Pop-Up Select form control, do this procedure.
- In the Select List Type list, select
Triggered from Auto/Manual Lookup.
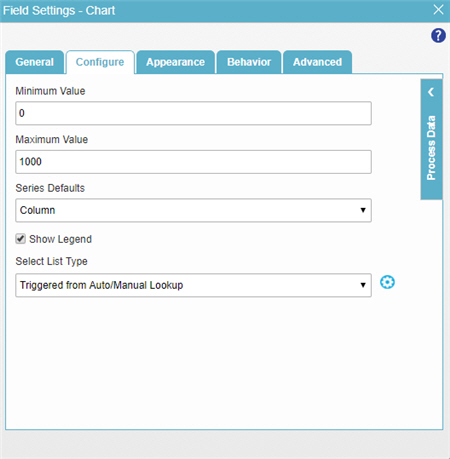
- Click Configure Chart DataSource(
 .
. - On the Configure Data Source screen, in the Category field, specify the column name to
show on
the x-axis of the chart.
This must be the same column name that is configured for the lookup in your Auto-Lookup or Pop-Up Select form control.
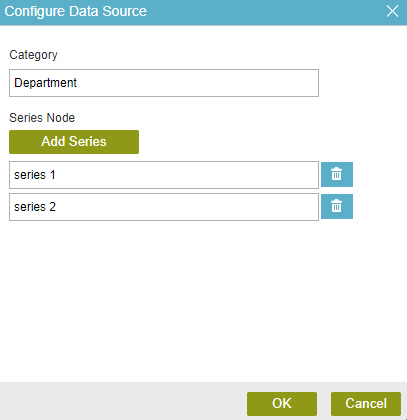
- In the Series Column field, specify the column name to show on the y-axis of the chart.
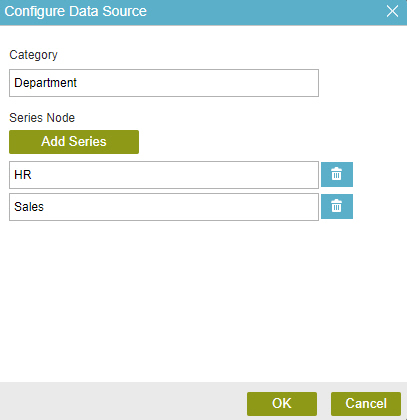
- In the Select List Type list, select
Triggered from Auto/Manual Lookup.
- To create a chart with a lookup from a specified data source, do this procedure.


