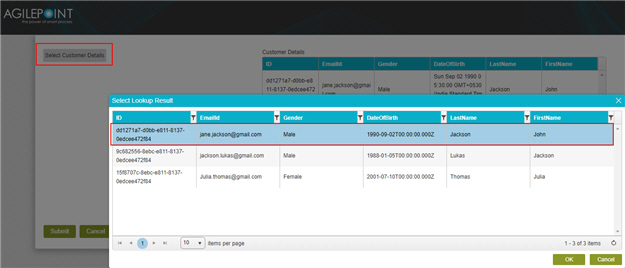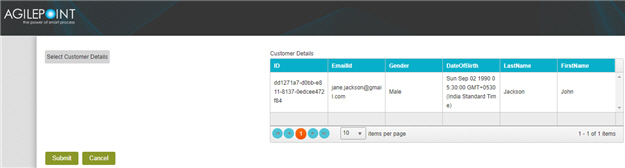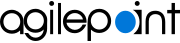(Example) How Do I Configure a Pop-Up Select Control to Bind the Lookup Values to a Data Grid?
This section gives procedures to configure Pop-Up Select form control to bind the lookup values to a Data Grid form control.
Step 1: Configure the Data Grid Form Control
This step shows how to configure Data Grid  control to view the data in a table from Pop-Up Select
control to view the data in a table from Pop-Up Select  control.
control.
How to Start
- Open eForm Builder.
For information about how to open this screen, refer to eForm Builder screen.
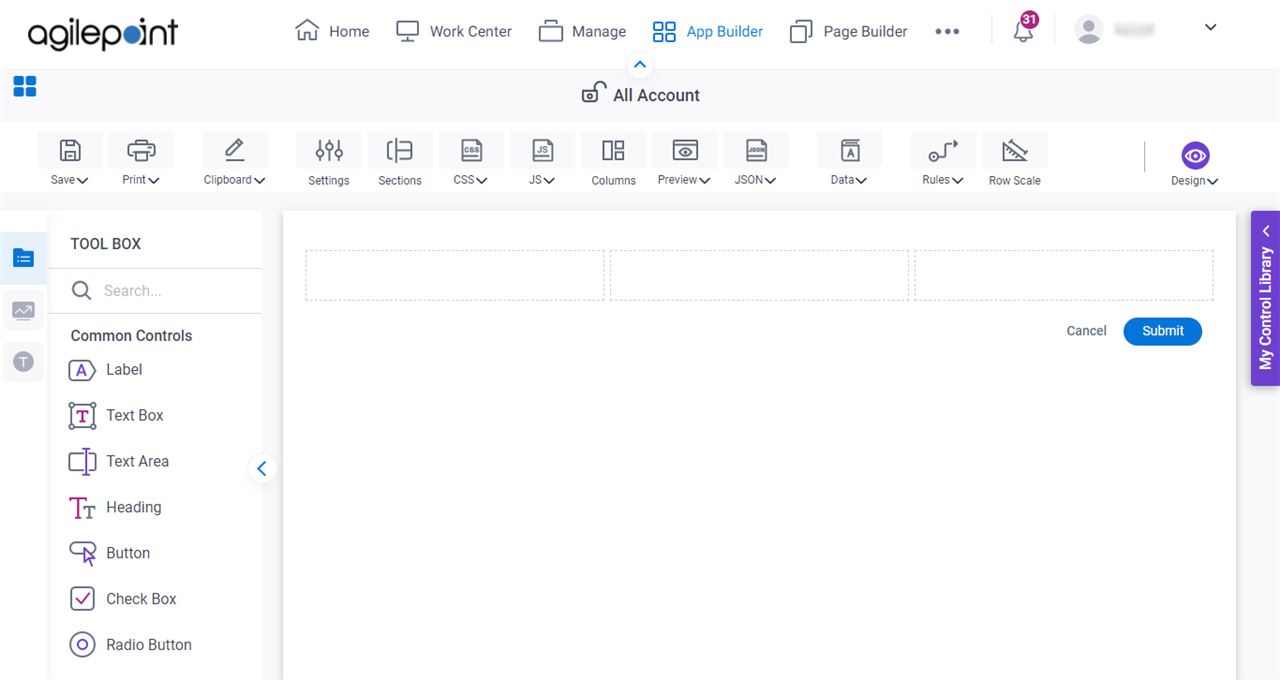
- On the eForm Builder screen, in the Toolbox, open the Advanced Controls tab.
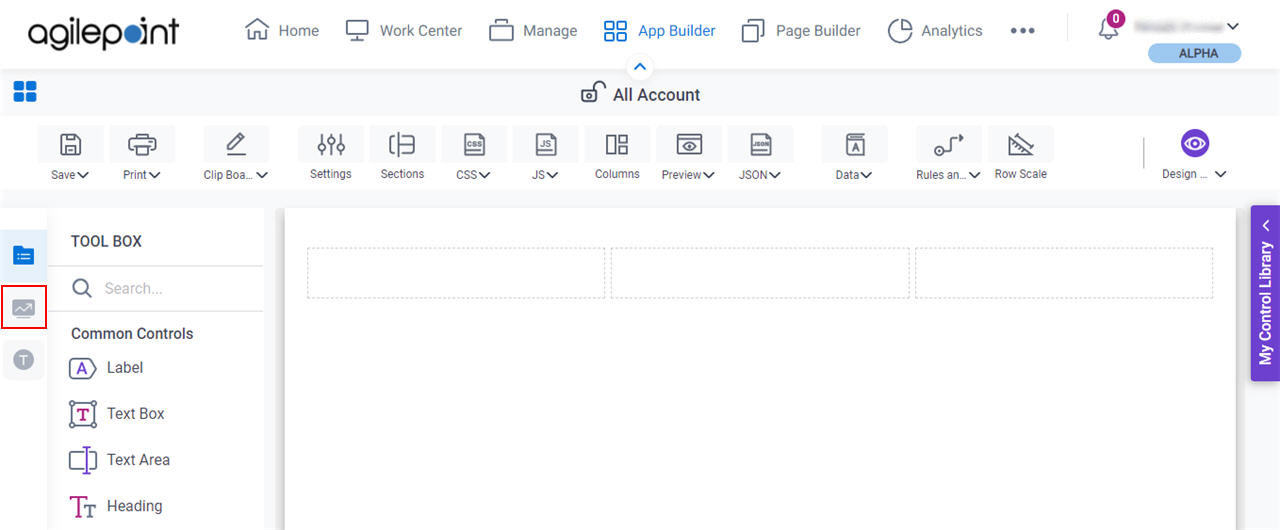
- On the Advanced Controls tab, drag a Data Grid
 form control onto your eForm.
form control onto your eForm.
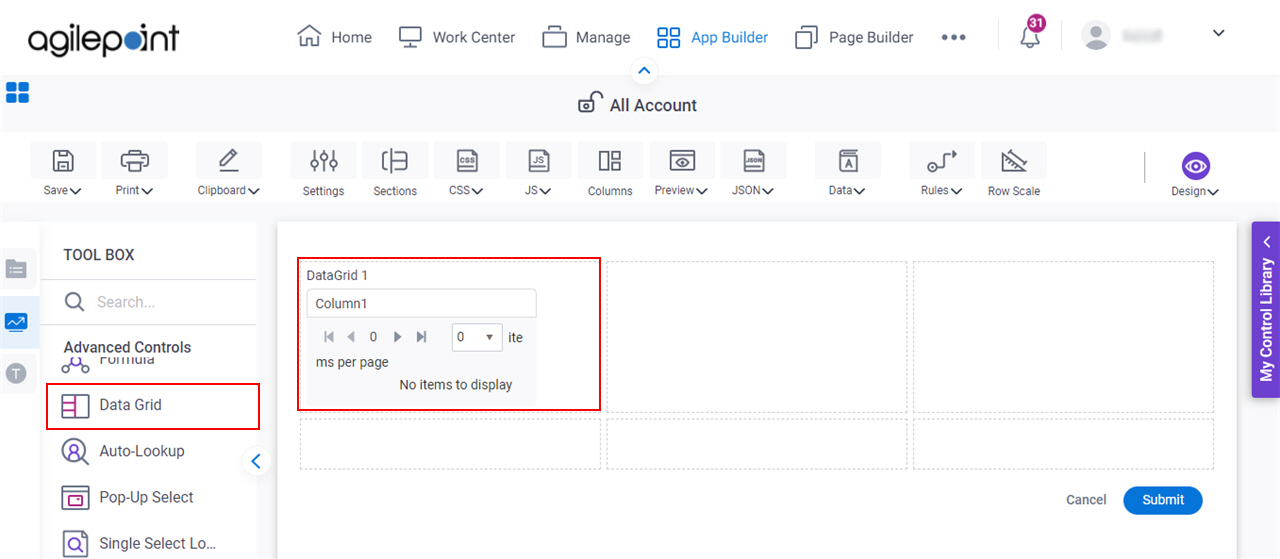
Procedure
- On the General tab, in the Label field, enter Customer Details.
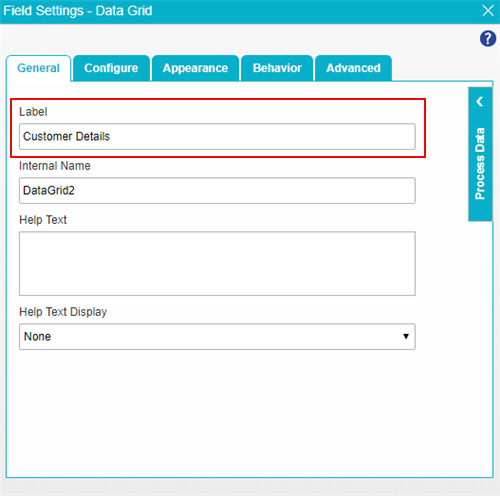
- In the Internal Name field, enter CustomerDetails.
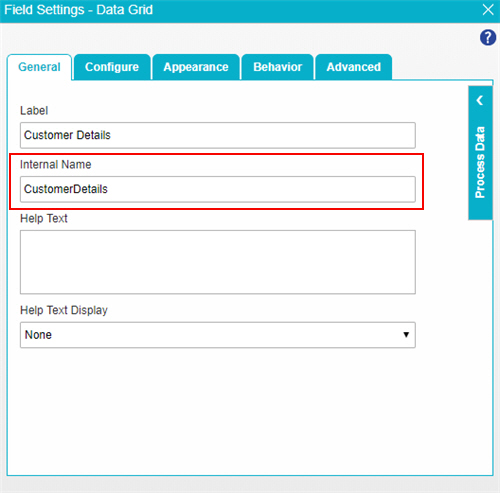
- Click the Configure tab.
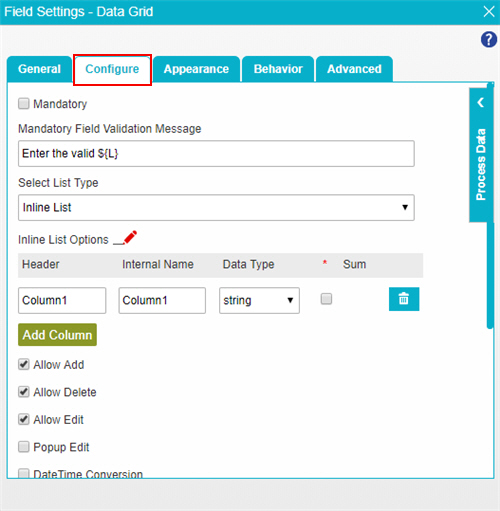
- In the Select List Type list, select Lookup List.
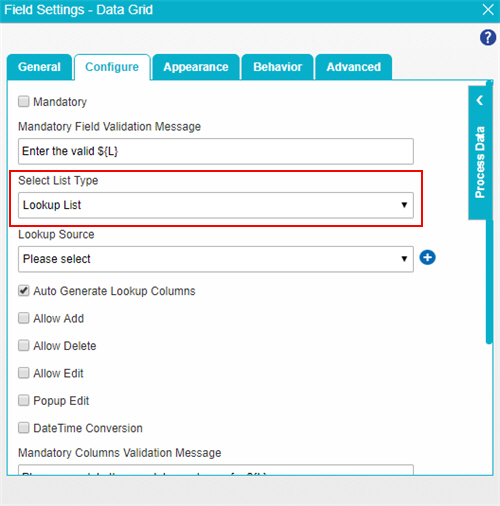
- In the Lookup Source list, click Add Lookup
 .
.
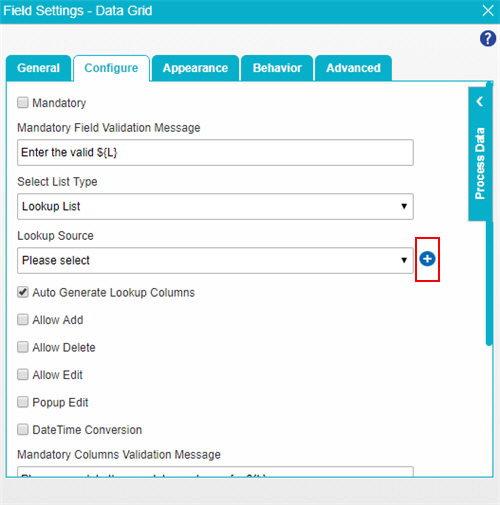
- On the Select Data Source Type screen, select Data Entities
 .
.
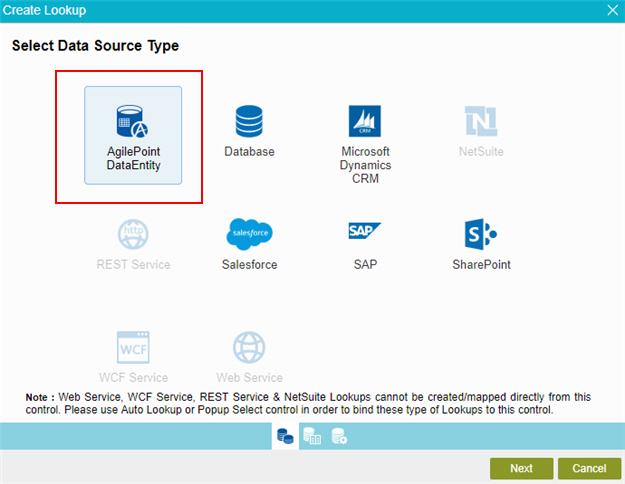
- Click Next.
- On the Lookup Details screen, in the Lookup Name field, enter Customer Details Lookup.
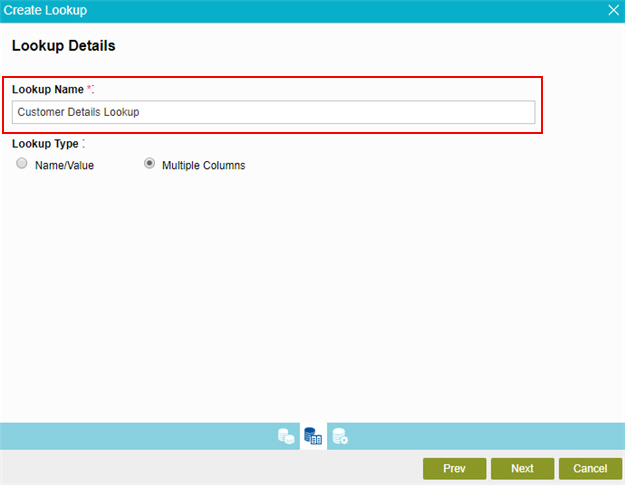
- In the Lookup Type field, makes sure the Multiple Columns is selected.
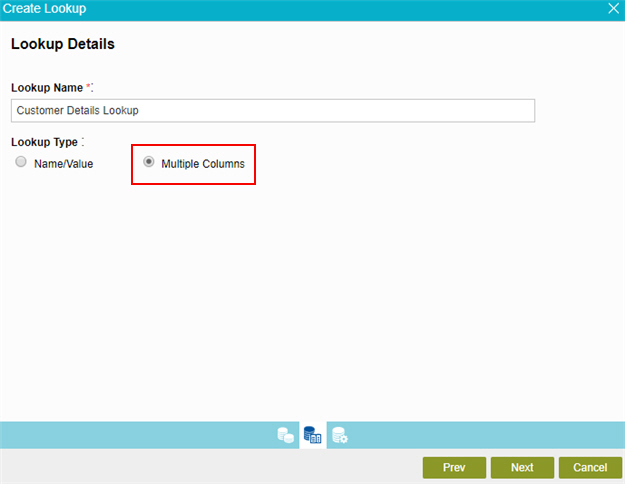
- Click Next.
- On the Configure Lookup screen, Click the Quick Config tab.
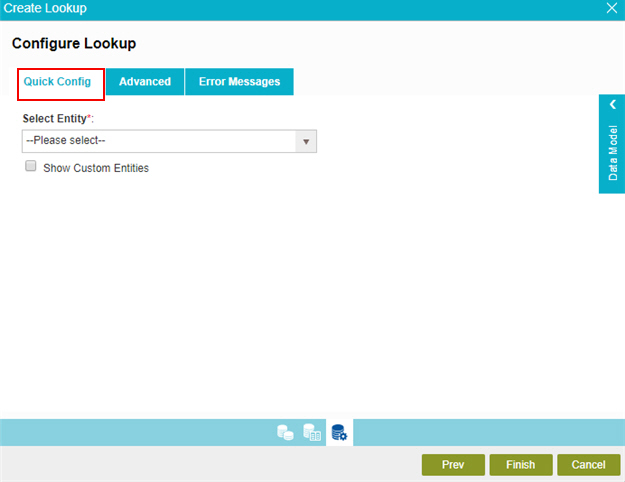
- On the Quick Config tab, in the Select Entity list, select CustomerRequest.
The CustomerRequest is a standard entity entity comes out of the box in AgilePoint NX Data Entities.
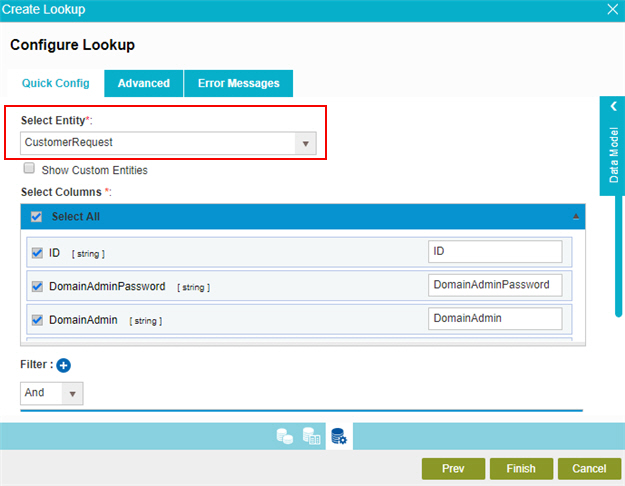
- In the Select Columns field, select these fields:
- ID
- EmailID
- Gender
- DateOfBirth
- Last Name
- First Name
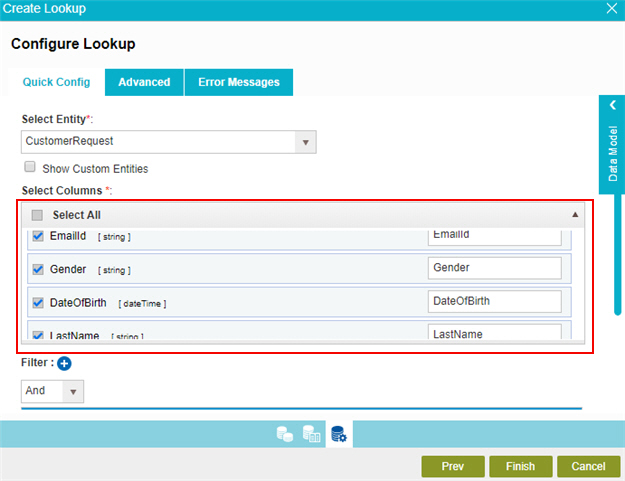
- Click Finish.
- In the Lookup Source list, select Customer Details Lookup.
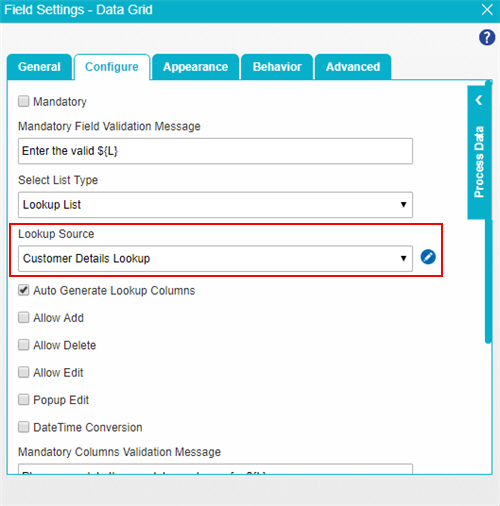
- To save the changes, click Close Screen
 .
.
Step 2: Configure the Pop-Up Select Form Control
This step shows how to configure Pop-Up Select  control to bind the lookup values to Data Grid.
control to bind the lookup values to Data Grid.
How to Start
- Open eForm Builder.
For information about how to open this screen, refer to eForm Builder screen.
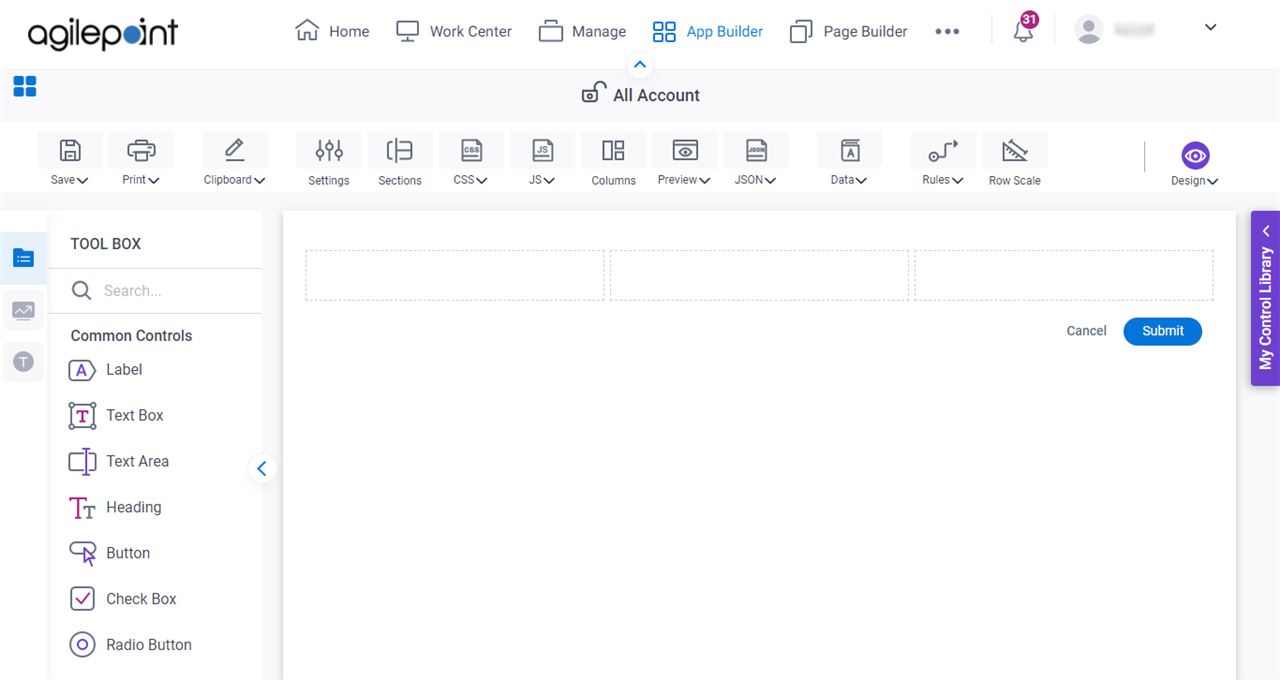
- On the eForm Builder screen, in the Toolbox, open the Advanced Controls tab.
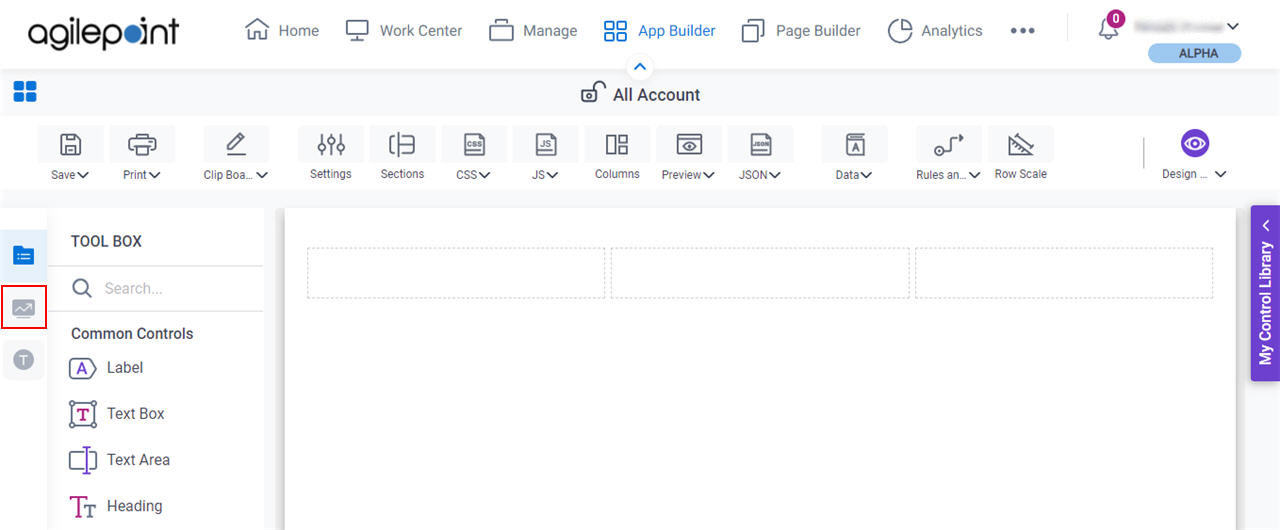
- On the Advanced Controls tab, drag a Pop-Up Select
 form control onto your eForm.
form control onto your eForm.
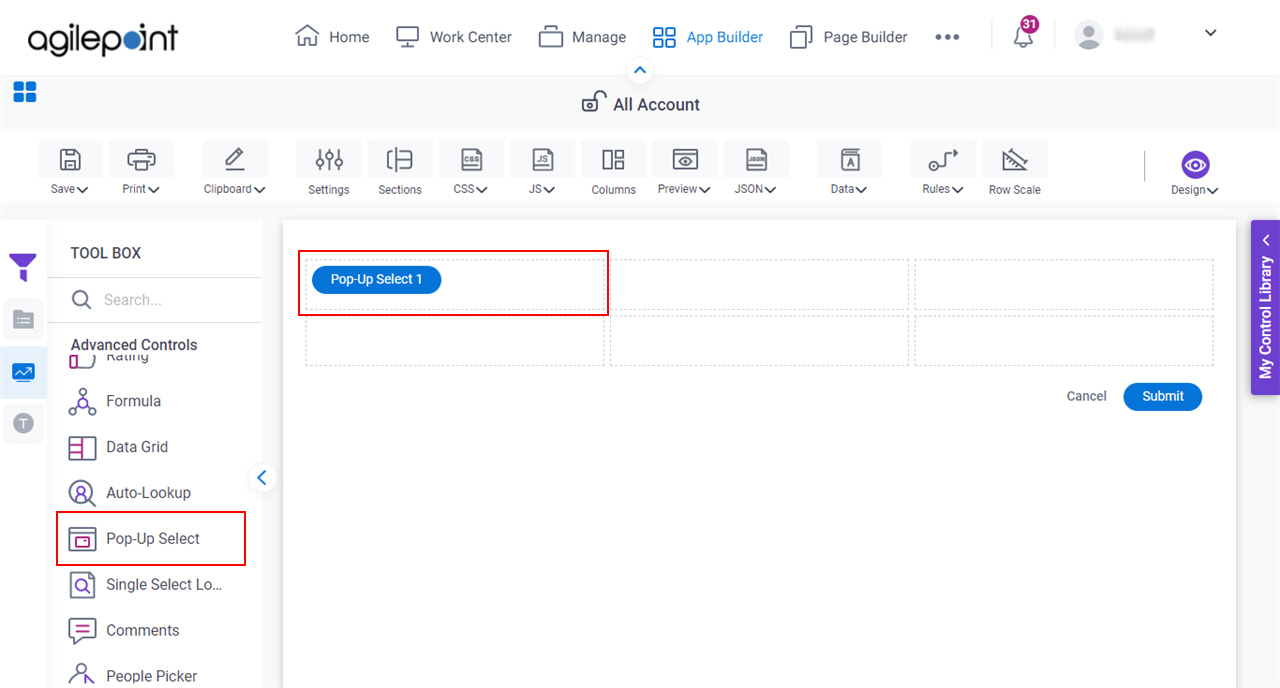
Procedure
- On the General tab, in the Label field, enter Select Customer Details.
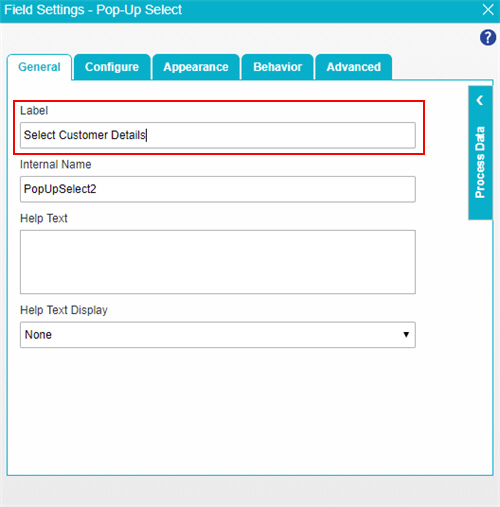
- In the Internal Name field, enter SelectCustomerDetails.
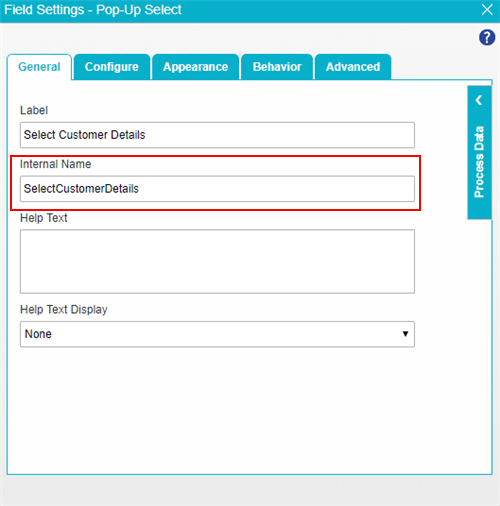
- Click the Configure tab.
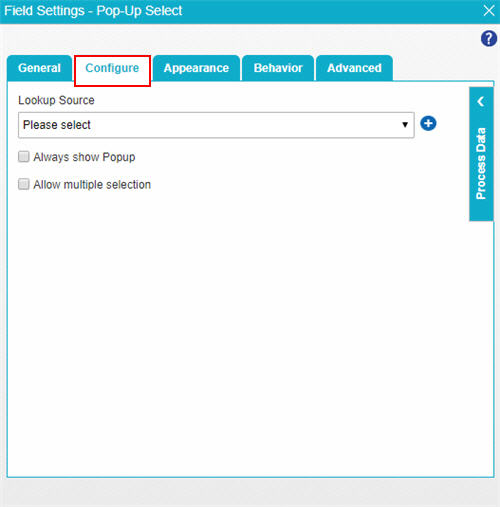
- In the Lookup Source list, select Customer Details Lookup.
The Customer Details Lookup is the lookup configured for the Data Grid control in this example.
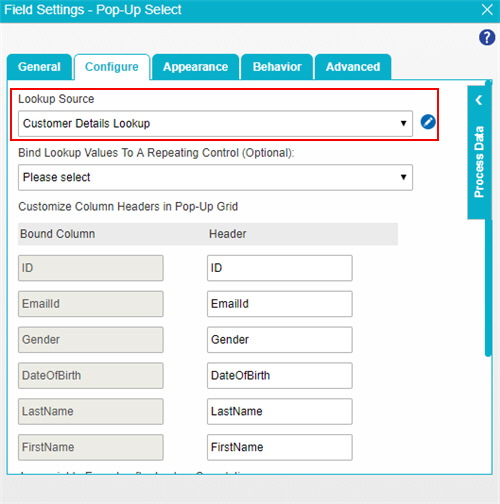
- In the Bind Lookup Values To A Repeating Control list, select CustomerDetails.
The CustomerDetails is the internal name for the Data Grid control in this example.
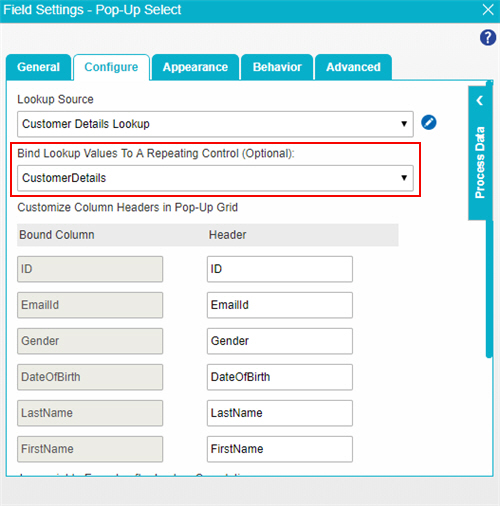
- In the On Lookup Completion, Trigger Change Event For list, select All Target Controls.
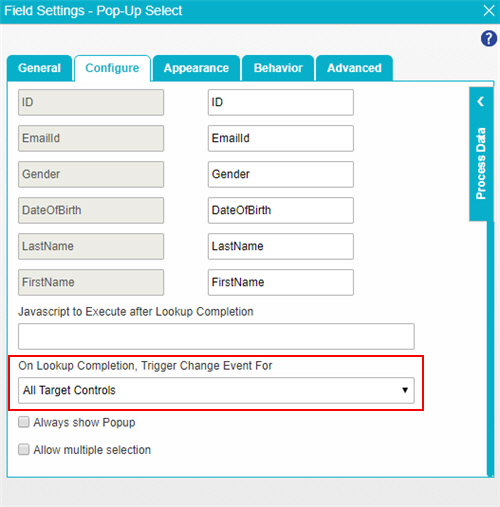
- Select these fields:
- Always show Popup
- Allow multiple selection
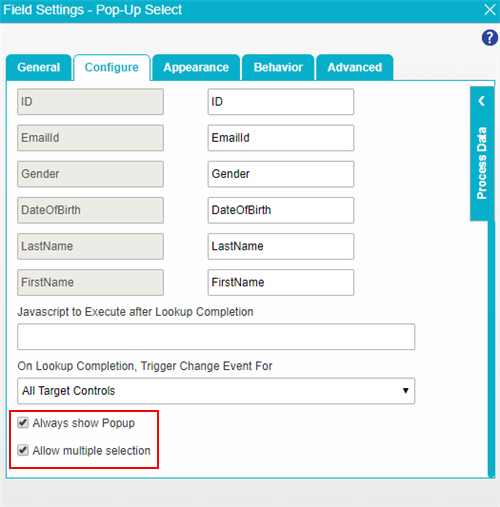
- To save the changes, click Close Screen
 .
.
Step 3: Save, Check In, and Publish the Process-Based App
Next, save, check in, and publish the process-based app.
For more information, refer to (Example) Save, Check In, and Publish a Process-Based App.
Step 4: Run the App
Next, run the app.
Procedure
- To run the app, refer to My Apps screen (Modern).
When you run the app, this screen shows.
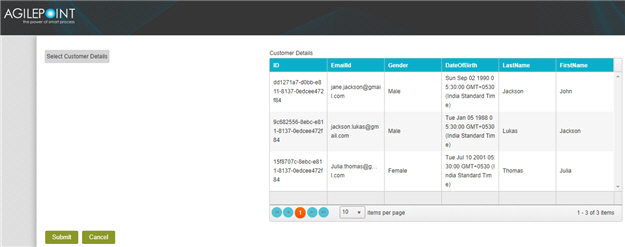
To change the value of the data grid, click Select Customer Details and choose the value you want to show in data grid.