Configure a Formula on an eForm
To configure a formula on an eForm, do the procedure in this topic.
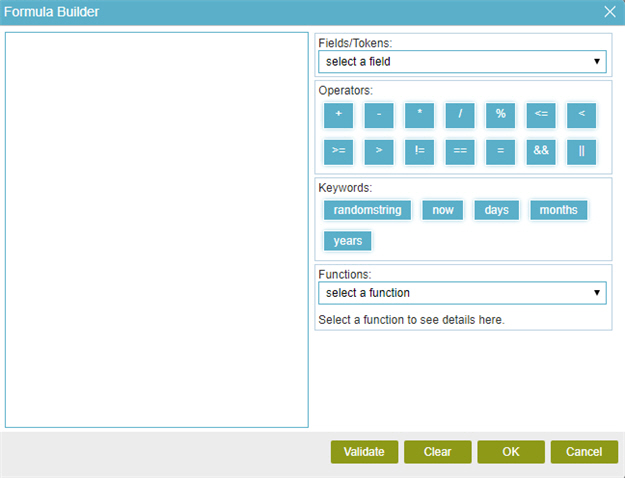
Video: Configure Math Calculations on an eForm
Video: eForm Builder Interface
Examples
- (Example) Create a Formula to Calculate the Total Hours Requested for the Create Absence Request eForm
- (Example) Configure the Request ID Formula Control for the Create Absence Request eForm
- Examples - Step-by-step use case examples, information about what types of examples are provided in the AgilePoint NX Product Documentation, and other resources where you can find more examples.
How to Start
- On the Application Explorer screen, do one of these:
- Do one of these:
- Add a Formula
 control:
control:
- On the eForm Builder screen, in the Toolbox, open the Advanced Controls
 tab.
tab. - On the Advanced Controls
 tab, drag a Formula
tab, drag a Formula  form control onto your eForm.
form control onto your eForm.
- On the eForm Builder screen, in the Toolbox, open the Advanced Controls
- Change a Formula
 control:
control: - On your eForm, click the control, and click Edit
 .
.
- On your eForm, click the control, and click Edit
- Add a Formula
- Complete the fields as necessary.
- On the eForm Builder screen,
click the Formula
 form control, and click Formula
form control, and click Formula  .
.
Procedure
- On the Formula Builder screen, in the Fields/Tokens list, select the form control to create a formula.
- In the Operators list, select the operator to compare the values in your logical expression.
Field Name Definition Operator
- Function:
- Specifies the operator to use in the formula.
- Accepted Values:
-
- +
- -
- *
- /
- %
- <=
- <
- >=
- >
- !=
- =
- &&
- ||
- Default Value:
- None
- Example:
- Refer to:
- (Optional) In the Keywords field, select the keyword to use in your formula.
Field Name Definition Keywords
- Function:
- Shows the list of keywords to use in the formula to show specific values on the eForm.
- Accepted Values:
-
- randomstring - Let's you use a random alphanumeric string on the eForm which can be used to validate the form user.
- now - Let's you use the current day in the formula.
- days - Let's you use the current day as a number. For example, Sunday is 0, Monday is 1 and so on.
- months - Let's you use the month in the formula.
- years- Let's you use the year in the formula.
- Default Value:
-
- randomstring
- now
- days
- months
- years
- In the Function field, select the function to use in your formula.
Field Name Definition Function
- Function:
- Shows the list of functions to use in the formula to do specific actions on the eForm.
- Accepted Values:
-
- datediff - Gets the difference in hours, minutes, seconds, days, weeks, or months between two dates.
- sum - Gives the sum of a group of numbers.
- dow - Gets the number of week days from a specified date.
- instr - Searches a string for a substring using characters and returns the position in the string that is the first character of a specified occurrence of the substring.
- lowerstr - Changes the capital letters of a specified string expression to small letters.
- upperstr - Changes the small letters of a specified string expression to capital letters.
- substr - Gives the characters in a string that starts at the specified location, and ends at the specified number of characters.
- if - Specifies an if condition.
- decimal - Gives a number in decimal format.
- Default Value:
- None
- Example:
- Refer to:
- Click Insert to add the function into the formula.
- To make sure the formula is correct, click Validate.


