E-mail Notifications screen
Specifies the e-mail notifications for your activity.
Note: Different types of tasks
have different tabs and different settings.
Your task may not show all of these.
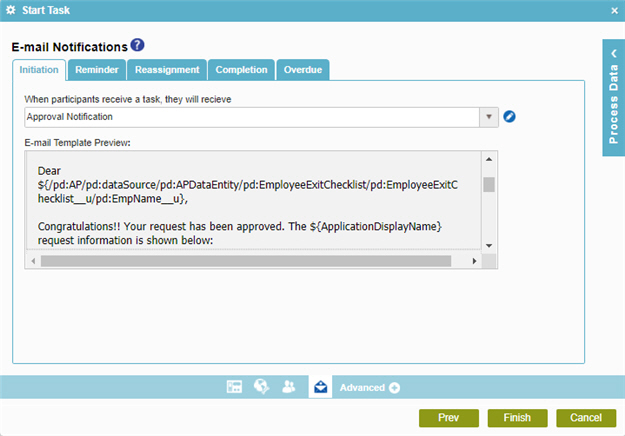
Video: Create an E-mail Notification for a Task
Examples
- (Example) Create and Run a Process-Based Application
- (Example) Create an E-mail Template to Notify the Requester if the Leave Hours are Not Available
- (Example) Configure an E-mail activity to Notify the Requester If the Leave Hours are Not Available
- (Example) Configure an E-mail Activity to Notify the Requester for the Leave Approval in the Absence Request Process
- (Example) Configure an E-mail Activity to Notify the Requester for the Leave Rejection in the Absence Request Process
- (Example) Show a Subform in an E-mail Notification
- (Example) Create Zoom Meeting
- Examples - Step-by-step use case examples, information about what types of examples are provided in the AgilePoint NX Product Documentation, and other resources where you can find more examples.
How to Start
Fields
| Field Name | Definition |
|---|---|
|
Initiation |
|
|
Reminder |
|
|
Reassignment |
|
|
Completion |
|
|
E-mail Template list |
|
|
E-mail Template Preview |
|
|
Start at _ before task expires |
|
|
Frequency |
|
|
My Organization's Business Time |
|



