Stacked Hyperlink Widget screen
Shows hyperlinks in stack orientation on a custom page.
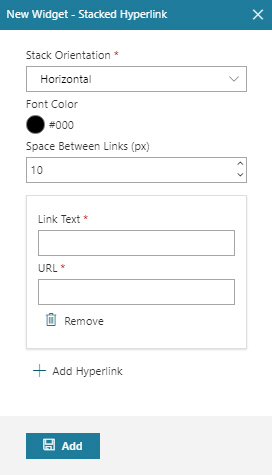
Video: Advanced Page Builder Features
Examples
- (Example) Stacked Hyperlink Widget in Page Builder
- Examples - Step-by-step use case examples, information about what types of examples are provided in the AgilePoint NX Product Documentation, and other resources where you can find more examples.
Prerequisites
- AgilePoint NX OnDemand (public cloud), or AgilePoint NX PrivateCloud or AgilePoint NX OnPremises v7.0 or higher.
How to Start
- Click Build Pages
 .
. - On the Pages screen,
do one of these:
- Create a Custom Page.
- Click Add Row.
- Open a custom page
- Click the bottom horizontal line of the row or right side vertical line of the row or column.
- Click Add
 .
.
- Create a Custom Page.
- Click Add Widget.
- On the Pick a Widget screen, on the Content tab, click Stacked Hyperlink.
Fields
| Field Name | Definition |
|---|---|
Stack Orientation |
|
Font Color |
|
Space Between Links (px) |
|
Link Text |
|
URL |
|
Remove |
|
Add |
|


