Shows an audio card on a custom page .
Figure: Audio Card Widget screen
How to Start
Click Build Pages
On the Pages screen ,
do one of these
Create a Custom Page
Click Add Row .
Open a custom page
Click the bottom horizontal line of the row or right side vertical line of the row or column.Click Add
Click Add Widget .
On the Pick a Widget screen ,
on the Card tab, clickAudio Card
Fields
Field Name
Definition
Fit To Width
Function:
Specifies whether to stretch the file such as image, audio to 100% width of the
column.
Accepted Values:
On - Stretches the file to 100% of the column width.Off - Shows the file in its original size.
Default Value:
On
Audio URL
Function:
Specifies the URL of audio file.
Accepted Values:
A string in URL format
that points to an audio file.
The file can be one of these types :
.mp3
.mp4
.aac
.ogg
.wav
.webm
Default Value:
None Example:
https://mysite.com/music-file.mp3 Refer to :
Limitations:
.mp4 , .aac and .webm format files are permitted, and .wav format files are
not permitted in these releases:
Thumbnail URL
Function:
Specifies the URL of thumbnail image file that shows as a background for audio or video card.
Accepted Values:
A string in URL format
that points to an image file.
The file can be one of these types :
.png
.jpg
.jpeg
.gif
.bmp
.tif
Default Value:
None Example:
https://mysite.com/mythumbnail.jpg Refer to :
Limitations:
.jpeg and .tif format files are permitted, and .bmp format files are
not permitted in these releases
Hyperlink
Function:
Specifies whether to make the card or button into a hyperlink.
To Open this Field:
Turn on the Hyperlink field .
Accepted Values:
On - Makes the card or button into hyperlink.Off - Shows the card on the custom page without hyperlink into card and button.
Default Value:
Off
Link URL
Function:
Specifies the URL to open a link when the user click the card or button.
To Open this Field:
Turn on the Hyperlink field .
Accepted Values:
A string in URL format .Default Value:
None Example:
https://mysite.com/mypage.html
Type of Link
Function:
Specifies whether to make an entire card into a hyperlink.
To Open this Field:
Turn on the Hyperlink field .
Accepted Values:
Entire Card - Makes an entire card into a hyperlink.Button - Makes a button into a hyperlink.
Default Value:
Button
Button - Background Color
Function:
Specifies the background color for the
button.To Open this Field:
Turn on the Hyperlink field .Select Button .
Accepted Values:
A color value using a hex code, RGB code, or RGBA code .
You can enter a color code, or select a color from the palette.
Default Value:
ffffff
Example:
#ff0000
#183048
#e16229
rgb(25,151,66)
rgba(87,177,201,2)
Button - Text Color
Function:
Specifies the color for the label text to show in the button.
To Open this Field:
Turn on the Hyperlink field .Select Button .
Accepted Values:
A color value using a hex code, RGB code, or RGBA code .
You can enter a color code, or select a color from the palette.
Default Value:
000000
Example:
#ff0000
#183048
#e16229
rgb(25,151,66)
rgba(87,177,201,2)
Button Text
Function:
Specifies the text label for the button.
To Open this Field:
Turn on the Hyperlink field .Select Button .
Accepted Values:
One line of text that can have spaces .Default Value:
Learn More
Example:
Add
Function:
Adds the widget
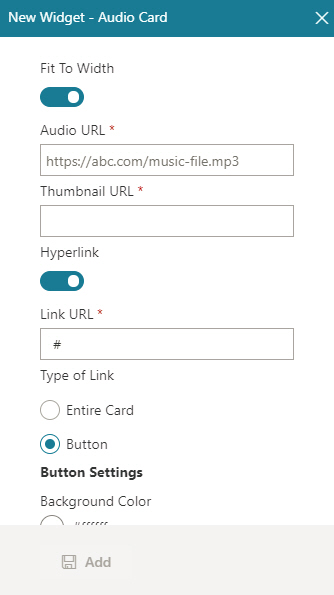
 .
. .
. .
.

