Configure Translation for a Multilingual eForm
To configure translation for a multilingual eForm, do the procedure in this topic.
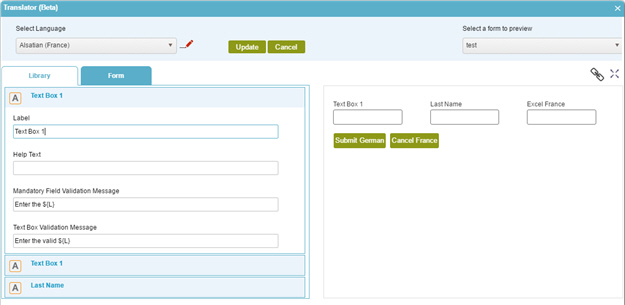
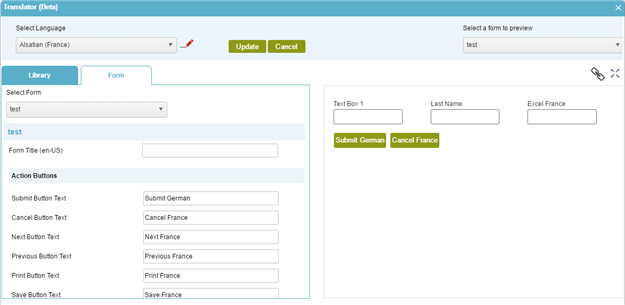
Video: eForm Builder Interface
Video: Form Designer Overview
Prerequisites
Good to Know
- If the eForm is configured for multilingual display, AgilePoint NX first tries to show the language that specified in the form user's profile. If a translation is not available for the user's language preference, the system shows the language that is set as the default for the eForm..
How to Start
- On the Application Explorer screen, do one of these:
- On the eForm Builder screen,
click Rules
 >
Translator
>
Translator  .
.
Procedure
- On the Translator screen, in the Select Language field, specify the language for your translation from the list.
- On the Library tab, expand the control and define the translation for the control properties.
Field Name Definition Library
- Function:
- Shows the list of
form controls
from My Control Library.
When you expand the control, it shows the properties of the control where you can specify the translation.
- Click Save.
- Click the Form tab, and change the value of the buttons and name your section for your eForm.
Field Name Definition Form
- Function:
- Shows the value of the buttons from Language Editor > Standard tab. You can change the value of the buttons and name your section for your eForm.
- Complete these fields
as necessary.
Field Name Definition Select Form
- Function:
- Specifies an eForm from the list for the translation.
- To Open this Field:
-
- Click Form tab.
- Accepted Values:
- An eForm from the list.
- Default Value:
- None
Form Title (en-US)
- Function:
- Specifies the title text for your eForm.
- To Open this Field:
-
- Click Form tab.
- Accepted Values:
- More than one line of text that can have letters, numbers, spaces, and special characters.
- Default Value:
- None
- Click Save.
- (Optional) To preview an eForm with the translated text, do this:
- In the Select a Form to Preview, select your form.
- Click Open in New Tab
 to show an eForm in a new tab.
to show an eForm in a new tab.


