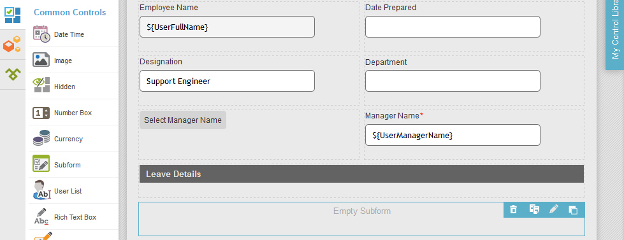(Example) Configure the Leave Details Subform for the Create Absence Request eForm
To configure the Leave Details subform form control that specifies the start date, last date, total hours, and type of absence on the Create Absence Request eForm, do the procedure in this topic.
Good to Know
- For a list of limitations for AgilePoint NX example documentation, refer to (Example) Create a Process-Based Application.
How to Start
Procedure
- On the eForm Builder screen, in the Toolbox, open, the Common Controls
 tab.
tab. 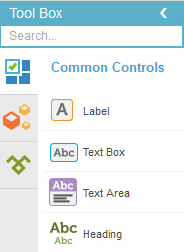
- On the Common Controls
 tab, drag a Subform
tab, drag a Subform  form control onto your eForm.
form control onto your eForm. - On the Field Setting - Subform screen, click the General tab.
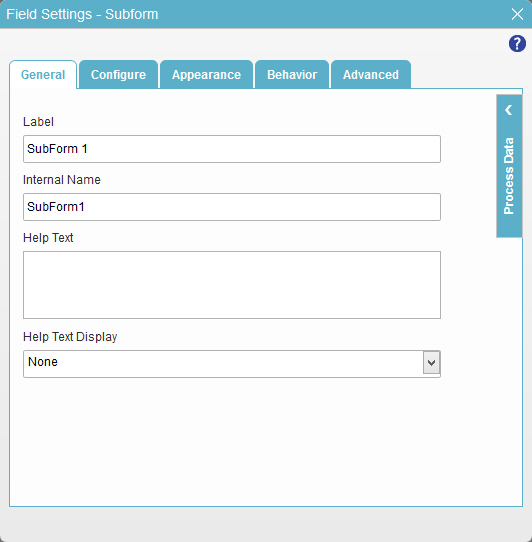
- In the Label field, enter Leave Details.
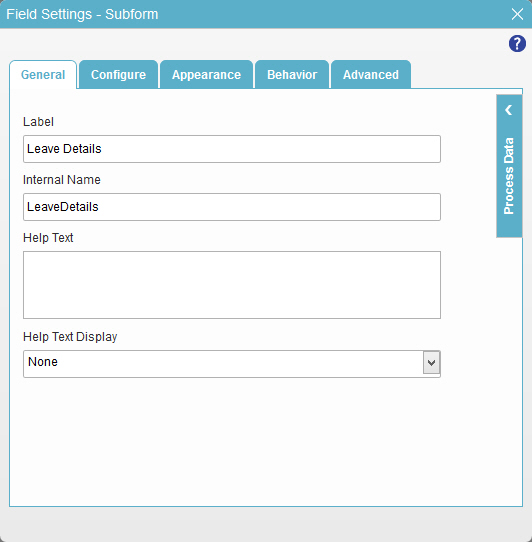
- Click the Configure tab.
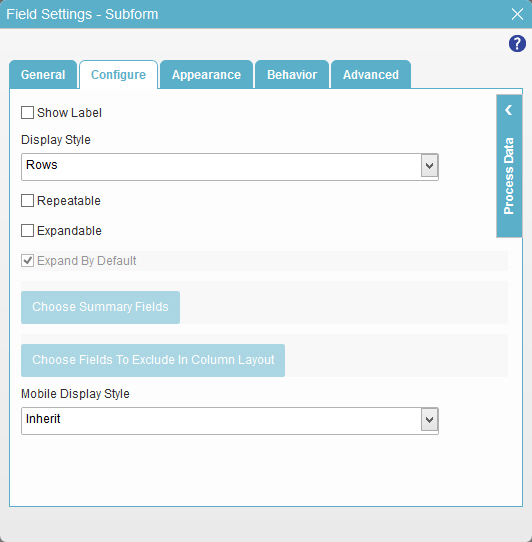
- In the Display Style list, select Columns.
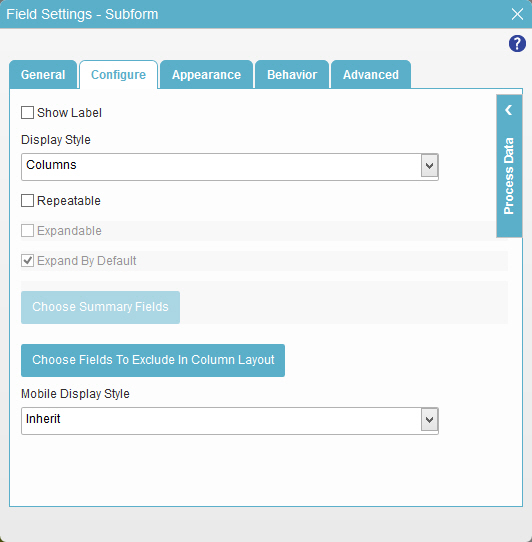
- Select Repeatable.
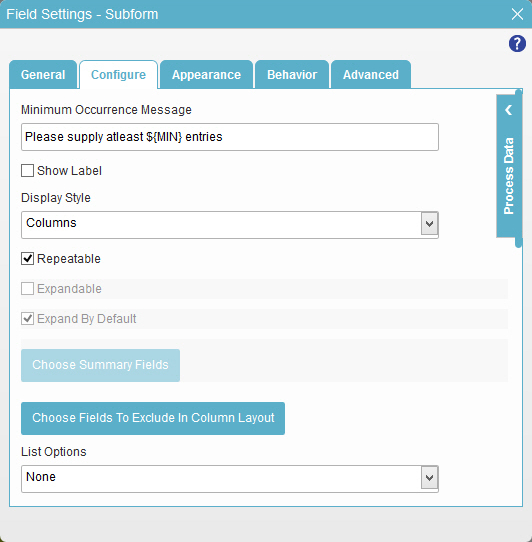
- In the Maximum Occurrence field, enter 20.
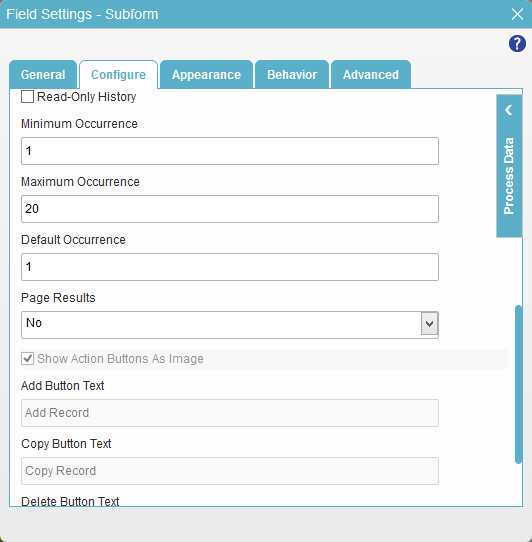
- Click Appearance tab.
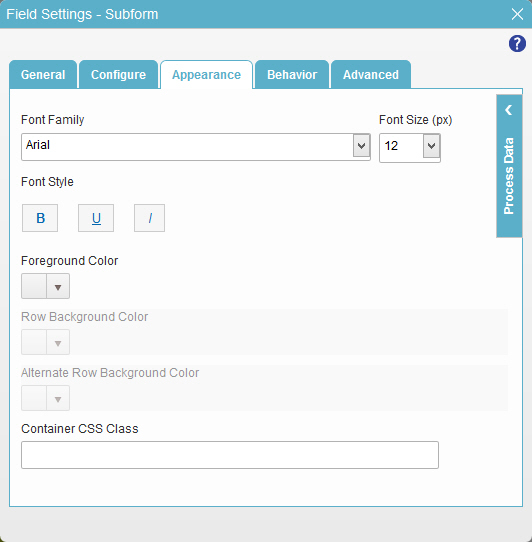
- In the Font Style field, click Bold.
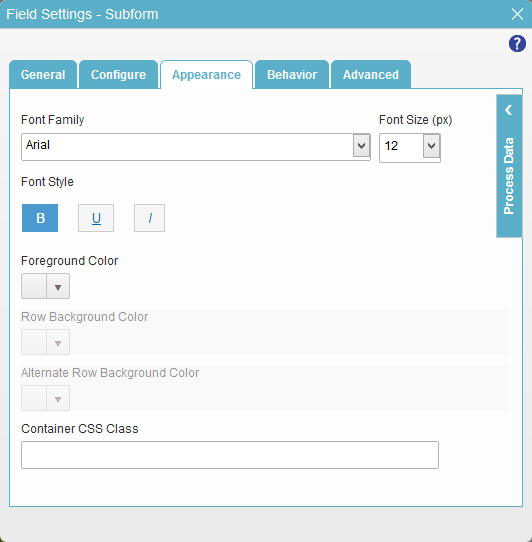
- To save the changes, click Close Screen
 .
. - On the eForm screen, drag the right edge of the form control to the right until the width of the form control is 2 columns.
- On the Form Control Quick Menu, click Design Subform
 .
.

- The eForm Builder shows the Leave Details subform for the Create Absence Request
eForm.