(Example) Configure the Absence Type Drop-Down List for the Leave Details Subform
To configure the Absence Type drop-down list form control to let the form user select the type of absence on the Leave Details subform, do the procedure in this topic.
Good to Know
- For a list of limitations for AgilePoint NX example documentation, refer to (Example) Create a Process-Based Application.
How to Start
- (Example) Create a Process-Based Application for an Absence Request.
- (Example) Start an Absence Request Process with an eForm.
- (Example) Configure the Form Settings for the Create Absence Request eForm.
- (Example) Set Columns for the Create Absence Request eForm.
- (Example) Configure the Leave Details Subform for the Create Absence Request eForm.
- (Example) Create a Subform for Absence Details for the Create Absence Request eForm.
Procedure
- On the Leave Details subform, click the Common Controls
 tab.
tab. 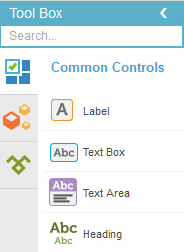
- On the Common Controls
 tab, drag a Drop-Down List
tab, drag a Drop-Down List  form control onto your eForm.
form control onto your eForm. - On the Field Setting - Drop-Down List screen, click the General tab.
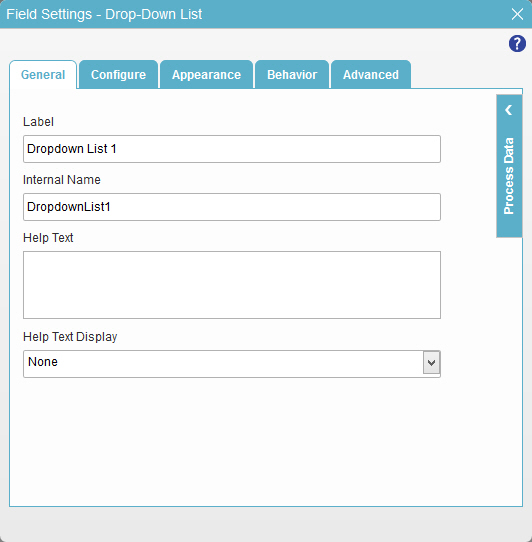
- In the Label field, enter Absence Type.
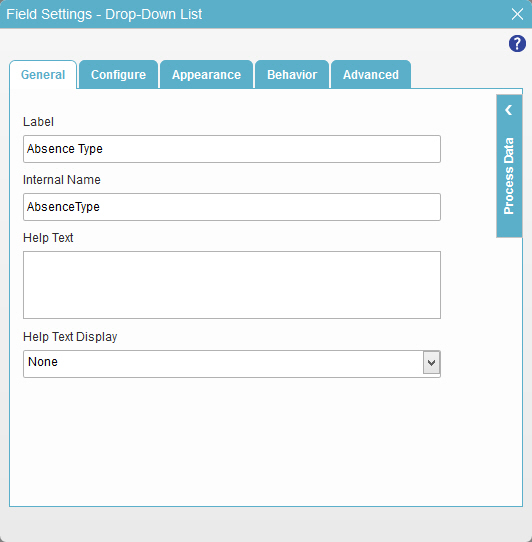
- Click the Configure tab.
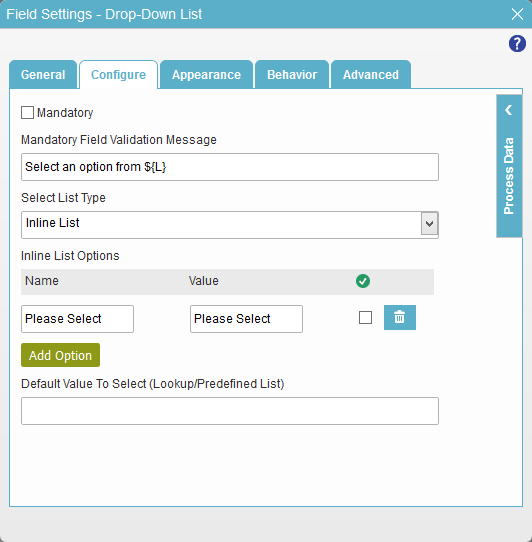
- Select Mandatory.
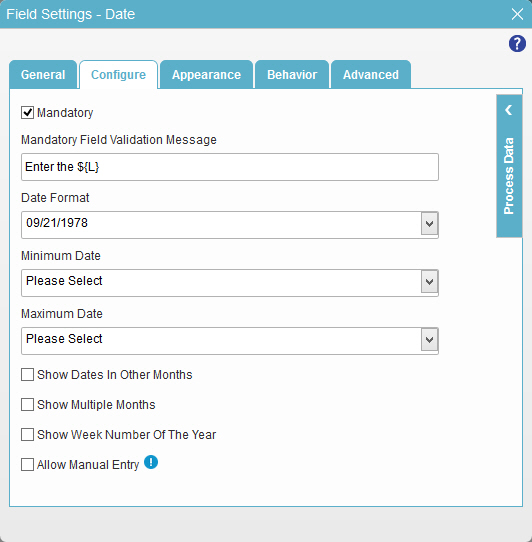
- To save the changes, click Close Screen
 .
. - The eForm Builder shows the Absence Type field for the Leave Details subform.



