(Example) Configure the Item ID Control for the Leave Details Subform
To configure the Item ID hidden form control for the Leave Details subform, do the procedure in this topic.
Good to Know
- For a list of limitations for AgilePoint NX example documentation, refer to (Example) Create a Process-Based Application.
How to Start
- (Example) Create a Process-Based Application for an Absence Request.
- (Example) Start an Absence Request Process with an eForm.
- (Example) Configure the Form Settings for the Create Absence Request eForm.
- (Example) Set Columns for the Create Absence Request eForm.
- (Example) Configure the Leave Details Subform for the Create Absence Request eForm.
- (Example) Create a Subform for Absence Details for the Create Absence Request eForm.
Procedure
- On the eForm Builder screen, in the Toolbox, open, the Common Controls
 tab.
tab. 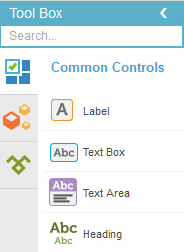
- On the Common Controls
 tab, drag a Hidden
tab, drag a Hidden  form control onto your eForm.
form control onto your eForm. - On the Field Setting - Hidden screen, click the General tab.
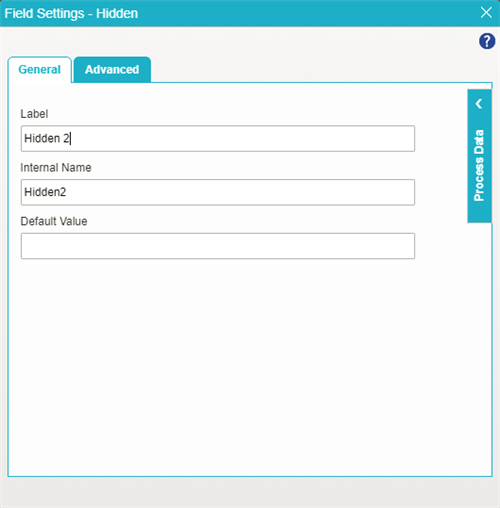
- In the Label field, enter ItemId.
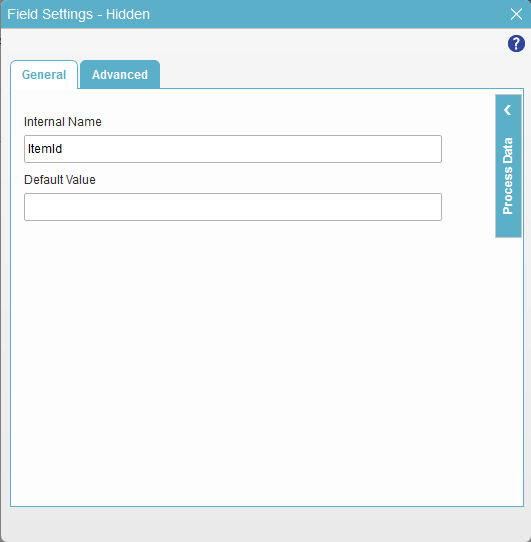
- To save the changes, click Close Screen
 .
. - The eForm Builder shows the Item ID hidden form control for the Leave Details subform.



