(Example) Configure the User List Form Control
This example shows how to configure the User List form control.
Background and Setup
Result
This example shows how to configure the User List form control that is configured in the Travel Reimbursement form to show the list of names in the Reporting Manager field.
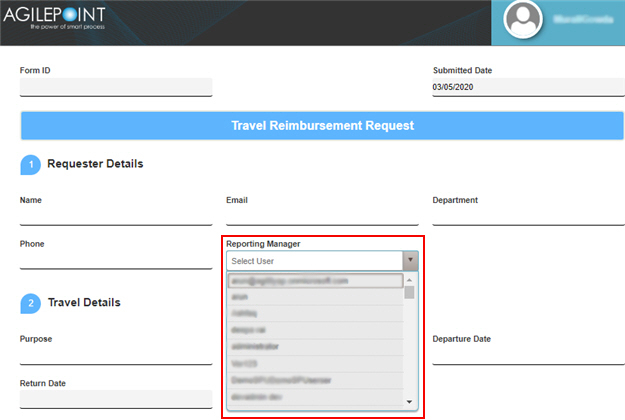
Prerequisites
- This example uses the Travel Reimbursement app from the AgilePoint NX
App Store.
For more information, refer to How to Get the App
Good to Know
- Travel Reimbursement is an app that requests reimbursement for your official travel expenses.
This app provides a Travel Reimbursement form to enter the details of the travel.
For the use case in this example, configure the User List form control in the Travel Reimbursement form to list the names, so the user can select the Reporting Manager name from the list to get approval.
Step 1: Configure the User List Form Control
First, configure the User List form control in the Travel Reimbursement form.
Prerequisites
- To show the user in the User List form control, the user must be registered in AgilePoint NX.
For more information, refer to Add a New User.
How to Start
- Click Build Apps
 .
.

- On the Application Explorer screen, on the My Applications pane,
click Travel Reimbursement > Processes > Travel Reimbursement > Forms > Task Forms > Travel Reimbursement Form.
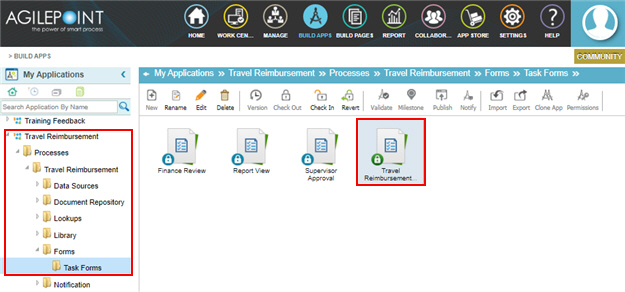
Procedure
- On the Travel Reimbursement form, put your cursor over the Reporting Manager form control,
and the form control toolbar shows.
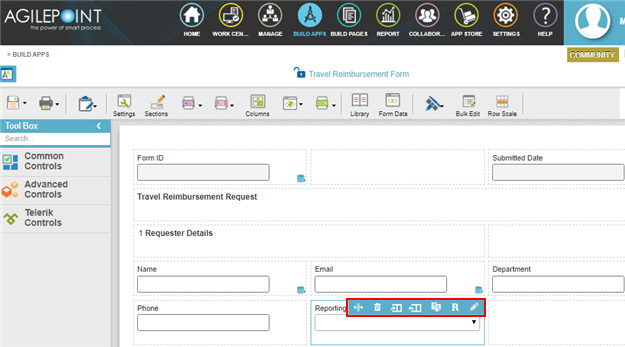
- Click Edit Properties
 .
.
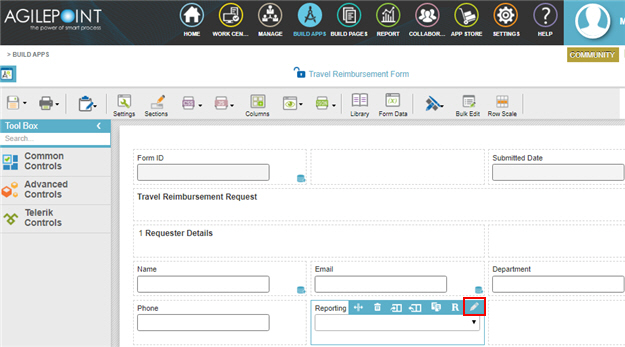
- On the Field Setting - User List screen, in the Label field, enter Reporting Manager.
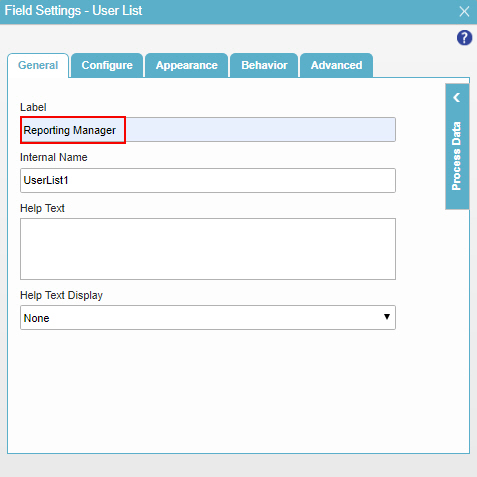
When you click the Internal Name field, this field complete by default based on the value you enter in the Label field.
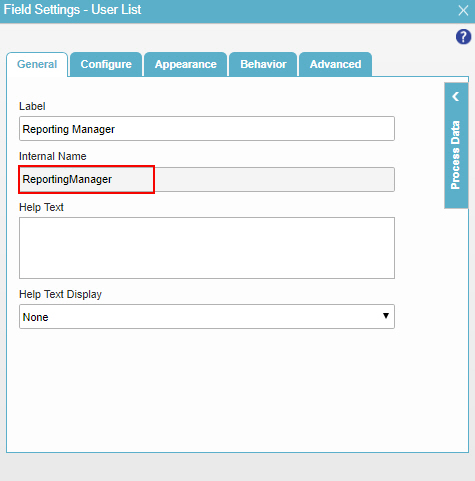
- Click the Configure tab.
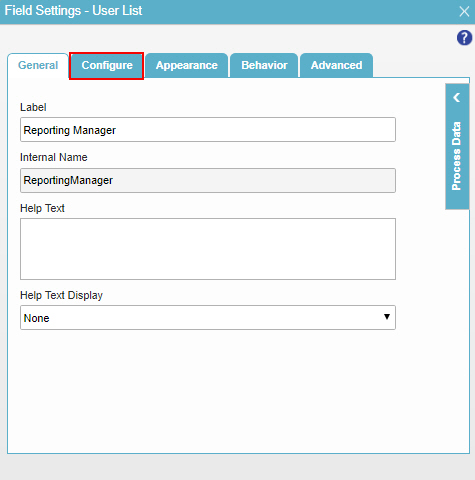
- On the Configure tab, in the Select People Source field, select Registered Users.
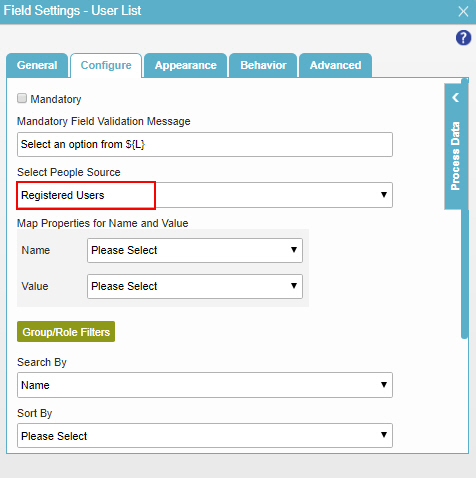
- In the Map Properties for Name and Value - Name field, select Full Name.
This field is to specify the label for the user information. The value you select in this field shows in the form control.
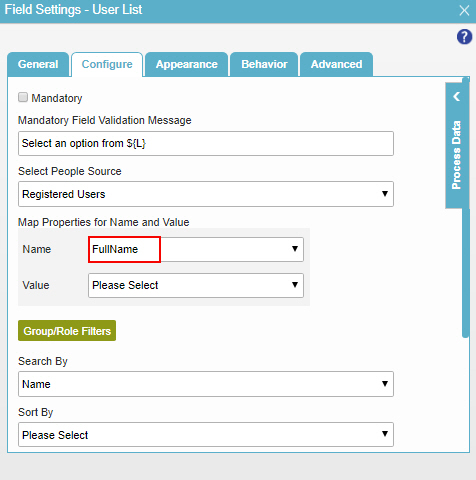
- In the Map Properties for Name and Value - Value field, select UserName.
This field is to give the value for the user information. The value you select in this field does not show in the form control.
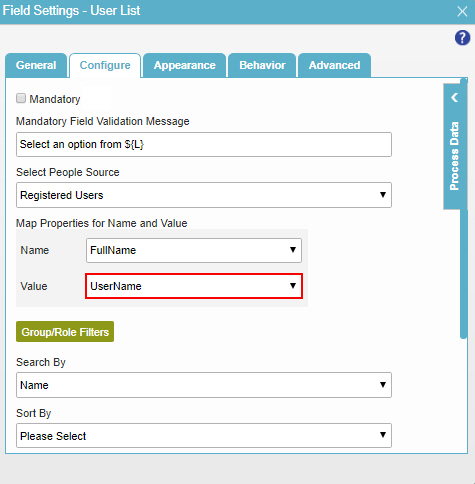
- Click Close.
The Travel Reimbursement Form shows.
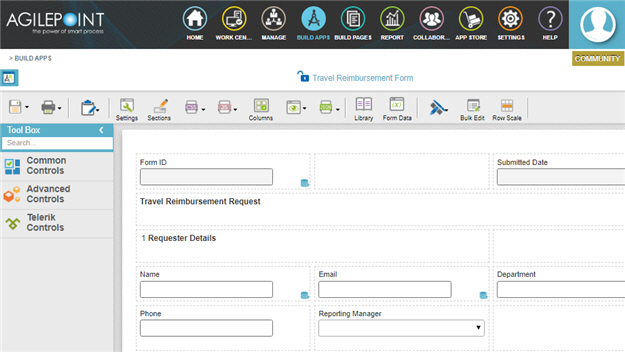
Step 2: (Optional) Check Your Configured Form Control
Next, check the User List form control in the Travel Reimbursement Form.
Procedure
- Click Perspective View
 > PC Browser
> PC Browser  .
.
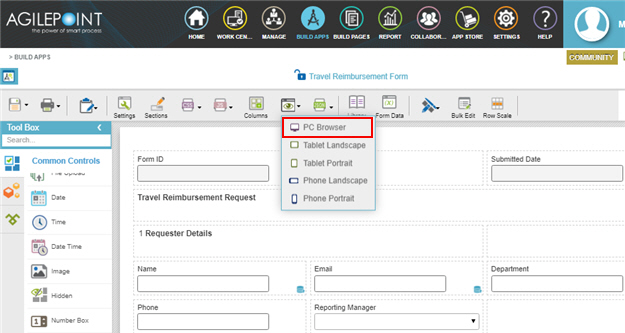
The Travel Reimbursement form opens in a new tab of your browser.
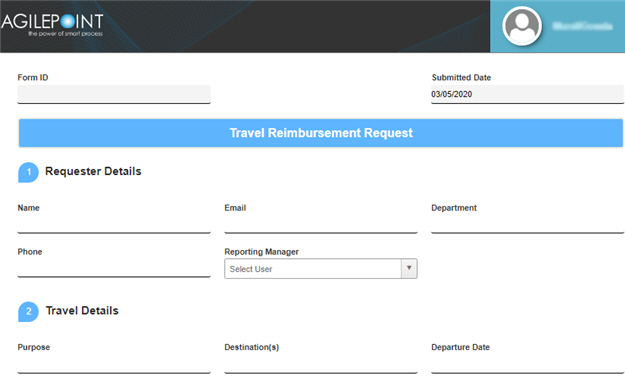
- In the Travel Reimbursement form, click the Reporting Manager field.
This field shows the list of users to select.
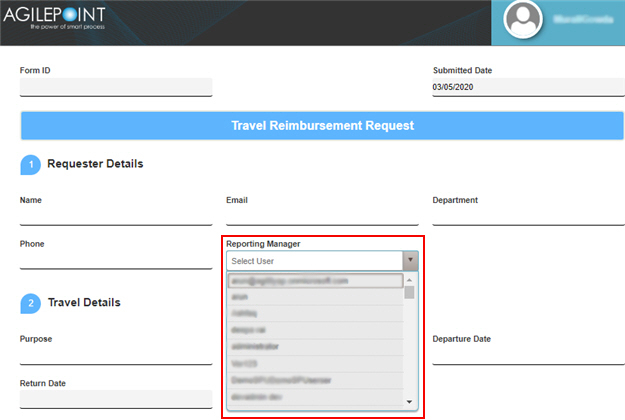
Step 3: (Optional) Publish and Run the Application
Next, publish the application so people can use it.
Procedure
- To publish the app, refer to Publish a process-based application.
- To run the app, refer to Start your process.
How to Get the App
This example is based on the Customer Enquiry app from the AgilePoint NX App Store. Use this procedure to get the app.
Prerequisites
- AgilePoint NX OnDemand (public cloud), or AgilePoint NX PrivateCloud or AgilePoint NX OnPremises v7.0 or higher.
Good to Know
- This procedure is optional. It is provided so you can test the example with an out-of-the-box app.
- This is part of the Background and Setup procedures, but many users preferred this step to appear after the example, not before it.
Get the App
- Click App Store
 .
.
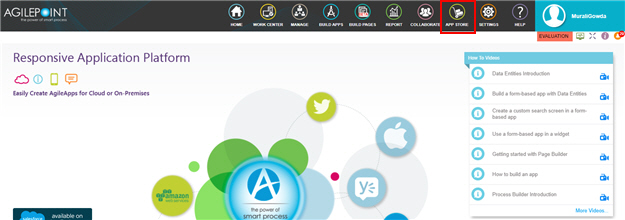
- In the CATEGORY section, click Marketing.
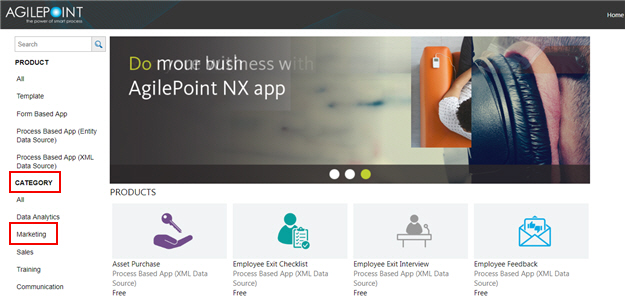
- Click the Customer Enquiry app.
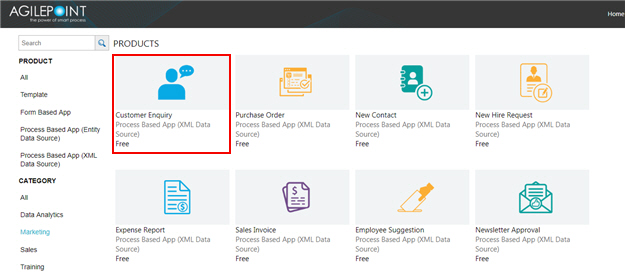
- On the Customer Enquiry screen, click Add.
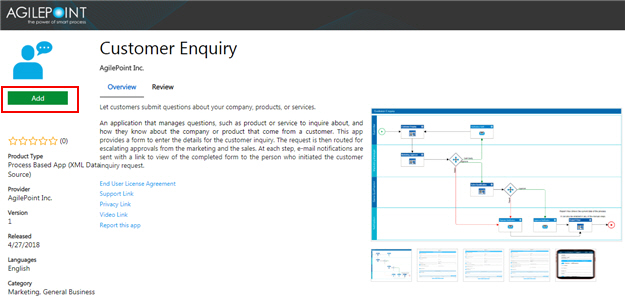
- On the Trust App screen, click Trust it.
- Click Return to site.


