(Example) Complete the Create Absence Request eForm and Activity
To complete the Create Absence Request eForm and return to the Absence Request process, do the procedure in this topic.
Target Result
When you complete this example procedure, the finished eForm will look like this.
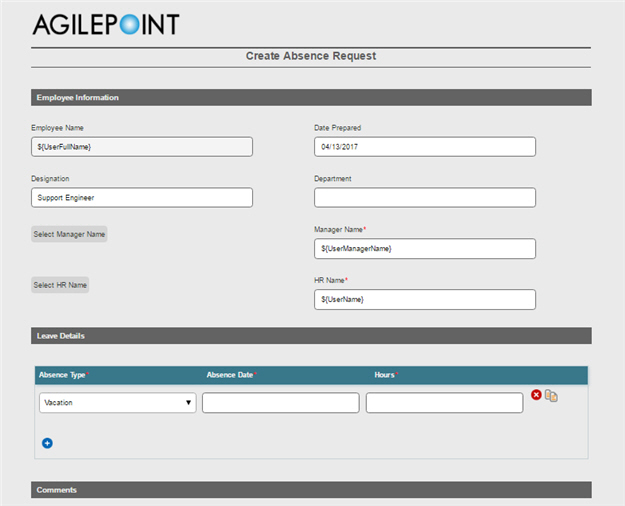
Good to Know
- For a list of limitations for AgilePoint NX example documentation, refer to (Example) Create a Process-Based Application.
How to Start
- (Example) Create a Process-Based Application for an Absence Request.
- (Example) Start an Absence Request Process with an eForm.
- (Example) Configure the Form Settings for the Create Absence Request eForm.
- (Example) Set Columns for the Create Absence Request eForm.
- Complete the configuration of all the form controls on the eForm.
Procedure
- On the eForm Builder screen, click Save
 .
. 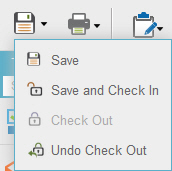
- In the Save quick menu, click Save and Check In
 .
. - The eForm Builder screen closes and the Start Task Configuration screen shows in the Process Builder.
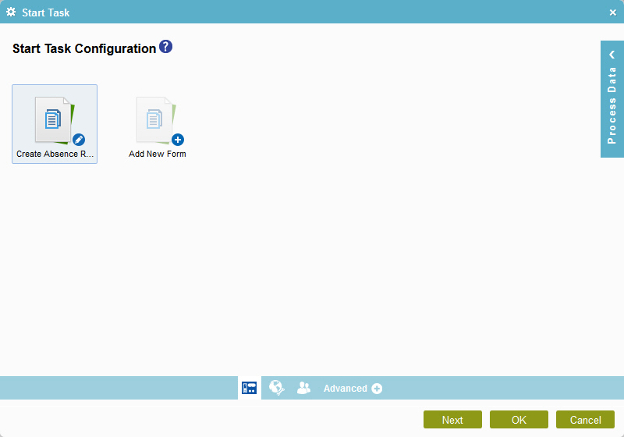
- On the Start Task Configuration screen, select the Create Absence Request eForm.
- Click Next.
- The General Configuration screen opens.
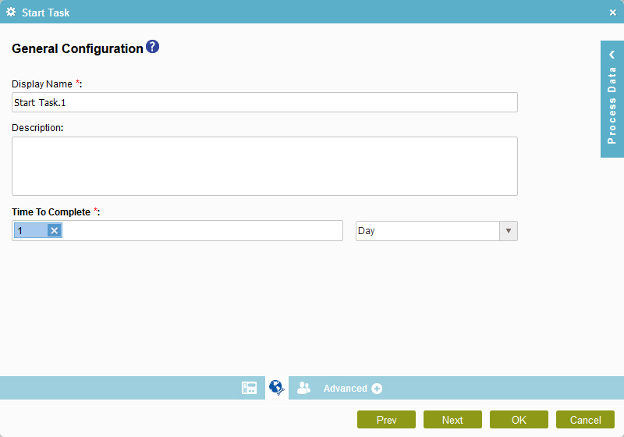
- In the Display Name field, enter Create Absence Request.
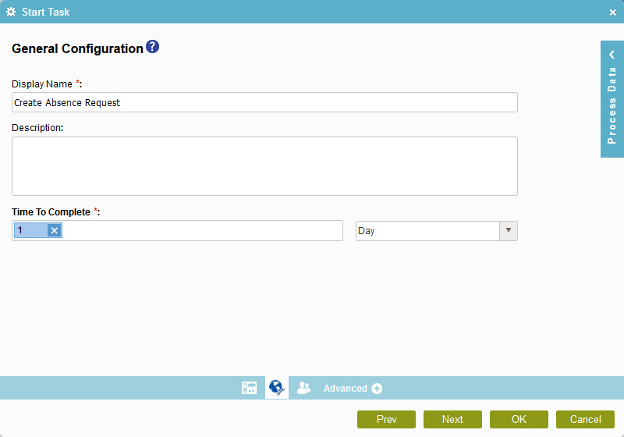
- Click OK.
- The Process Builder shows the process model with the Create Absence Request start task.



