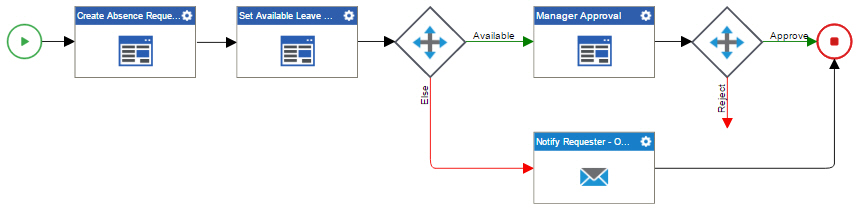(Example) Configure a Condition Activity to Check the Leave Approval Status in the Absence Request Process
To configure the Approval Status condition activity to check if the manager approved or rejected the leave request in the example absence request process, do the procedure in this topic.
Good to Know
- For a list of limitations for AgilePoint NX example documentation, refer to (Example) Create a Process-Based Application.
- Make sure you configure the direction of the incoming and outgoing arrow through Condition Builder screen correctly.
How to Start
- (Example) Create a Process-Based Application for an Absence Request.
- (Example) Start an Absence Request Process with an eForm.
- (Example) Create an eForm to Set Available Leave Hours.
- (Example) Configure a Condition Activity to Check the Leave Hours Available in the Absence Request Process.
- Do one of these:
- (Example) Configure an E-mail activity to Notify the Requester if the Leave Hours Are Not Available.
Procedure
- In the Process Builder, in the Activity Library, open the Common
 tab.
tab. - On the Common
 tab,
drag the Condition
tab,
drag the Condition  activity onto your process.
activity onto your process.
- On the Condition Builder screen, in the Display Name field, enter
Approval Status.
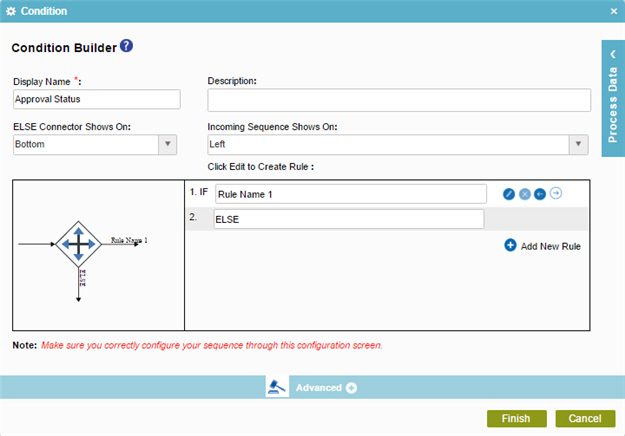
- In the IF field, enter Approve as rule name.
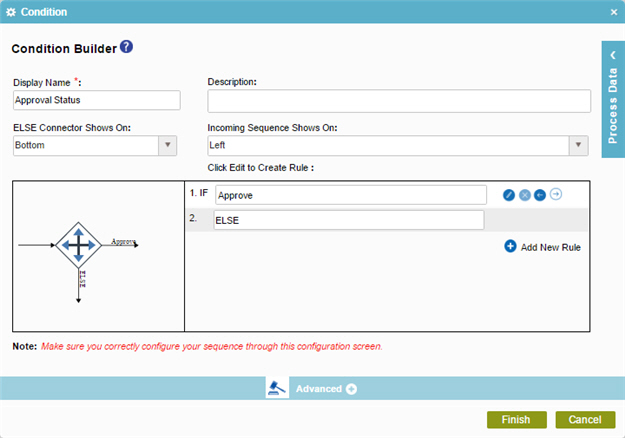
- In the ELSE field, enter Reject.
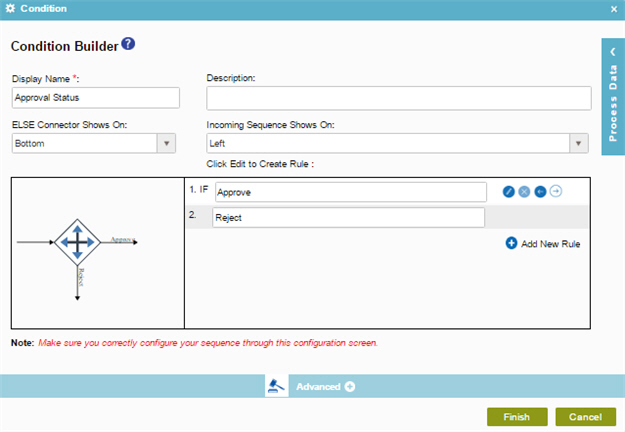
- To specify your rule, click Edit
 .
. - In the Rule Variable field, drag the ManagerApprove process data variable from the Process Data > Form Data screen.
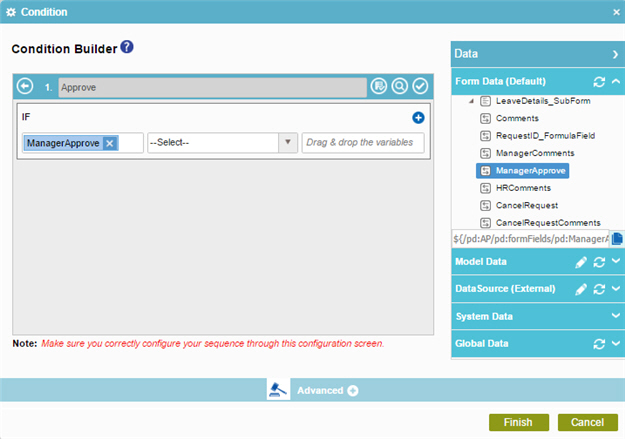
- In the Operator field, select the expression == from the String data type.
- In the Rule Value field, enter Approve.
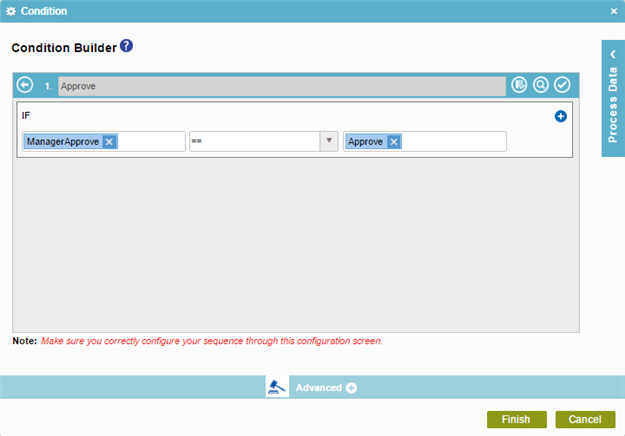
- Click Validate
 to make sure
the rule is correct.
to make sure
the rule is correct. - Click Back
 to save your rule and go back to the Condition Builder screen.
to save your rule and go back to the Condition Builder screen. - Click Finish.
- The Process Builder shows the Approval Status condition activity in the example absence request
process.