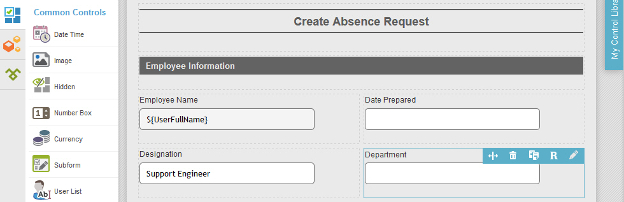(Example) Configure the Department Auto-Suggest Control for the Create Absence Request eForm
To configure the Department auto-suggest form control to let the form user select his or her department on the Create Absence Request eForm, do the procedure in this topic.
Good to Know
- For a list of limitations for AgilePoint NX example documentation, refer to (Example) Create a Process-Based Application.
How to Start
Procedure
- On the eForm Builder screen, in the Toolbox, open the Common Controls
 tab.
tab. 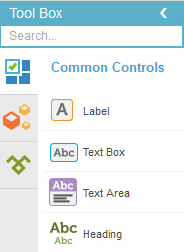
- On the Common Controls
 tab, drag a Auto-Suggest
tab, drag a Auto-Suggest  form control onto your eForm.
form control onto your eForm. - On the Field Setting - Auto-Suggest screen, click the General tab.
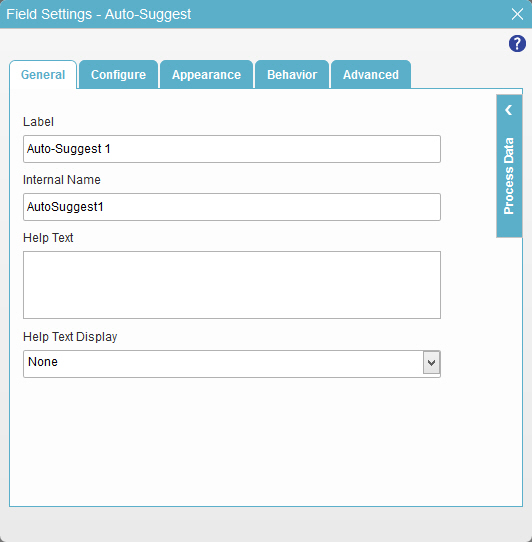
- In the Label field, enter Department.
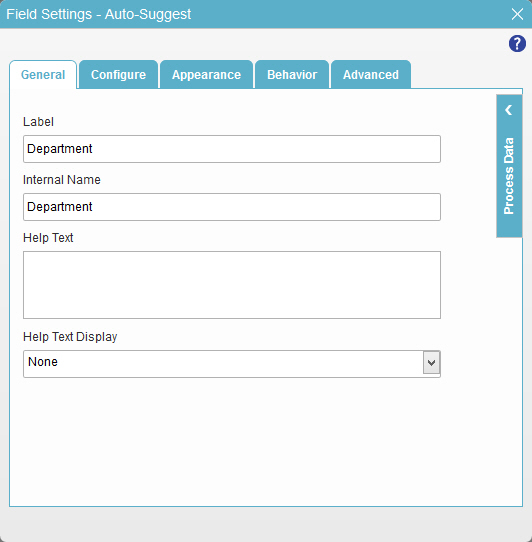
- Click the Configure tab.
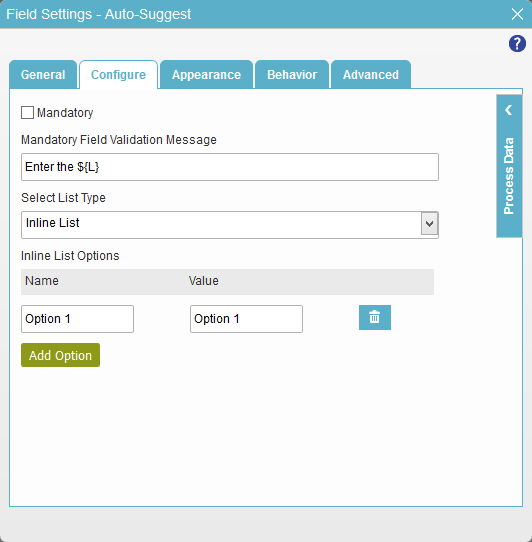
- In the Inline List Options section, click Add Option 6 times to add a total of 7 rows.
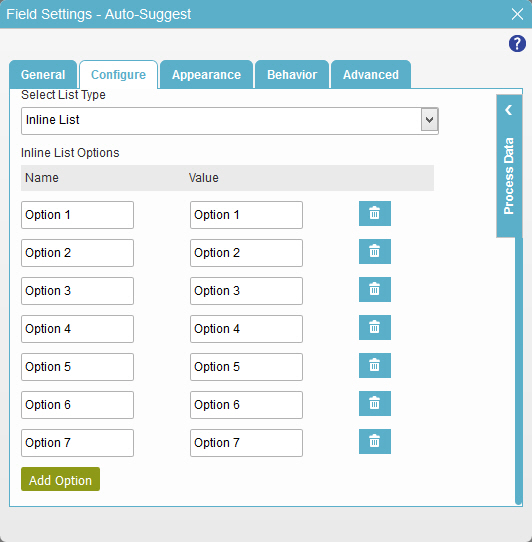
- In the Name and Value fields, enter these values.
- Engineering
- HR
- Professional Service
- Accounts
- Sales
- Support
- Marketing
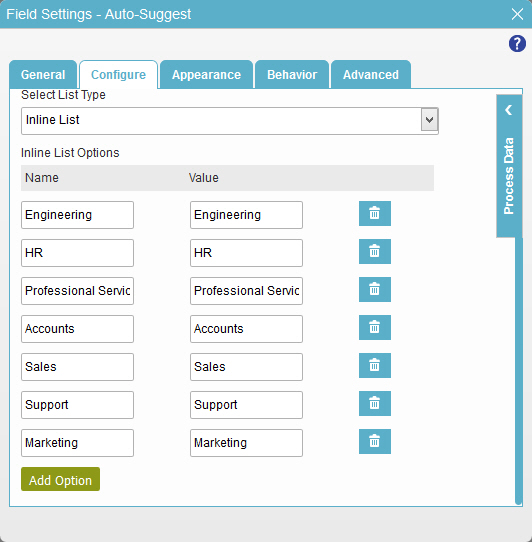
- To save the changes, click Close Screen
 .
. - The eForm Builder shows the Department field for the Create Absence Request
eForm.