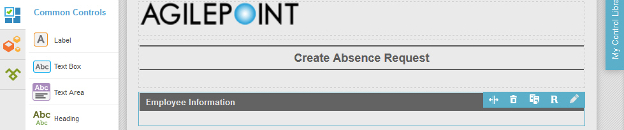(Example) Set the Employee Information Subtitle for the Create Absence Request eForm
To set the Employee Information subtitle for the Create Absence Request eForm, do the procedure in this topic.
Good to Know
- For a list of limitations for AgilePoint NX example documentation, refer to (Example) Create a Process-Based Application.
How to Start
Procedure
- On the eForm Builder screen, in the Toolbox, open,
the Advanced Controls
 tab.
tab.
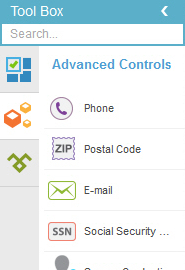
- On the Advanced Controls
 tab, drag a Raw HTML
tab, drag a Raw HTML  form control onto your eForm.
form control onto your eForm. - On the Field Setting - Raw HTML screen, click the General tab.
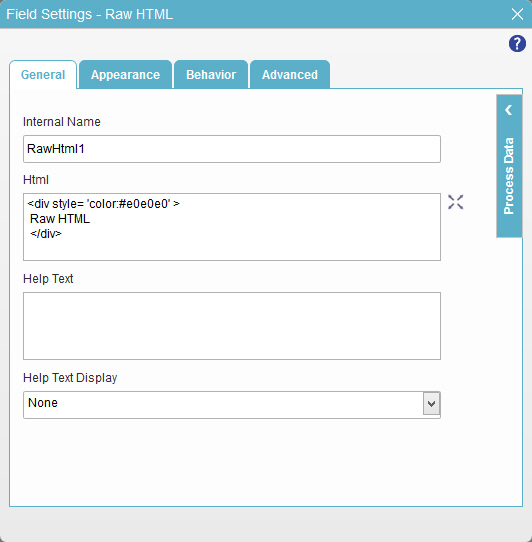
- In the Html field, enter this HTML code.
<div class="subheader"> Employee Information </div>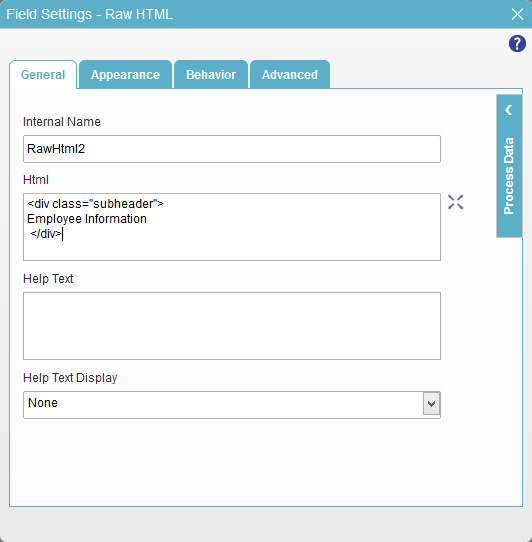
- To save the changes, click Close Screen
 .
. - On the eForm screen, drag the right edge of the form control to the right until the width of the form control is 2 columns.
- On the eForm Builder screen, put your mouse on your form control.
- On the Form Control Quick Menu, click Adjust Width
 .
.
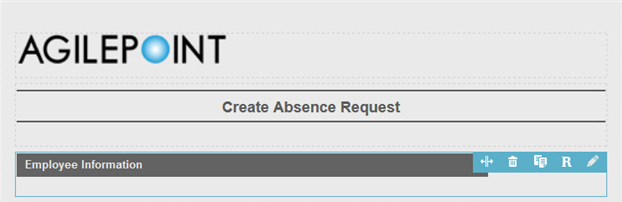
- Drag the form control adjust width bar to the right edge of the form control.
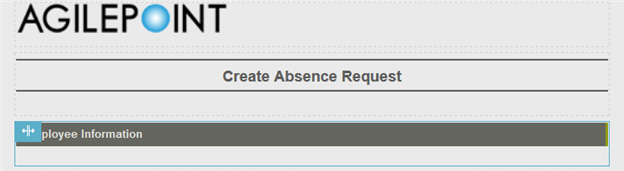
- Click Adjust Width
 .
. - The eForm Builder shows the Employee Information subtitle for the Create Absence Request eForm with 2 columns.