(Example) Use Custom JavaScript in an eForm
This example shows how to create and use a custom JavaScript to add 5 rows each time to a subform when you click a custom button.
Background and Setup
Result
This example shows how to create and use a custom JavaScript to add 5 rows to a PRLineItems subform when you click a custom, Add 5 Rows button in the Purchase Order Request form.
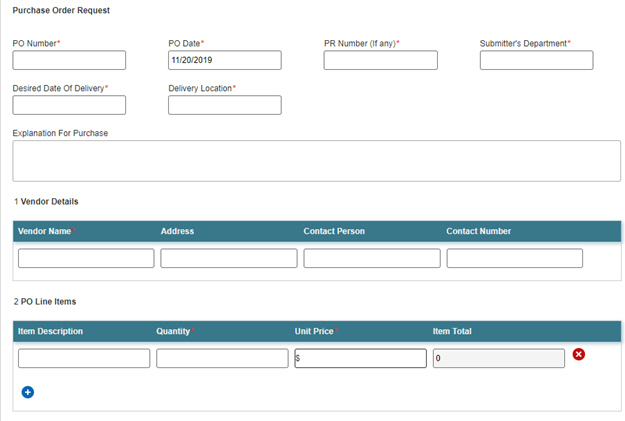
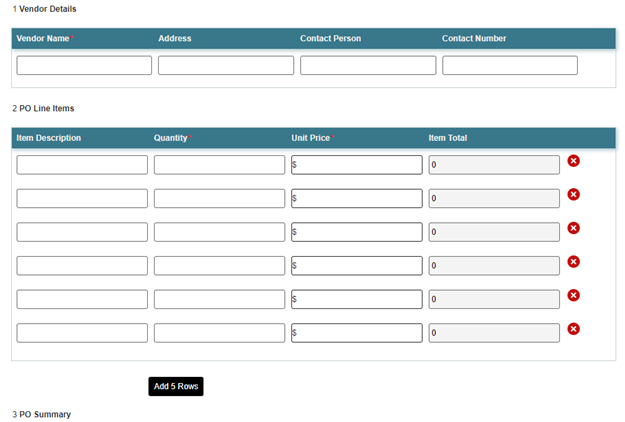
Other Examples
- (Example) Custom JavaScript in Page Builder
- JavaScript Methods for eForm Builder - Examples for JavaScript methods that are available out-of-the-box (OOTB) in AgilePoint NX.
- REST API - Code examples for implementing the REST API.
- Advanced Examples
For more advanced or complex examples or specific information about how to solve a specific business problem or use case, AgilePoint recommends the following resources:
- AgilePoint Community Forums - A free, AgilePoint-moderated, crowd-sourcing user forum where you can ask questions about specific techniques, the solutions to use cases, workarounds, or other topics that may not be covered in the Product Documentation.
- Video Portal - Video walkthroughs for a range of simple and advanced tasks in AgilePoint NX.
- Professional Services - If you can not find the information you need for your specific business problem, mentoring is available through AgilePoint Professional Services.
- Personalized Training - AgilePoint can provide personalized training for your organization. To request personalized training, contact AgilePoint Sales.
Prerequisites
- This example uses the Purchase Order app from the AgilePoint NX App Store.
For more information, refer to How to Get the App.
Step 1: Create a JavaScript Code
First, create a JavaScript code snippet in eForm Builder.
How to Start
- Click Build Apps
 .
.

- On the Application Explorer screen,
on the My Application pane, click Purchase Order > Processes > Purchase Order > Forms > Task Forms > Purchase Order Request.
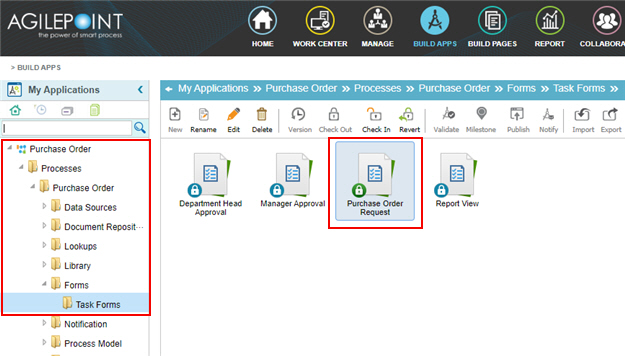
Procedure
- On the eForm Builder screen,
click JavaScript
 .
.
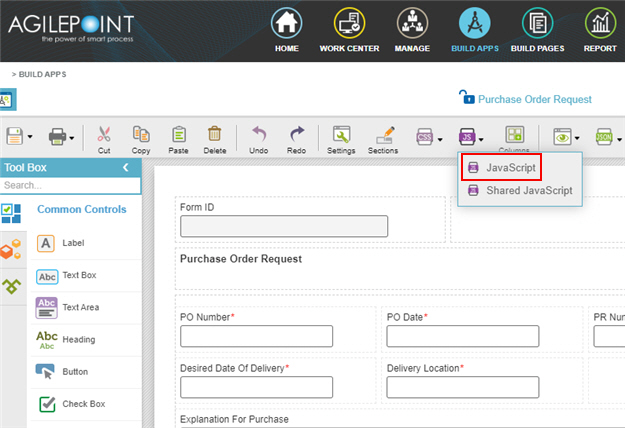
- On the Form JavaScript screen, enter this JavaScript code.
function addRows(){ var options = {}; // The value of the fieldId paramter is the internal name for a form control. // In this example PRLineItems is the internal name of a subform. options. fieldId = 'PRLineItems'; for(var i= 0;i<5;i++){ eFormHelper.addRowsToSubForm(options, function (result) { if (result.isSuccess) { // Log the data holds the empty object. console.log(result.data); } else { // Log the hold exception object. console.log(result.error); } }); } }Note: addRows() function name is used in the JavaScript Function field in the Button configuration in Step 2: Configure the Button Form Control.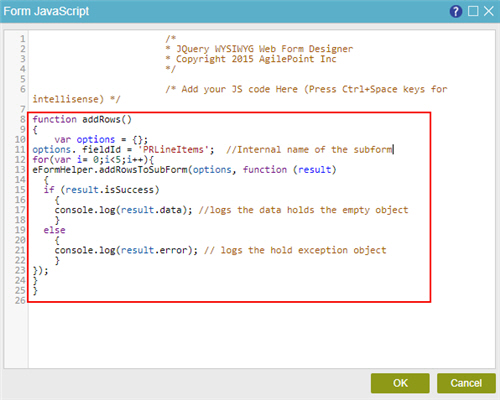
- Click OK.
The Purchase Order Request form shows.
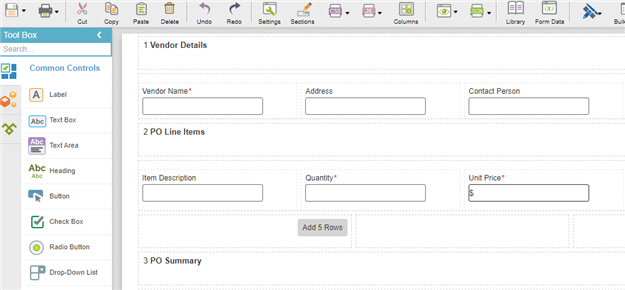
Step 2: Configure the Button Form Control
Next, add a Button form control to the Purchase Order Request form, and configure the control to show use the custom JavaScript.
How to Start
- On the eForm Builder screen, in the Toolbox, open the Common Controls
 tab.
tab. - On the Common Controls
 tab, drag a Button
tab, drag a Button  form control onto your Purchase Order Request form.
form control onto your Purchase Order Request form.
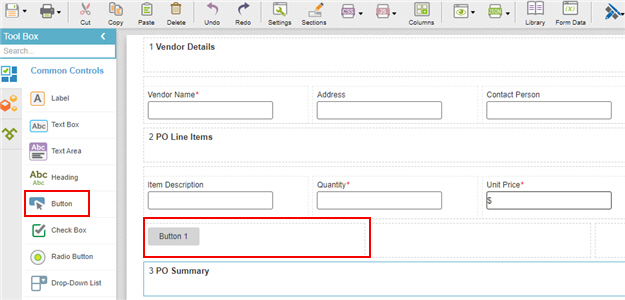
Procedure
- On the General tab, in the Label field, enter Add 5 Rows.
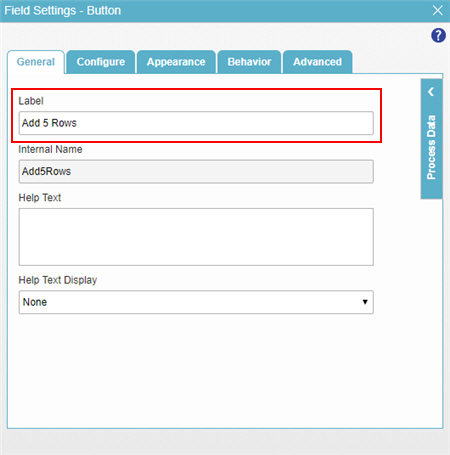
- Click the Advanced tab.
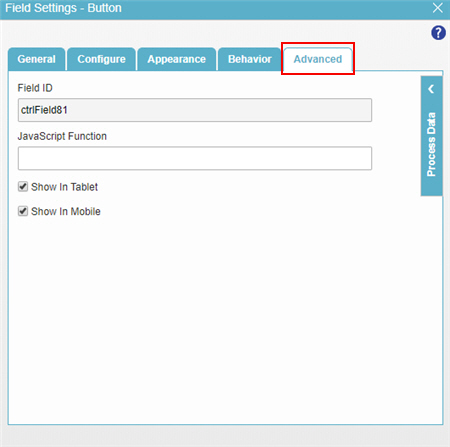
- On the Advanced tab, in the JavaScript Function field, enter addRows().
Note: The addRows() is the function name you entered in the JavaScript code in Step 1: Create a JavaScript Code.
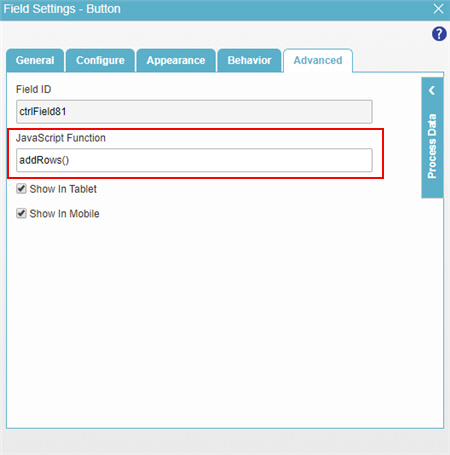
- Click X to close the Button configuration screen.
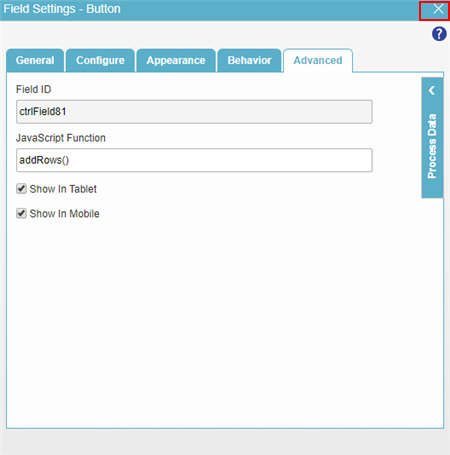
The Purchase Order Request form shows.
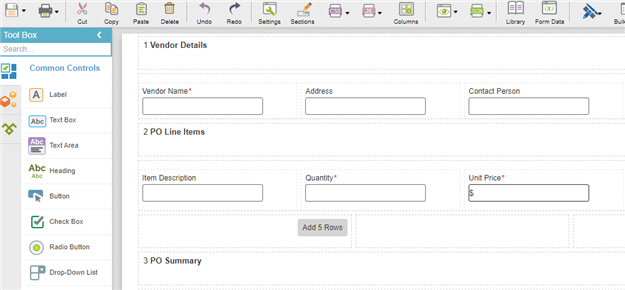
Step 3: (Optional) View the Result of the JavaScript Code
Next, view the result of the JavaScript code.
Procedure
- On the eForm Builder screen, click Perspective View
 > PC Browser
> PC Browser  .
.
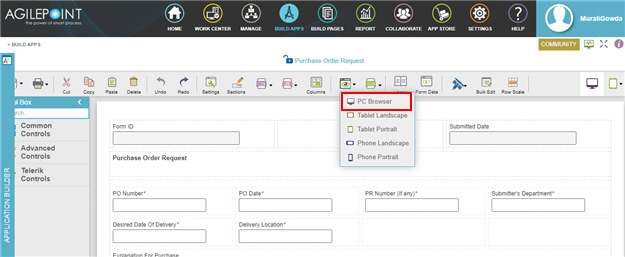
The Purchase Order Request form shows in runtime.
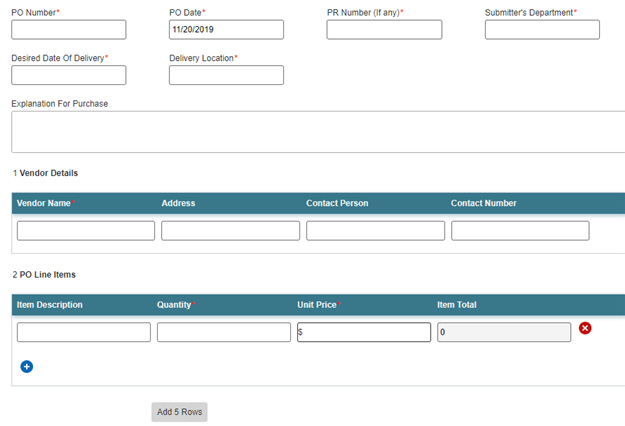
- Click Add 5 Rows.
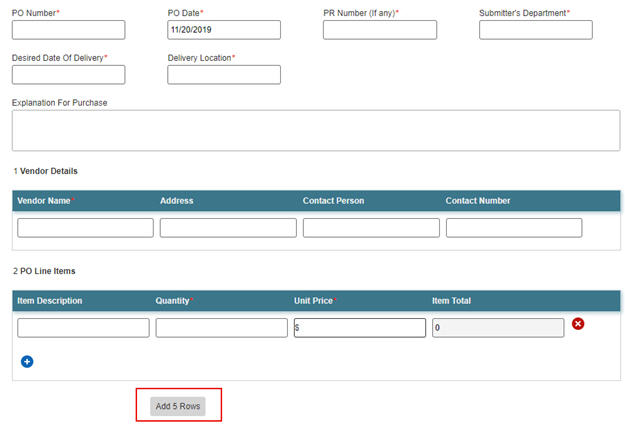
The 5 rows added to the Purchase Order Request form.
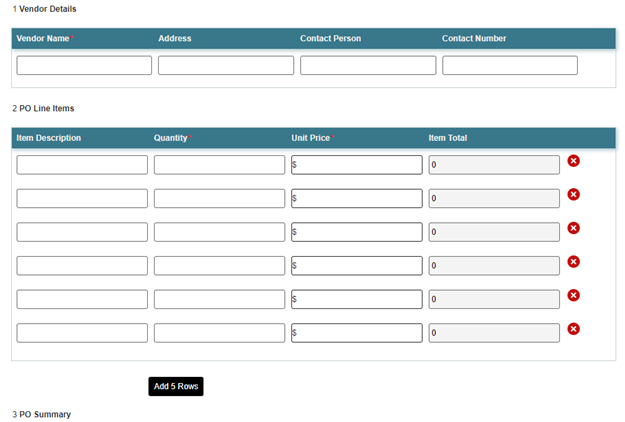
How to Get the App
This example is based on the Purchase Order app from the AgilePoint NX App Store. Use this procedure to get the app.
Prerequisites
- AgilePoint NX OnDemand (public cloud), or AgilePoint NX PrivateCloud or AgilePoint NX OnPremises v7.0 or higher.
Good to Know
- This procedure is optional. It is provided so you can test the example with an out-of-the-box app.
- This is part of the Background and Setup procedures, but many users preferred this step to appear after the example, not before it.
Procedure
- Click App Store
 .
.
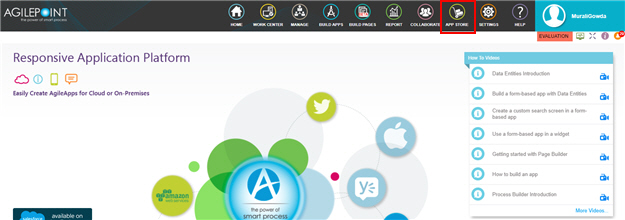
- In the CATEGORY section, click All.
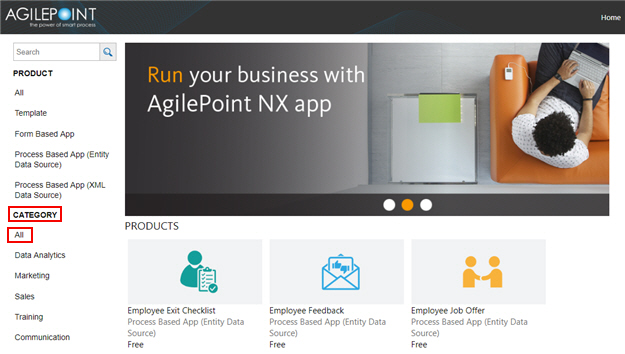
- Click the Purchase Order app.
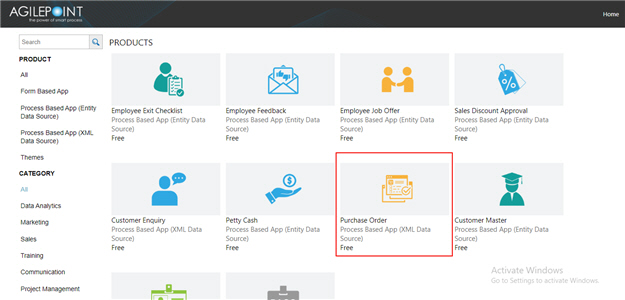
- On the Purchase Order screen, click Add.
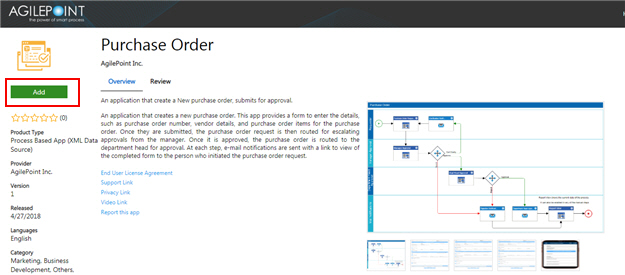
- On the Trust App screen, click Trust it.
- Click Return to site.


