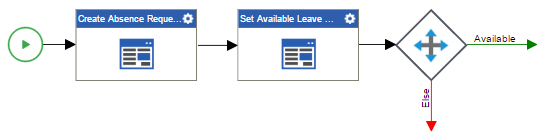(Example) Configure a Condition Activity to Check the Leave Hours Available in the Absence Request Process
To configure a conditional expression to check the leave availability for your example absence request process, do the procedure in this topic.
Good to Know
- For a list of limitations for AgilePoint NX example documentation, refer to (Example) Create a Process-Based Application.
- Make sure you configure the direction of the incoming and outgoing arrow through Condition Builder screen correctly.
How to Start
Procedure
- On the Common
 tab,
drag the Condition
tab,
drag the Condition  activity onto your process.
activity onto your process.
- In the IF field, enter Available.
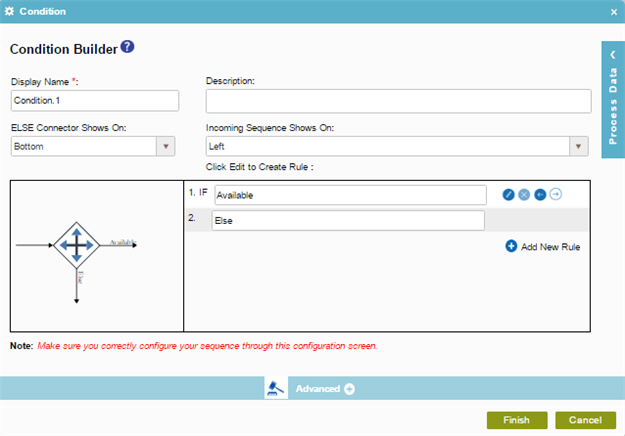
- Click Edit
 .
. 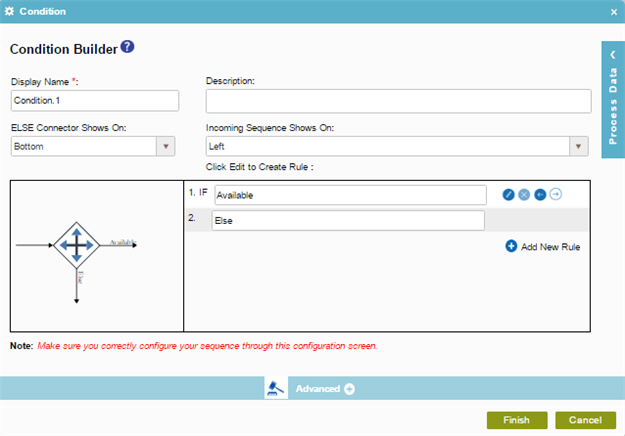
- In the Rule Variable field, drag the TotalHoursRequested
process data variable from the Process Data > Form Data screen.

- In the Operator field, select the expression <= from Number
data type.
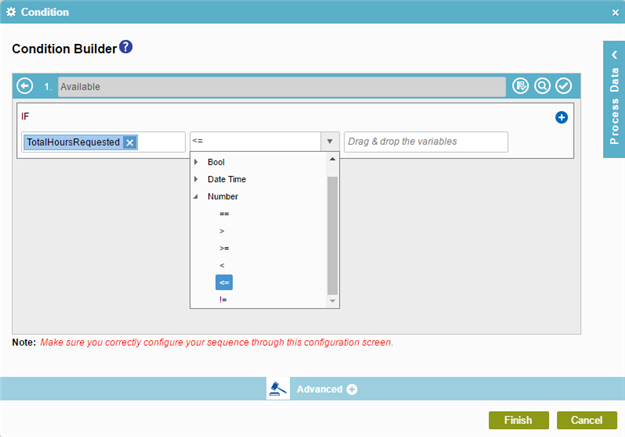
- In the Rule Value field, drag the LeaveAvailable
process data variable from the Process Data > Form Data screen
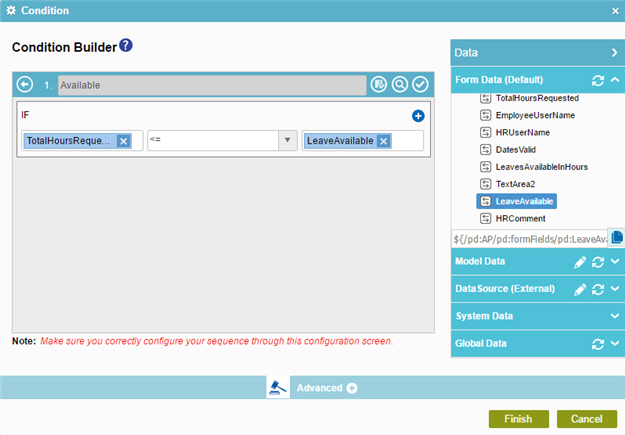
- Click Validate
 to make sure
the rule is correct.
to make sure
the rule is correct.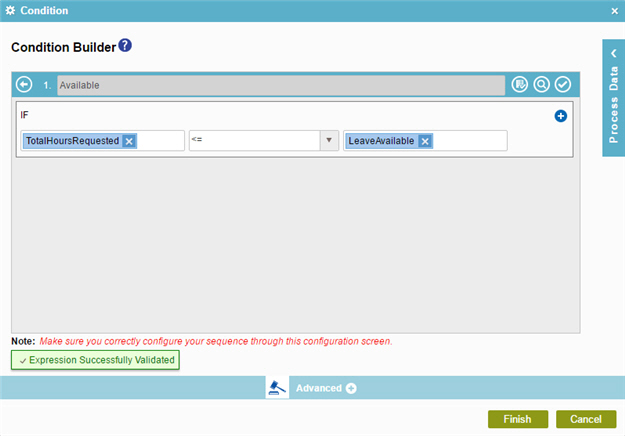
- Click Back
 to save your rule and go back to the previous screen.
to save your rule and go back to the previous screen. - Click Finish.
- The Process Builder shows the Leave Available Condition activity for the example absence request
process.