(Example) Configure Rules for the Parallel Approval eForm
To configure rules on the Approvers section in the Approvers eForm for parallel approval, do the procedure in this topic.
Other Examples
- (Example) Use Rules in a Form Control
- (Example) Configure Rules for the Sequential Approval eForm
- Advanced Examples
For more advanced or complex examples or specific information about how to solve a specific business problem or use case, AgilePoint recommends the following resources:
- AgilePoint Community Forums - A free, AgilePoint-moderated, crowd-sourcing user forum where you can ask questions about specific techniques, the solutions to use cases, workarounds, or other topics that may not be covered in the Product Documentation.
- Video Portal - Video walkthroughs for a range of simple and advanced tasks in AgilePoint NX.
- Professional Services - If you can not find the information you need for your specific business problem, mentoring is available through AgilePoint Professional Services.
- Personalized Training - AgilePoint can provide personalized training for your organization. To request personalized training, contact AgilePoint Sales.
Good to Know
- For a list of limitations for AgilePoint NX example documentation, refer to (Example) Create a Process-Based Application.
How to Start
- (Example) Create a Process-Based Application for an Absence Request.
- (Example) Start an Absence Request Process with an eForm.
- (Example) Create an eForm to Set Available Leave Hours.
- (Example) Configure a Condition Activity to Check the Leave Hours Available in the Absence Request Process.
- (Example) Create a Parallel Approval Task.
- (Example) Set Sections for Parallel Approval eForm.
Procedure
- On the Approvers
eForm, in the Approvers check box form control, click Rules
 .
. 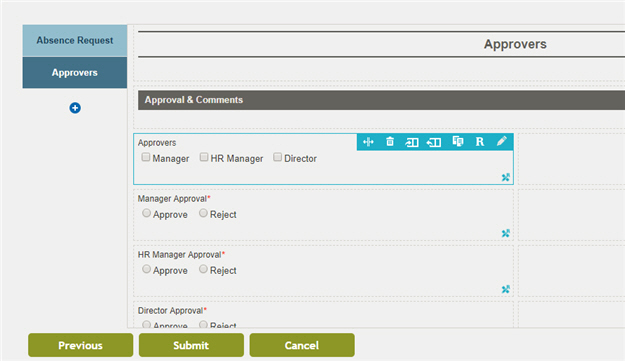
- On the Rule Builder - Approvers screen, in the Field section, drag Approvers to
When section.
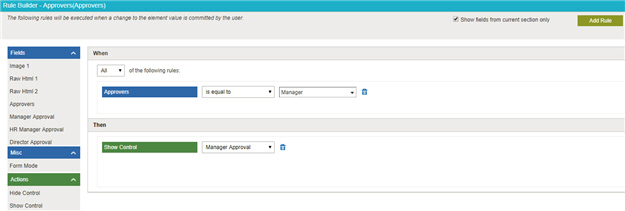
- On the Approvers field, in the Comparer field, select the is equal to operator.
- In the Rule Value field, select Manager.
- In the Actions section, drag Show Control to Then section.
- On the Show Control field, in the Rule Value field, select Manager Approval.
- Click Add Rule.
- In the Field section, drag Approvers to
When section.
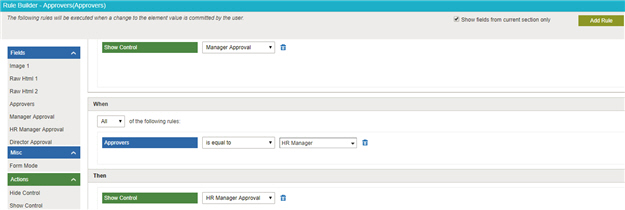
- On the Approvers field, in the Comparer field, select the is equal to operator.
- In the Rule Value field, select HR Manager.
- In the Actions section, drag Show Control to Then section.
- On the Show Control field, in the Rule Value field, select HR Manager Approval.
- Click Add Rule.
- In the Field section, drag Approvers to
When section.
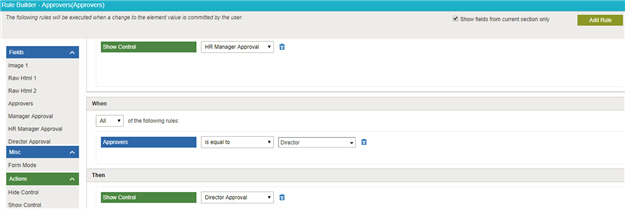
- On the Approvers field, in the Comparer field, select the is equal to operator.
- In the Rule Value field, select Director.
- In the Actions section, drag Show Control to Then section.
- On the Show Control field, in the Rule Value field, select Director Approval.
- Click Add Rule.
- In the Field section, drag Approvers to
When section.
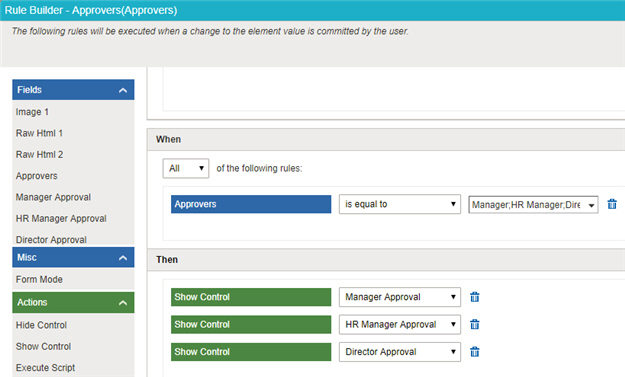
- On the Approvers field, in the Comparer field, select the is equal to operator.
- In the Rule field, enter Manager, HR Manager, and Director separated by semicolon.
- In the Actions section, drag Show Control to Then section.
- On the Show Control field, in the Rule Value field, select Manager Approval.
- In the Actions section, drag Show Control to Then section.
- On the Show Control field, in the Rule Value field, select HR Manager Approval.
- In the Actions section, drag Show Control to Then section.
- On the Show Control field, in the Rule Value field, select Director Approval.
- Click Add Rule.
- In the Field section, drag Approvers to
When section.
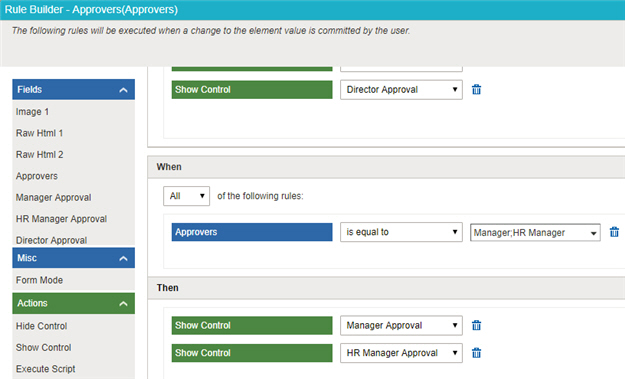
- On the Approvers field, in the Comparer field, select the is equal to operator.
- In the Rule field, enter Manager and HR Manager separated by semicolon.
- In the Actions section, drag Show Control to Then section.
- On the Show Control field, in the Rule Value field, select Manager Approval.
- In the Actions section, drag Show Control to Then section.
- On the Show Control field, in the Rule Value field, select HR Manager Approval.
- Click Add Rule.
- In the Field section, drag Approvers to
When section.
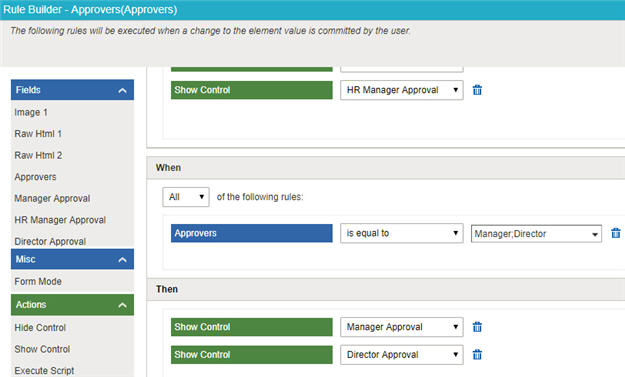
- On the Approvers field, in the Comparer field, select the is equal to operator.
- In the Rule field, enter Manager and Director separated by semicolon.
- In the Actions section, drag Show Control to Then section.
- On the Show Control field, in the Rule Value field, select Manager Approval.
- In the Actions section, drag Show Control to Then section.
- On the Show Control field, in the Rule Value field, select Director Approval.
- Click Add Rule.
- In the Field section, drag Approvers to
When section.

- On the Approvers field, in the Comparer field, select the is equal to operator.
- In the Rule field, enter HR Manager and Director separated by semicolon.
- In the Actions section, drag Show Control to Then section.
- On the Show Control field, in the Rule Value field, select HR Manager Approval.
- In the Actions section, drag Show Control to Then section.
- On the Show Control field, in the Rule Value field, select Director Approval.
- Click OK.


