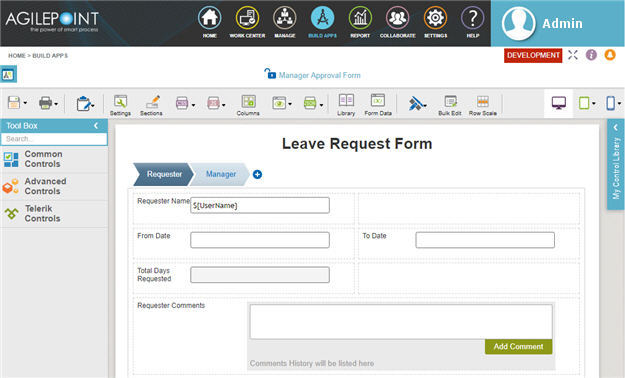Save 
|
- Function:
- Saves your eForm.
- To Open this Field:
- Click Save
 . .
- Example:
- Refer to:
|
Save and Check In 
|
- Function:
- Commits your changes to the AgilePoint system.
- To Open this Field:
- Click Save
 . .
- Example:
- Refer to:
|
Check Out 
|
- Function:
- Locks the selected item so users cannot change it.
- To Open this Field:
- Click Save
 . .
- Example:
- Refer to:
|
Undo Check Out 
|
- Function:
- Deletes all changes made to the application resource file since the last check in.
For more information, refer to
What Data Is Deleted When I Delete an App or Application Resource?.
- To Open this Field:
- Click Save
 . .
- Example:
- Refer to:
|
Print Preview 
|
- Function:
- Shows a print preview of the eForm.
- To Open this Field:
- Click Print
 . .
|
Print 
|
- Function:
- Lets you print the eForm.
- To Open this Field:
- Click Print
 . .
- Example:
- Refer to:
- Limitations:
- These
form controls
are not supported for this feature because they display in IFrames:
- List Box
- Rich Text Box
- Map
- Chart
|
Save as PDF 
|
- Function:
- Lets you save the eForm in
PDF
format.
- To Open this Field:
- Click Print
 . .
- Example:
- Refer to:
- Limitations:
- These
form controls
are not supported for this feature because they display in IFrames:
- List Box
- Rich Text Box
- Map
- Chart
|
Cut 
|
- Function:
- Allows you to cut a form control from its original position.
- Example:
- Refer to:
|
Copy 
|
- Function:
- Copies the content from its original place and create a duplicate copy of the content at the desired location without deleting the text from the original location.
- Example:
- Refer to:
|
Paste 
|
- Function:
- Inserts the copied/cut data at the cursor's location.
- Example:
- Refer to:
|
Delete 
|
- Function:
- Deletes the selected item.
- Example:
- Refer to:
|
Undo 
|
- Function:
- Undo your last procedure.
- Example:
- Refer to:
|
Redo 
|
- Function:
- Cancels your last undo.
- Example:
- Refer to:
|
Settings  |
- Opens this Screen:
- Form Settings
- Function of this Screen:
- Configures the settings for an eForm.
- Example:
- Refer to:
|
Sections  |
- Opens this Screen:
- Form Section Settings
- Function of this Screen:
- Configures the form section and navigation bar settings for your eForm.
- Example:
- Refer to:
|
CSS  |
- Opens this Screen:
- Form CSS screen
- To Open this Field:
- On the eForm Builder screen, click CSS
 . .
- Function of this Screen:
- Lets you add custom CSS code to an eForm.
- Example:
- Refer to:
|
Shared CSS  |
- Opens this Screen:
- Shared Form CSS screen
- To Open this Field:
- On the eForm Builder screen, click CSS
 . .
- Function of this Screen:
- Applies custom CSS code to all eForms in an application.
- Example:
- Refer to:
|
JavaScript  |
- Opens this Screen:
- Form JavaScript screen
- To Open this Field:
- On the eForm Builder screen, click JavaScript
 . .
- Function of this Screen:
- Lets you add JavaScript code to an eForm.
- Example:
- Refer to:
|
Shared JavaScript  |
- Opens this Screen:
- Shared Form JS screen
- To Open this Field:
- On the eForm Builder screen, click JavaScript
 . .
- Function of this Screen:
- Specifies JavaScript code to use in all eForms in an application.
- Example:
- Refer to:
|
Columns  |
- Function:
- Specifies a number of columns to show in your eForm.
For example, if you select 2, your eForm will have 2 columns.
- Accepted Values:
- An integer between 1 and 10.
- Default Value:
- 3
- Example:
- Refer to:
|
Perspective View  |
- Function:
- Shows how the eForm
would look on different types of devices and screens in a new tab of your browser.
- Accepted Values:
-
- PC Browser
 - Shows how the eForm would look on a desktop or laptop. - Shows how the eForm would look on a desktop or laptop.
- Tablet Landscape
 - Shows how the eForm would look on a tablet in landscape mode. - Shows how the eForm would look on a tablet in landscape mode.
- Tablet Portrait
 - Shows how the eForm would look on a tablet in portrait mode. - Shows how the eForm would look on a tablet in portrait mode.
- Phone Landscape
 - Shows how the eForm would look on a mobile phone in landscape mode. - Shows how the eForm would look on a mobile phone in landscape mode.
- Phone Portrait
 - Shows how the eForm would look on a mobile phone in portrait mode. - Shows how the eForm would look on a mobile phone in portrait mode.
- Default Value:
- None
- Example:
- Refer to:
|
View Form JSON  |
- Function:
- Shows the eForm in JSON format.
- To Open this Field:
-
- Click View JSON
 . .
- Example:
- Refer to:
|
Import Form  |
- Function:
- Uploads an eForm
in JSON format from your local file system.
- To Open this Field:
-
- Click View JSON
 . .
- Example:
- Refer to:
|
Export Form  |
- Function:
- Saves the eForm in JSON format.
- To Open this Field:
-
- Click View JSON
 . .
- Example:
- Refer to:
|
Library  |
- Opens this Screen:
- My Control Library screen
- Function of this Screen:
- Shows a list of form controls you have created on all of your eForms across all of your applications.
- Example:
- Refer to:
|
Form Data  |
- Opens this Screen:
- Form Data screen
- Function of this Screen:
- Shows a list of process data variables
that you can use to configure your activity, instead of fixed values.
- Example:
- Refer to:
|
Rule Builder  |
- Opens this Screen:
- Rule Builder screen (eForm Configuration)
- Function of this Screen:
- Lets you configure rules
that specify the behavior of
your eForm and it's form controls.
- Example:
- Refer to:
|
Themes 
|
- Function:
- Lets you customize the theme for your eForm.
- Example:
- Refer to:
|
Translator  |
- Opens this Screen:
- Translator screen
- Function of this Screen:
- Lets you configure translator to translate the language for your
eForm and it's
form controls.
- Example:
- Refer to:
|
Bulk Edit  |
- Opens this Screen:
- Bulk Edit screen
- Function of this Screen:
- Lets you configure the properties of all form controls
in your eForm at one time.
- Example:
- Refer to:
|
Row Scale 
|
- Function:
- Lets you customize the height of each row in your eForm.
- Example:
- Refer to:
|