Skype for Business Configuration screen
Specifies the content of a message template for a message sent with Skype for Business.
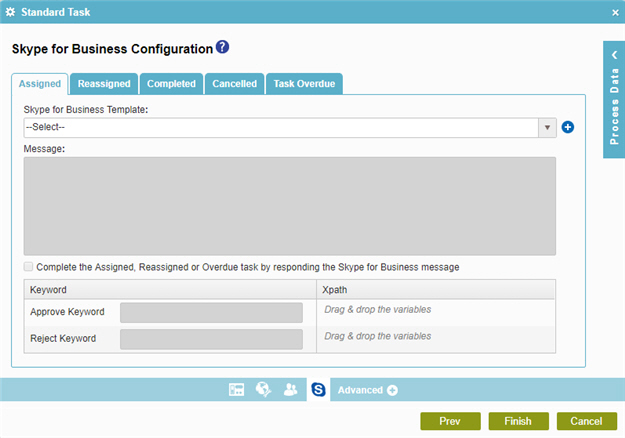
How to Start
- On the Application Explorer screen, do one of these:
- In your process, add a human task activity, or change a human task activity.
- On the configuration screen, click Advanced
 >
Skype for Business
>
Skype for Business  .
.
Fields
| Field Name | Definition |
|---|---|
|
Assigned |
|
|
Reassigned |
|
|
Completed |
|
|
Cancelled |
|
|
Task Overdue |
|
|
Skype for Business Template |
|
|
Add New Skype for Business Template |
|
|
Message |
|
|
Complete the Assigned, Reassigned or Overdue task by responding the SMS message |
|
|
Keyword |
|
|
Xpath |
|


