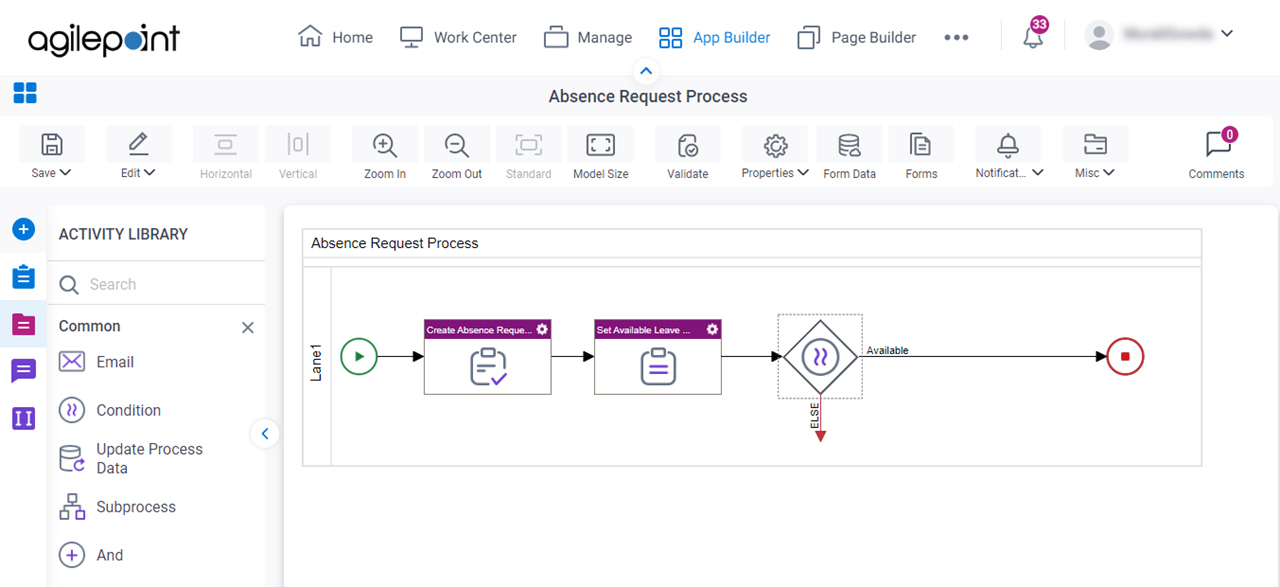(Example) Configure a Condition Activity (Compare Leave Hours)
This example shows how to configures a conditional expression to check the leave availability for the Absence Request process.
Background and Setup
Good to Know
- Make sure you configure the direction of the incoming and outgoing arrow through Condition Builder screen correctly.
Procedure
- In Process Builder, in the Activity Library, open the Common
 tab.
tab.
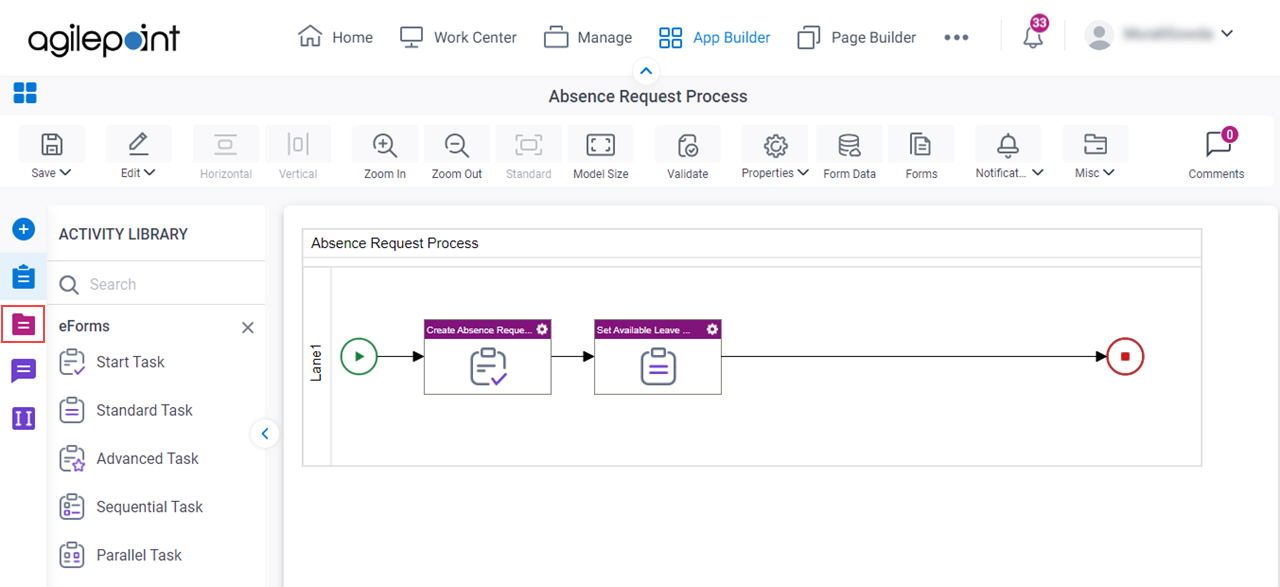
- On the Common tab,
drag the Condition
 activity onto your process.
activity onto your process.
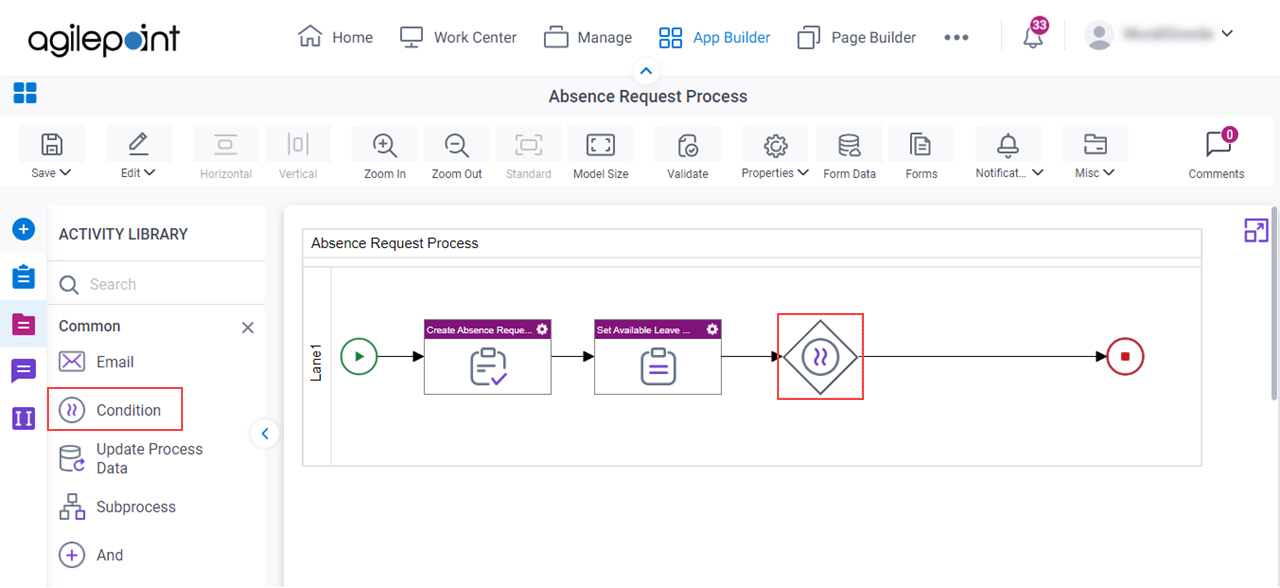
- On the Condition Builder screen, in the IF field, enter Available.
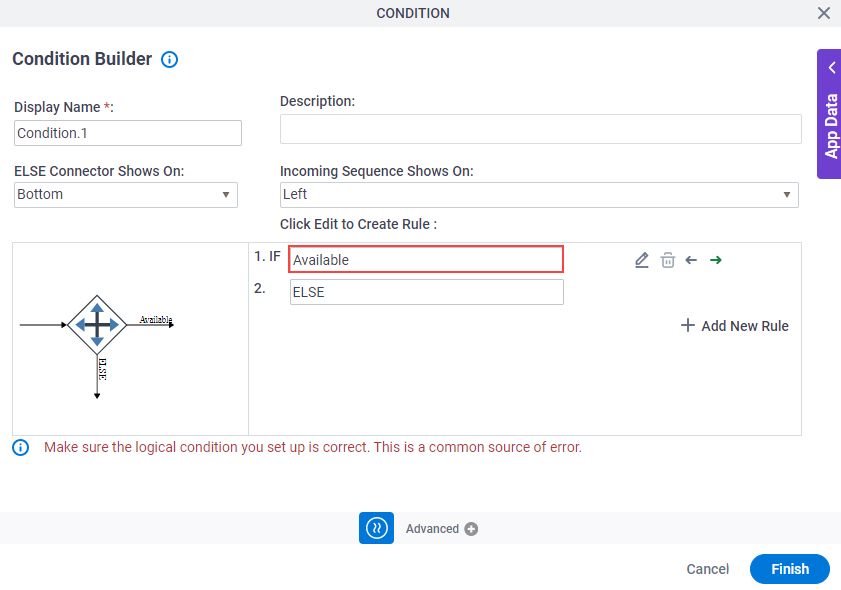
- Click Edit
 .
.
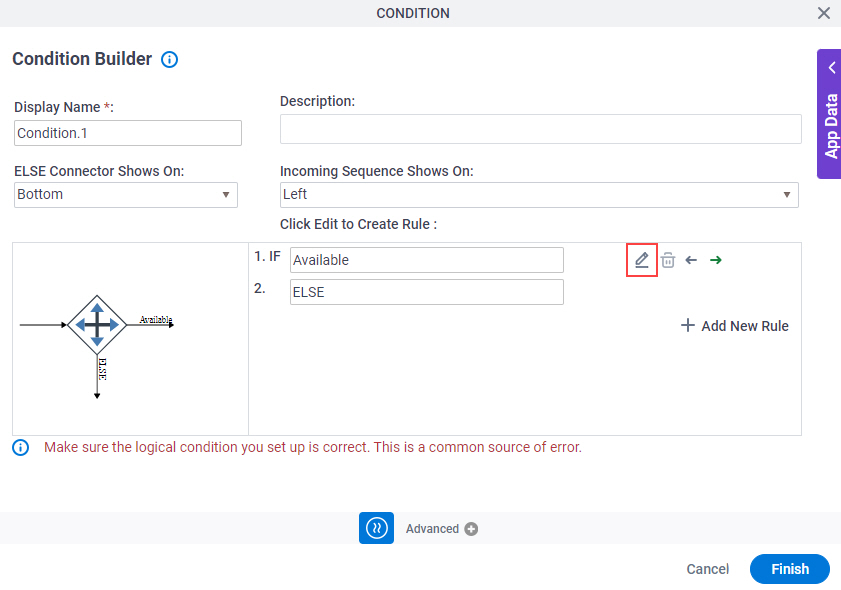
- On the Condition Builder > Build Basic Query screen, click App Data > Form Data.
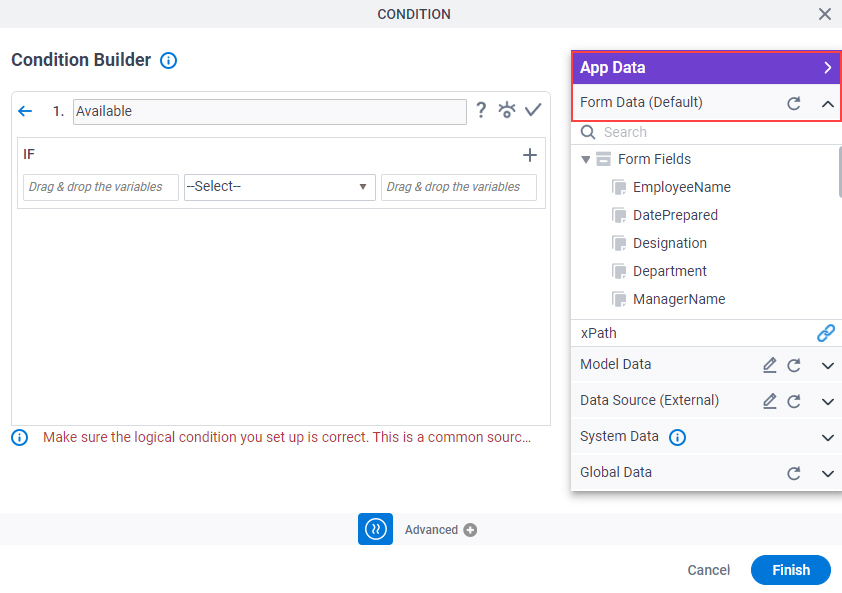
- In the Rule Variable field, drag the TotalHoursRequested form field.
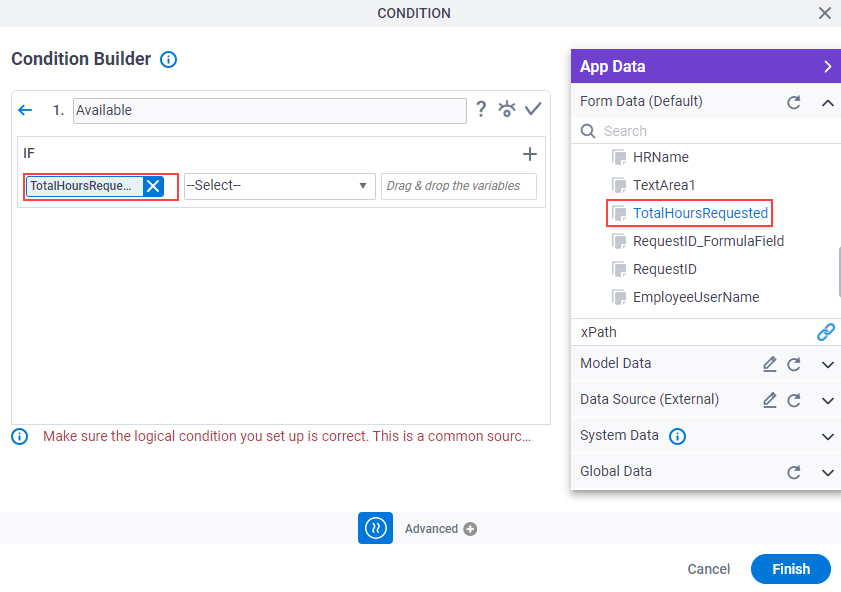
- In the Operator field, select <= from Number data type.
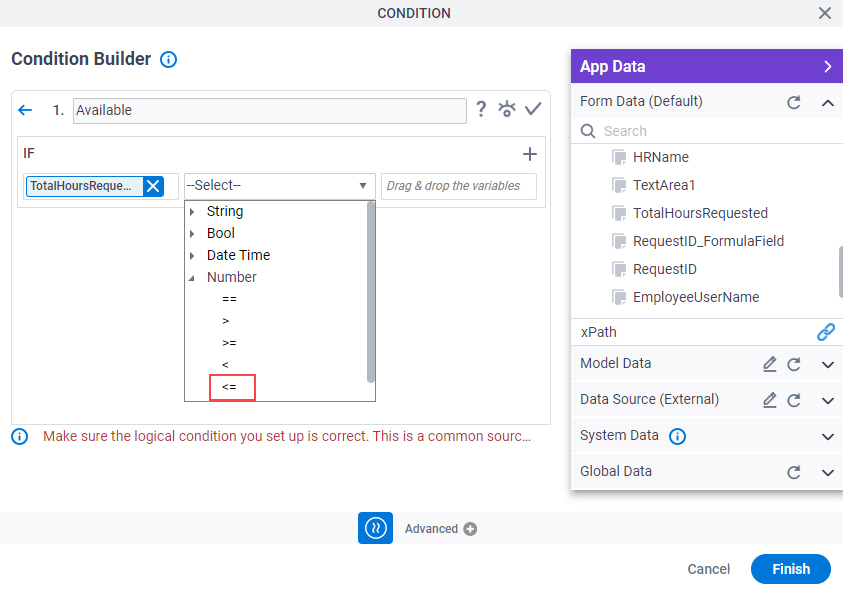
- In the Rule Value field, drag the LeaveAvailable form field.
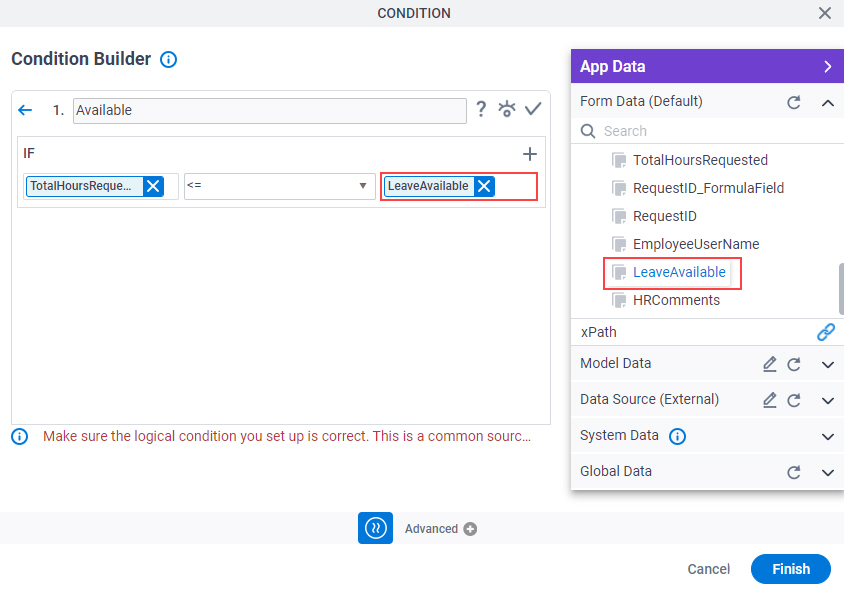
- To make sure the rule is correct, click Validate
 .
.
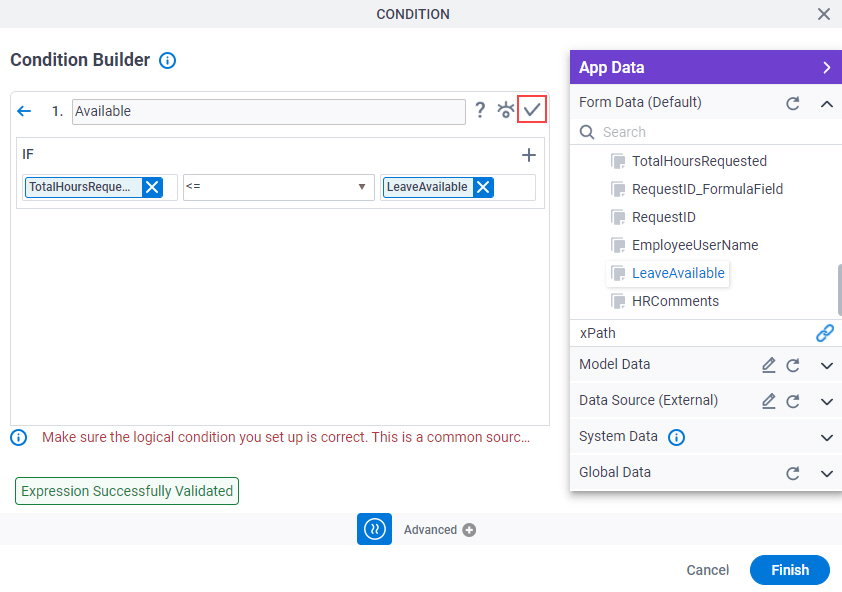
- Click Back
 to save your rule and go back to the Condition Builder screen.
to save your rule and go back to the Condition Builder screen.
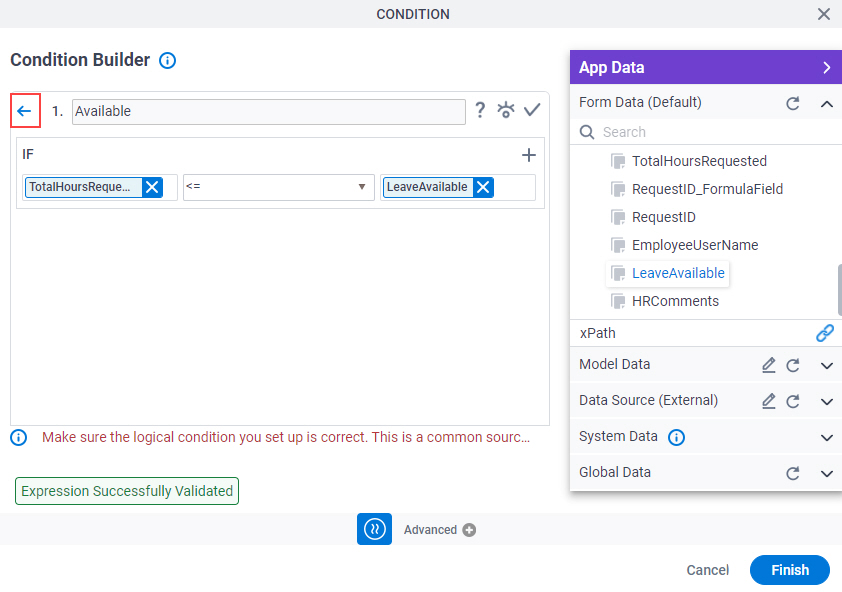
- Click Finish.
- The Process Builder shows the Leave Available Condition activity for the Absence Request process.