(Example) Save, Check In, and Publish a Process-Based App
This example shows how to save, check in, and publish a process-based app.
Background and Setup
Prerequisites
Good to Know
- This example uses the Sales Invoice app from the AgilePoint NX App Store. You can use a similar procedure for other process-based apps.
Step 1: (Optional) Save and Check In an eForm
Prerequisites
- An eForm for your
app is open in eForm Builder.
For more information, refer to eForm Builder screen.
Good to Know
- This step is required only if an eForm is already opened in eForm Builder.
Procedure
- On the eForm Builder screen, click Save > Save and Check In.
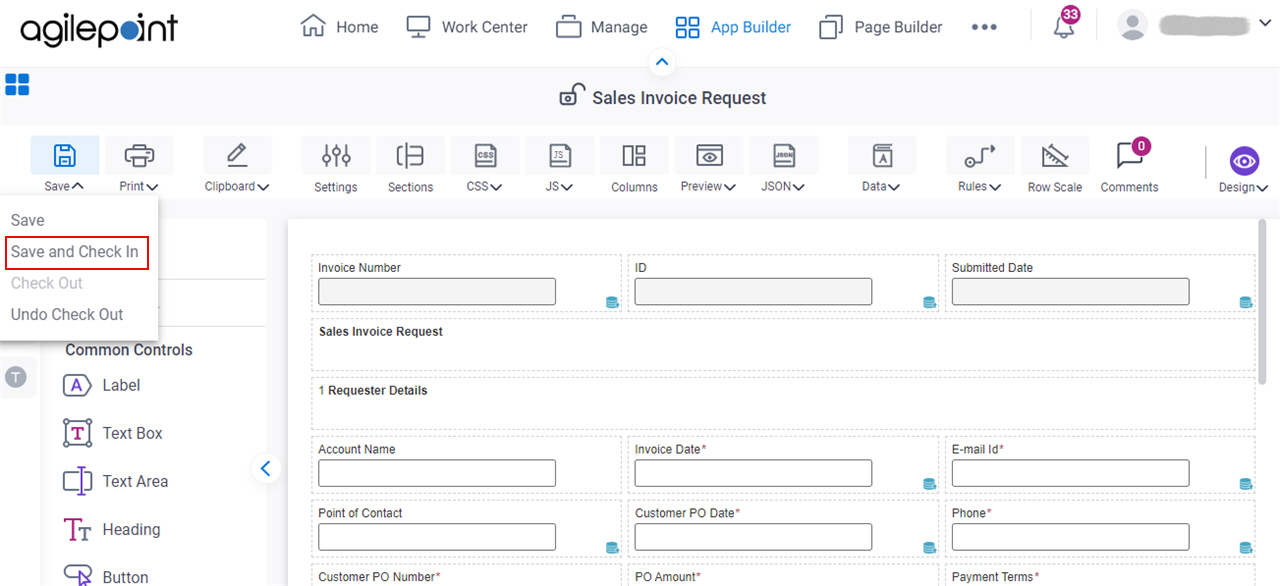
Step 2: (Optional) Validate, Save, and Check In a Process
Next, validate, save, and check in a process model.
Prerequisites
- A process model for your
app is open in Process Builder.
For more information, refer to Process Builder.
Good to Know
- This step is required only if a process model is already opened in Process Builder.
Procedure
- On the Process Builder screen, click Validate.
- If there are no errors in your process, the message Process model validated successfully shows.
- If there are errors, fix the errors in the Error List.
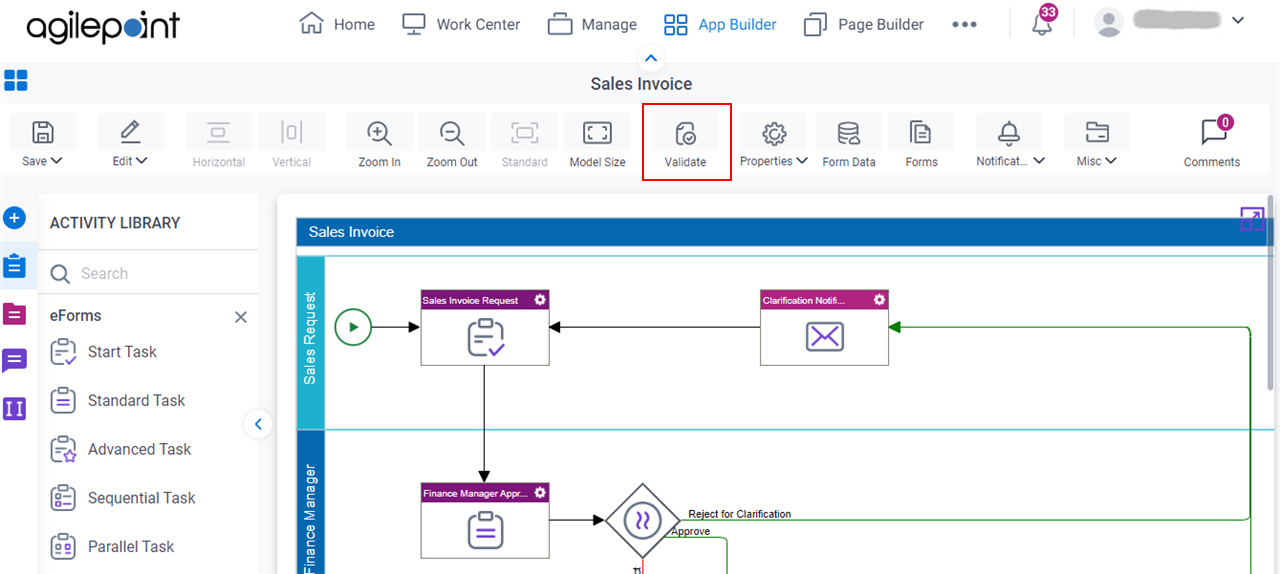
- Click Save > Save and Check In.
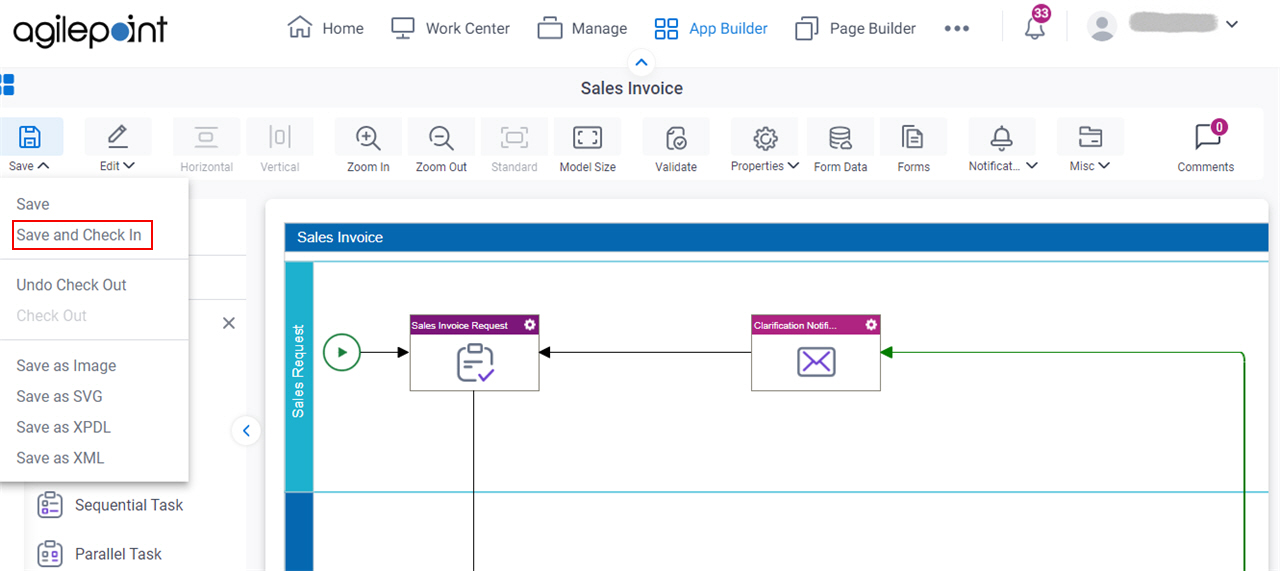
Step 3: Check In a Process-Based App
Next, check in a process-based app to commit the changes.
Good to Know
- You can check in an app to unlock files so users can change them.
- You can check in only one file, such as process model, or eForm by deselecting all other files.
How to Start
- Click App Builder.

- On the App Explorer screen, select a process-based app.
In this example, the app name is Sales Invoice.
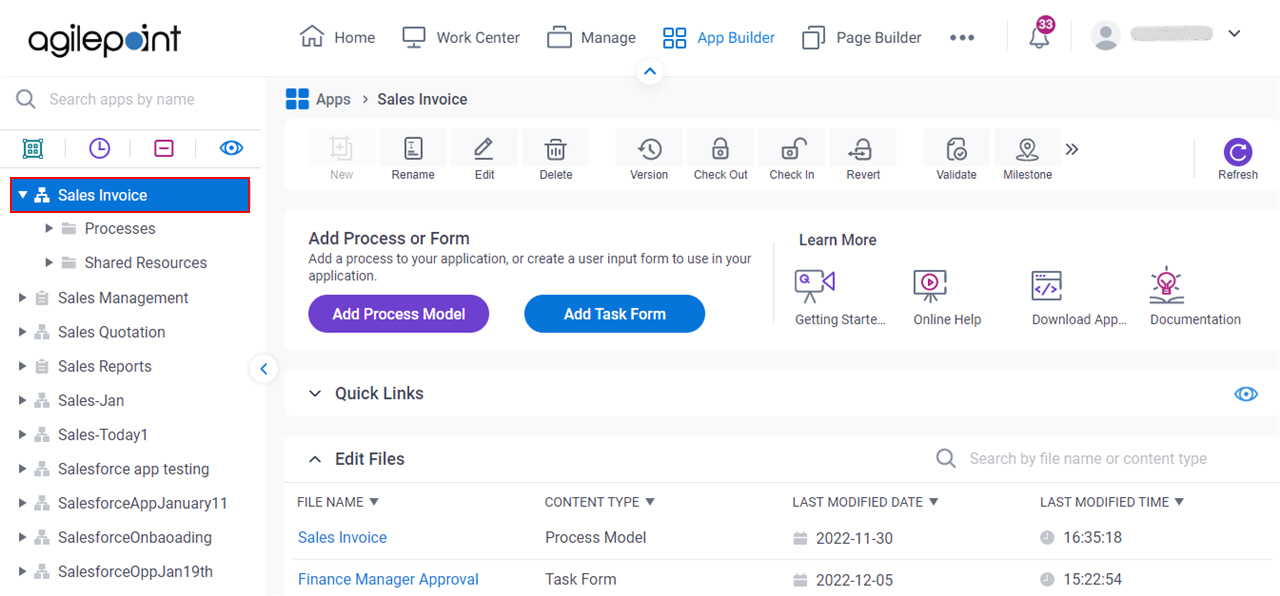
Procedure
- On the App Explorer screen, click Check In.
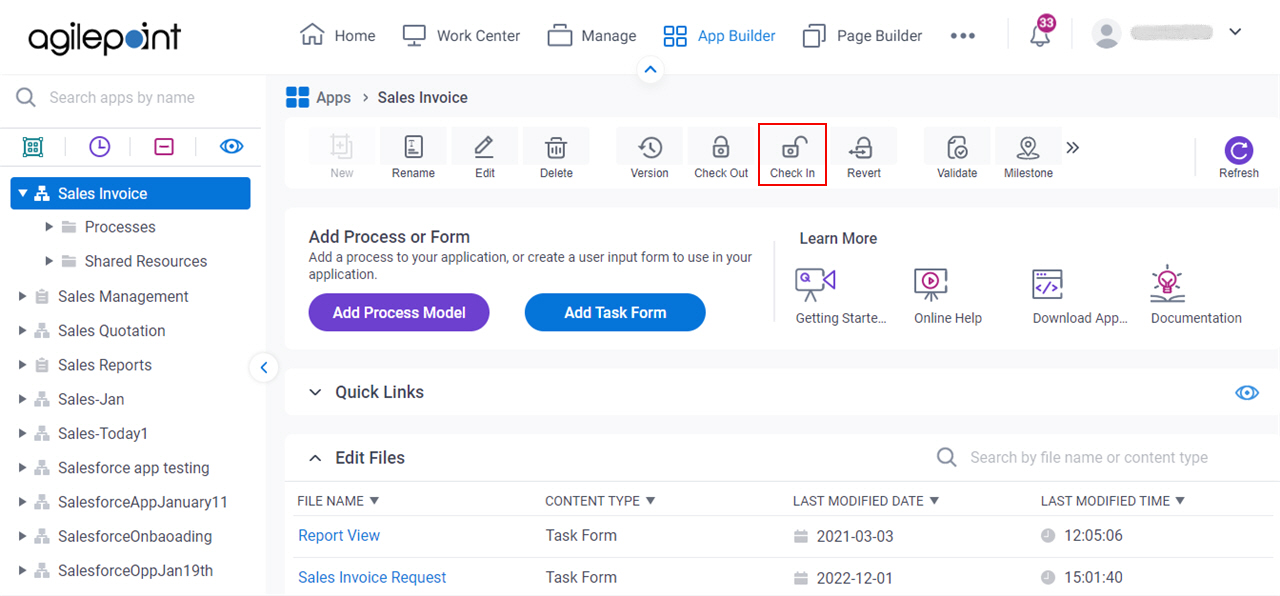
- On the Check In Pending Changes screen, select the files to check in.
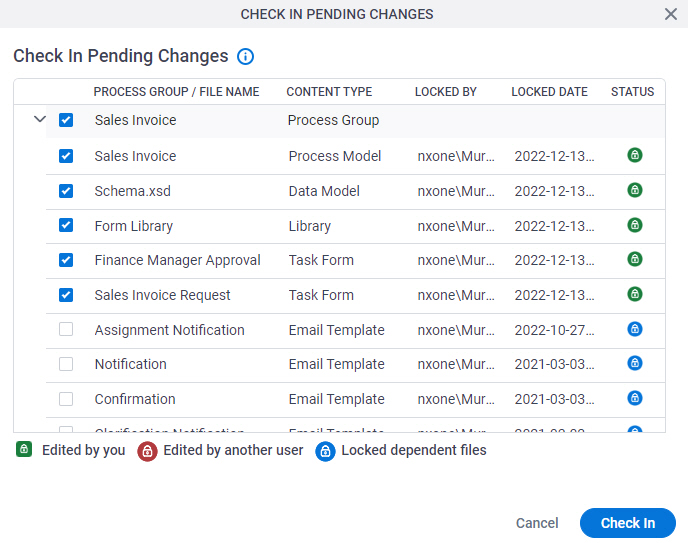
- Click Check In.
Step 4: Publish a Process-Based App
Next, publish a process-based app so people can use it.
How to Start
- Click App Builder.

- On the App Explorer screen, select a process-based app.
In this example, the app name is Sales Invoice.
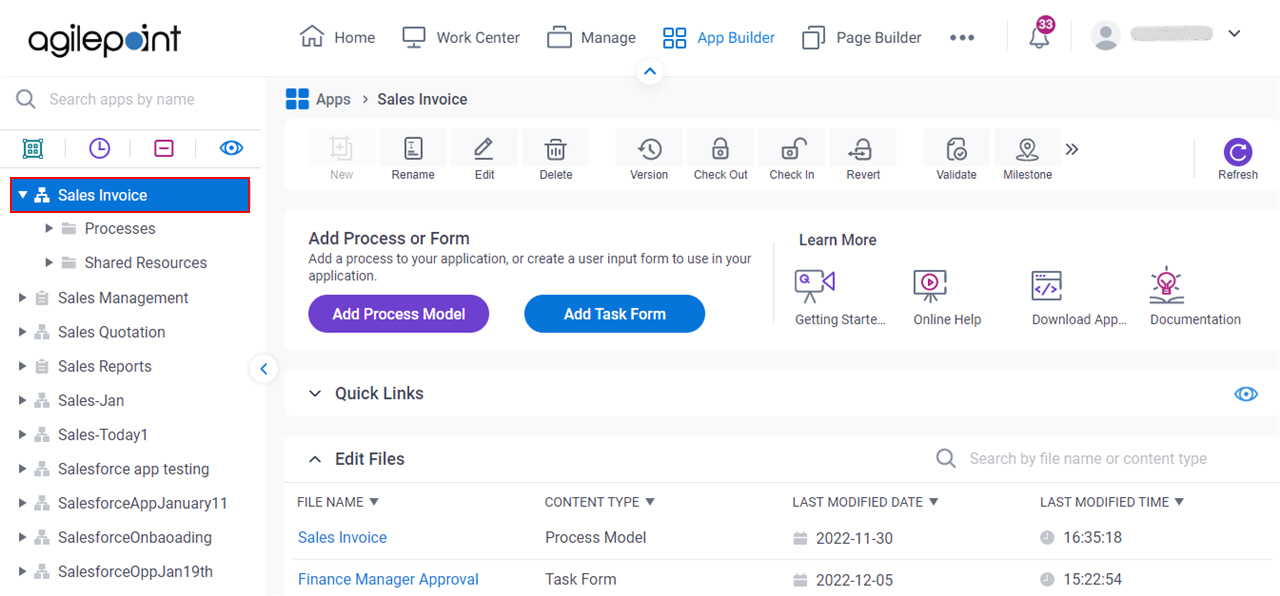
Procedure
- On the App Explorer screen, click Publish.
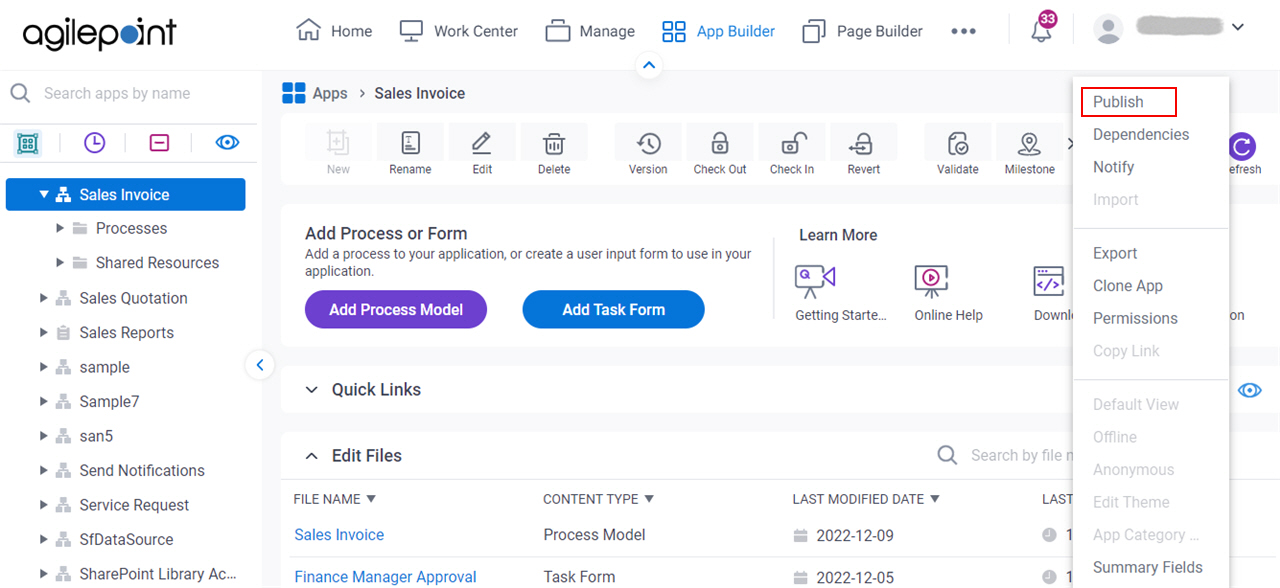
- On the Publish App screen, in the Label field, enter your app name.
In this example, the app name is Sales Invoice.
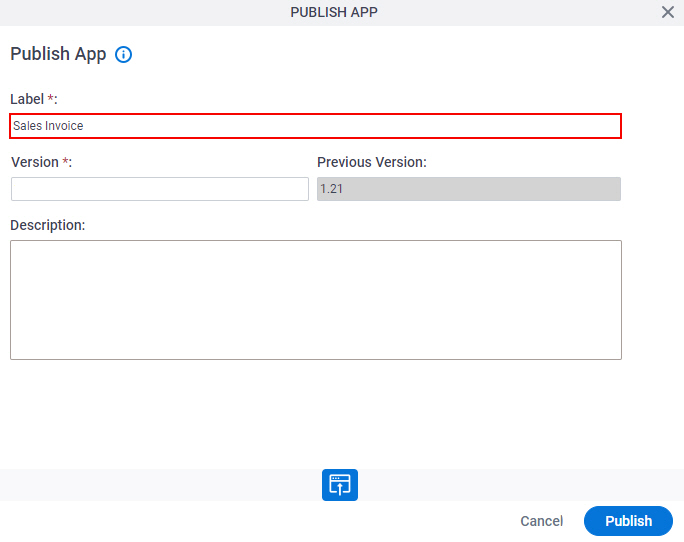
- In the Version field, enter the version number to give the app.
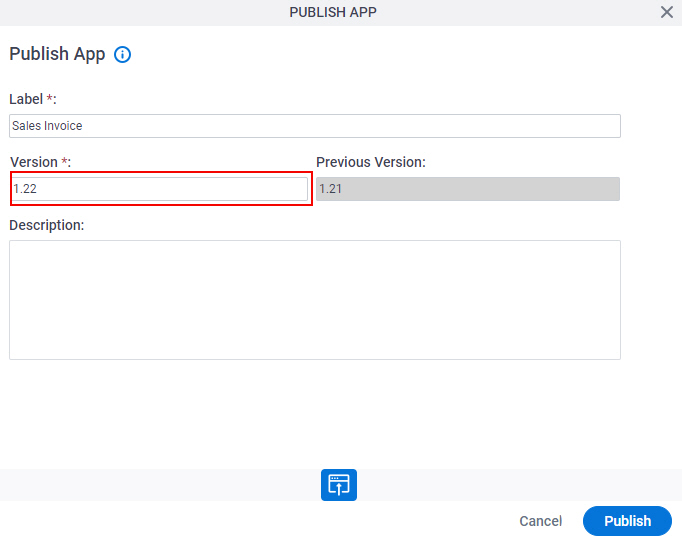
- In the Description field, enter your comments for the version.
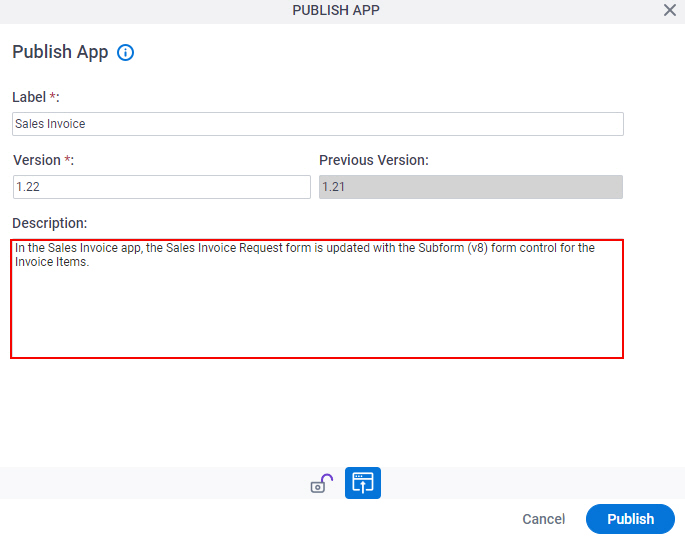
- Click Publish.


