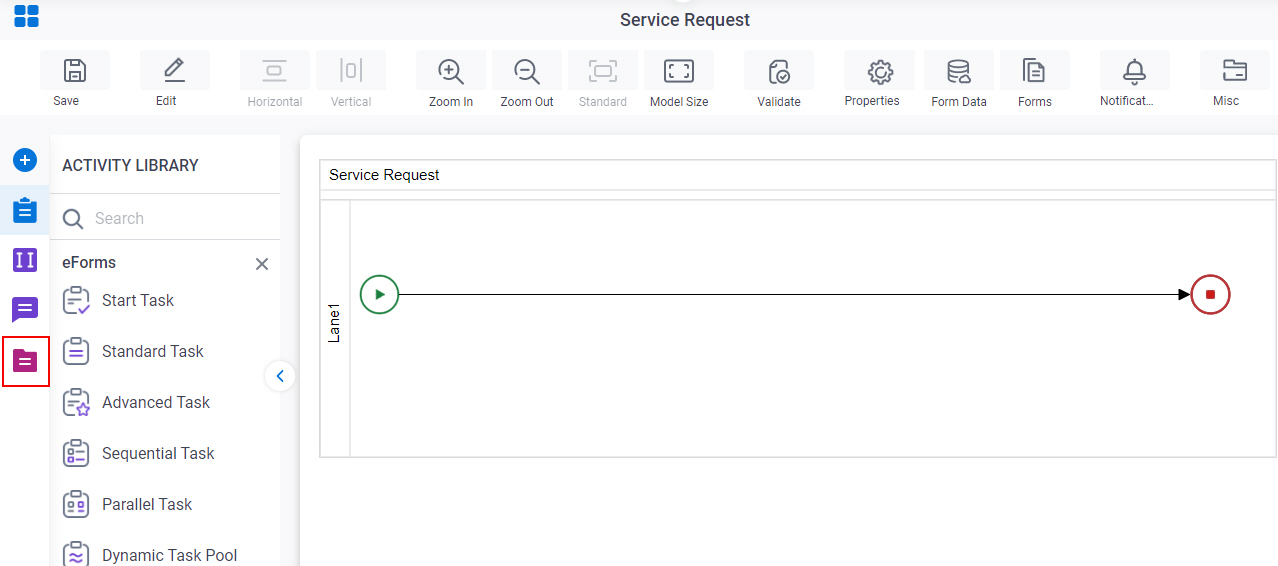Condition activity
An activity that specifies a rule that directs a process based on the analysis of one or more input values. You can create simple rules based on logical operators (>, <, =, !, and so on), or complex logical expressions.

Configure the Condition activity
To configure the Condition activity, do the procedure in this topic.
Video: Adding Condition Activities
Video: Add Conditions and Salesforce Actions
Video: Process Designer Overview
Video: eForms with SharePoint - Part 4
Examples
- (Example) Configure a Condition Activity (Check Leave Approval Status)
- (Example) Configure a Condition Activity to Check the Leave Information
- (Example) Configure a Condition Activity (Compare Leave Hours)
- (Example) Create Zoom Meeting
- Examples - Step-by-step use case examples, information about what types of examples are provided in the AgilePoint NX Product Documentation, and other resources where you can find more examples.
Good to Know
- In most text fields, you can use process data variables as an alternative to literal data values.
- Make sure you configure the direction of the incoming and outgoing arrow through Condition Builder screen correctly.
- This section shows the configuration settings on the configuration screens for this activity. Other configuration settings apply to system activities. For more information, refer to:
- You can configure whether this activity waits for other activities before it runs.
For more information, refer to How Do I Configure an Activity to Wait for Other Incoming Activities?
How to Start
- On the App Explorer screen, do one of these:
- Do one of these:
Procedure
- Complete the fields on the Condition Builder screen.
- (Optional) Click Advanced
 >
Email Notifications
>
Email Notifications  .
.
For more information, refer to Email Notifications screen (Process Activities).
Condition Builder
Specifies a conditional expression that directs your process based on the result.
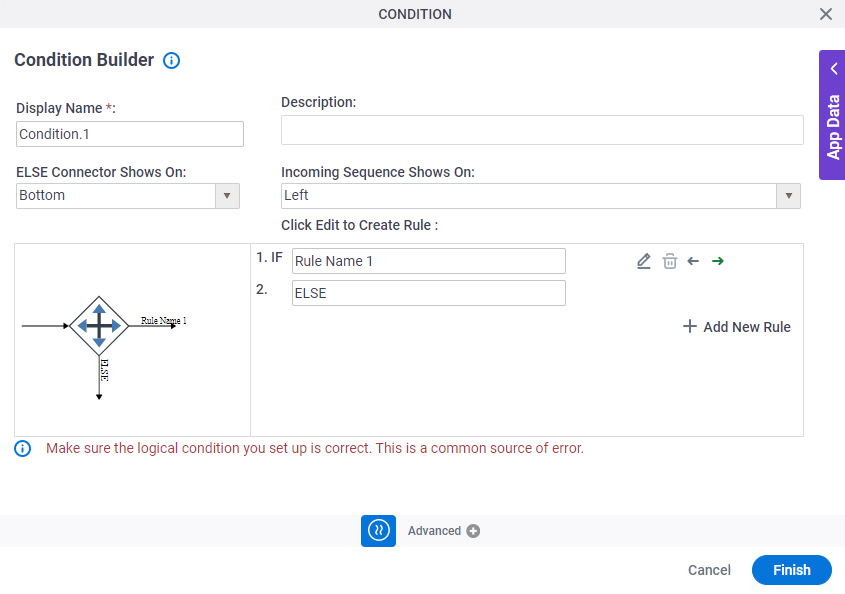
Fields
| Field Name | Definition |
|---|---|
|
Display Name |
|
|
Description |
|
|
ELSE Connector Shows On |
|
|
Incoming Sequence Shows On |
|
|
Outgoing Sequence Shows On Left |
|
|
Outgoing Sequence Shows On Right |
|
|
If | |
|
Else |
|
|
Edit |
|
|
Add New Rule |
|
Condition Builder > Build Basic Query
Creates or changes logical rules. You can put one statement inside another statement to create complex logical expressions.
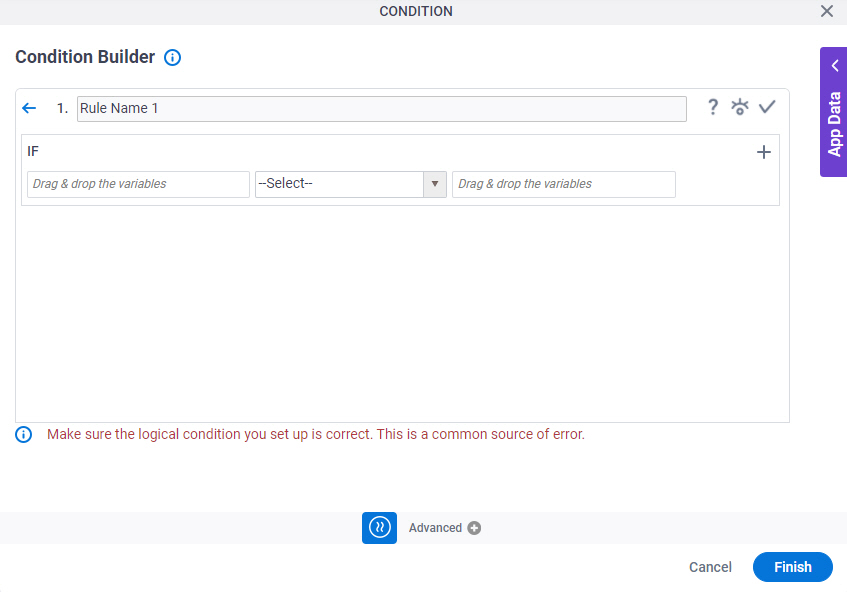
Fields
| Field Name | Definition | ||||||||||
|---|---|---|---|---|---|---|---|---|---|---|---|
|
Condition Name |
| ||||||||||
|
Build Advance Query |
| ||||||||||
|
Validate |
| ||||||||||
|
Preview |
| ||||||||||
|
Rule Variable |
| ||||||||||
|
Operator |
| ||||||||||
|
Rule Value |
| ||||||||||
|
Add Row |
| ||||||||||
|
Indent Right |
| ||||||||||
|
Delete |
| ||||||||||
|
Back |
|
Condition Builder > Build Advanced Query
Creates or changes logical rules. You can put one statement inside another statement with brackets to create complex logical expressions.
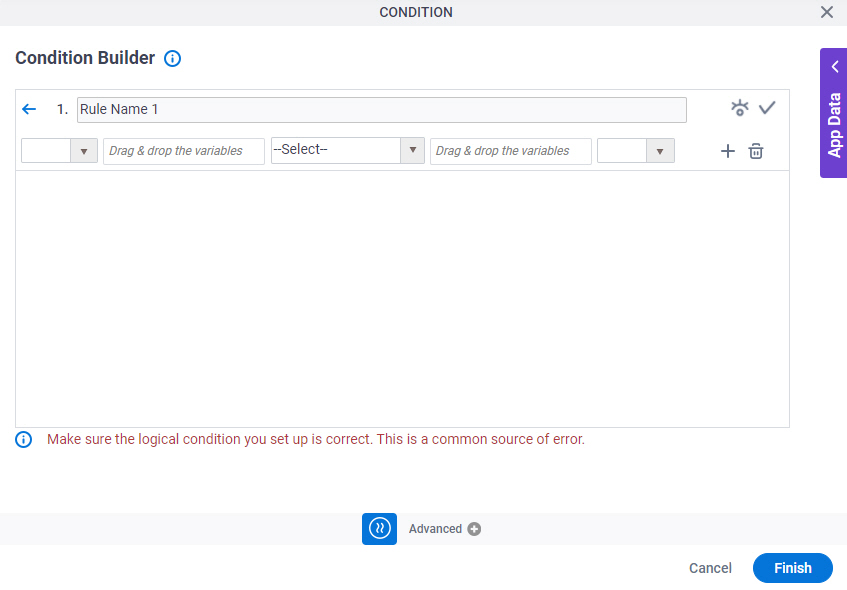
Fields
| Field Name | Definition | ||||||||||
|---|---|---|---|---|---|---|---|---|---|---|---|
|
Condition Name |
| ||||||||||
|
Validate |
| ||||||||||
|
Preview |
| ||||||||||
|
Bracket |
| ||||||||||
|
Rule Variable |
| ||||||||||
|
Operator |
| ||||||||||
|
Rule Value |
| ||||||||||
|
Add Row |
| ||||||||||
|
Delete |
| ||||||||||
|
Back |
|