(Example) Configure a Convert Date Format activity
This example shows how to configure a Convert Date Format activity in a process-based app.
Background and Setup
Result
This example shows how to add and configure the Convert Date Format activity in the News Letter Approval app to change the date-time format for a Date Time form control.
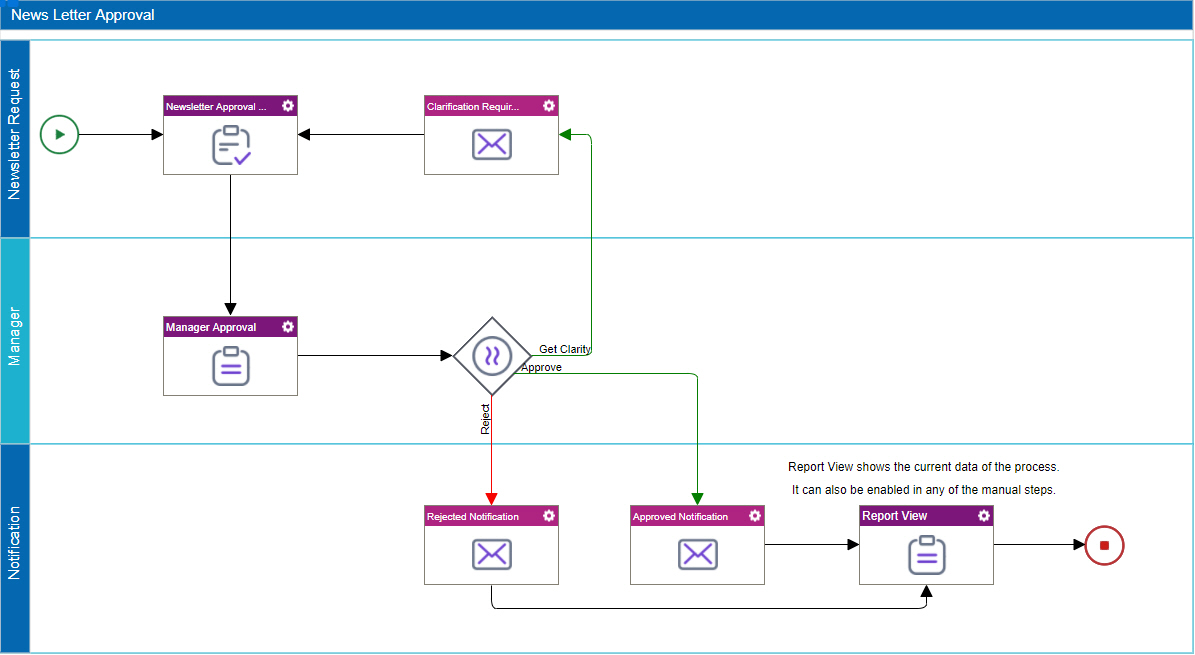
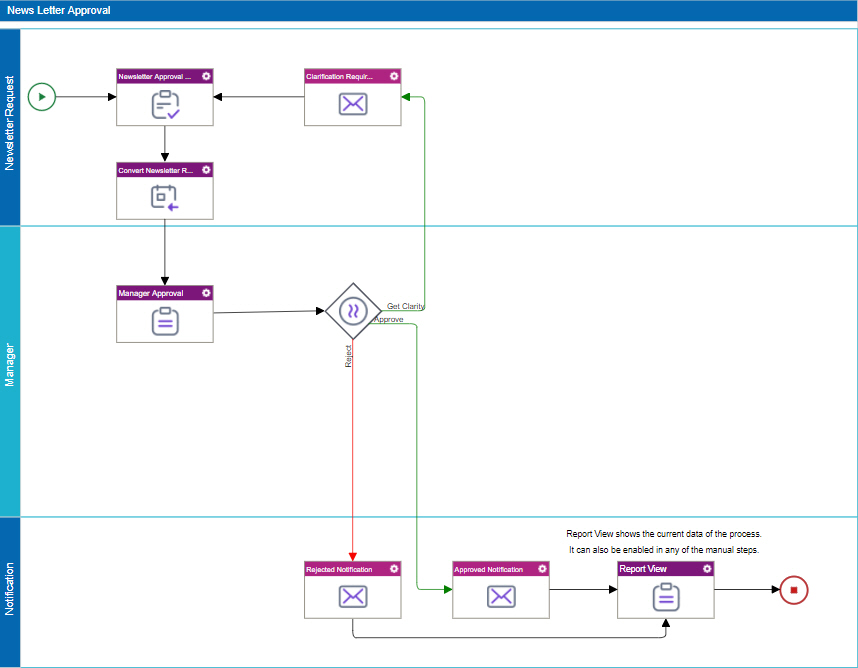
When the process starts, the input format for the Requested On field on the Newsletter Approval Request form looks like this:
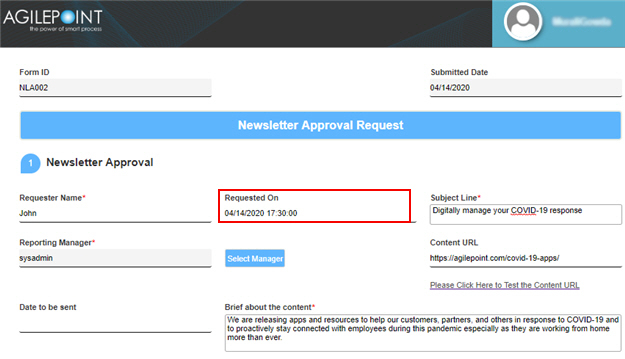
After the Convert Date Format activity runs, the output format for the Requested On field on the Newsletter - Manager Approval form looks like this:
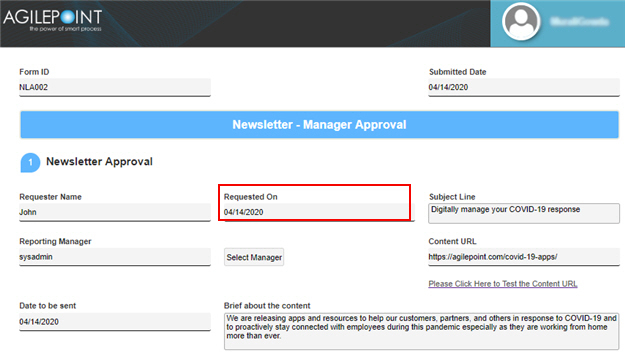
Prerequisites
- This example uses the News Letter Approval app from the AgilePoint NX
App Store.
For more information, refer to How to Get the App
Good to Know
- For more information about the format pattern of the date-time, refer to Customize Your Date-Time Format.
How to Start
- Click App Builder.

- On the Application Explorer screen,
click News Letter Approval > Processes > News Letter Approval > Process Model > News Letter Approval.
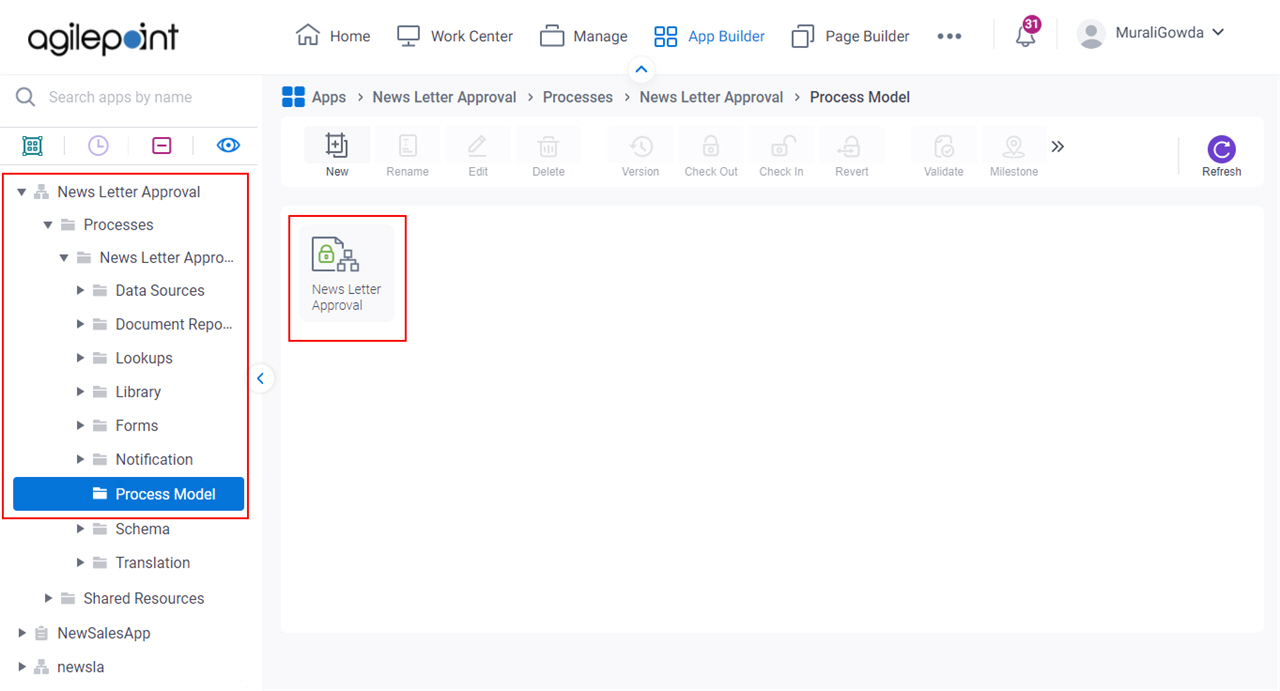
Step 1: Configure a Convert Date Format activity
First, add and configure the Convert Date Format activity.
Procedure
- On the Process Builder screen, in the Activity Library, click Add Stencils > Utilities

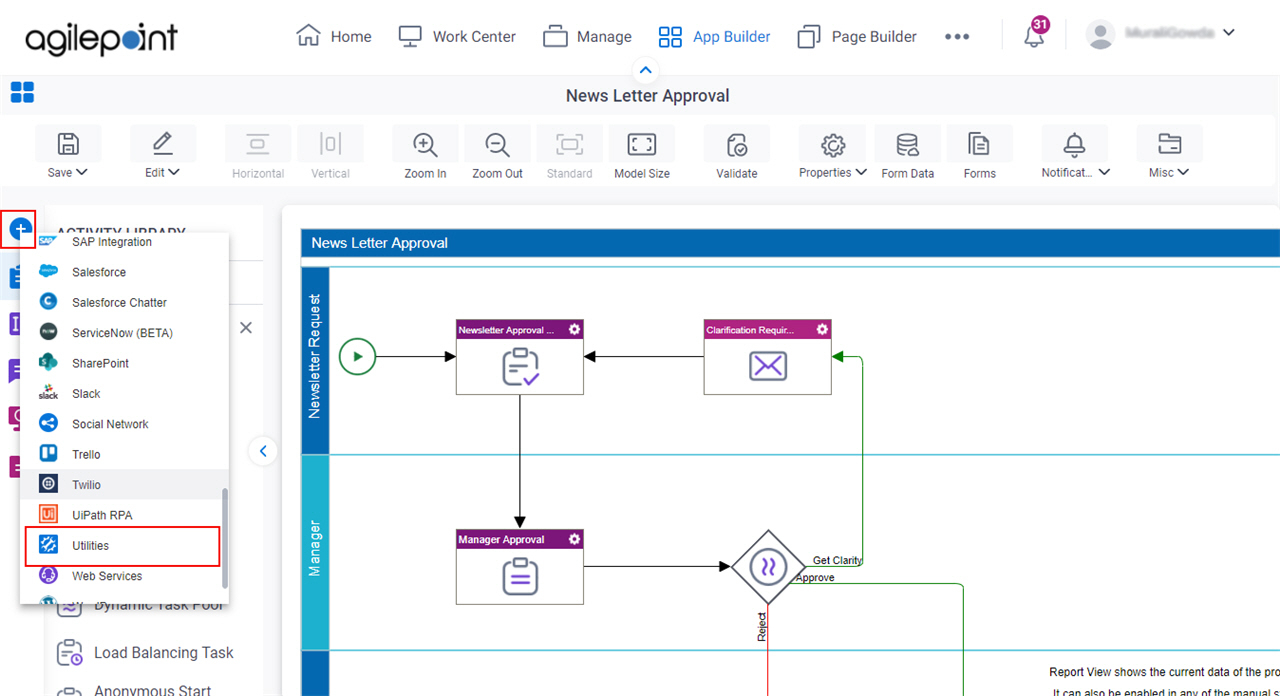
- On the Utilities tab,
drag the Convert Date Format
 activity onto your process.
activity onto your process.
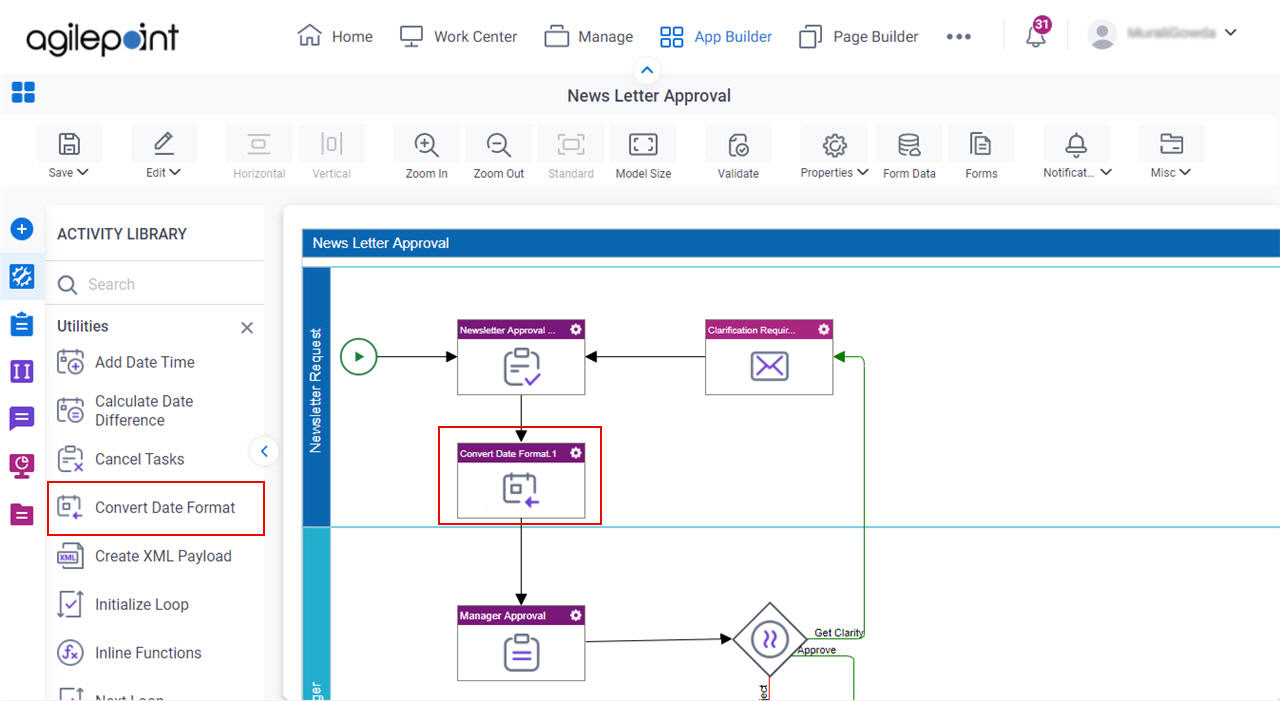
- On the General Configuration screen, in the Display Name field, enter Convert Newsletter Requested Date Format.
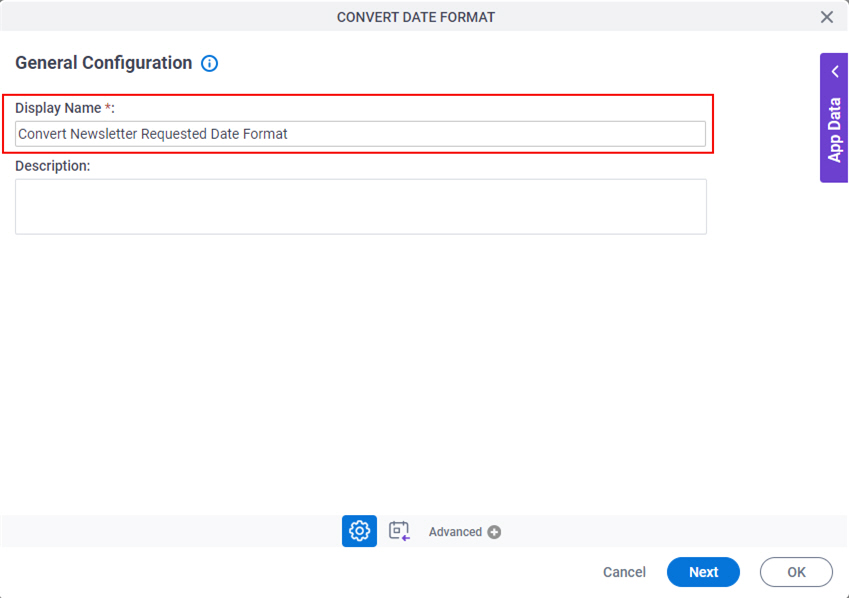
- Click Next.
- On the Convert Date screen, in the Input Date Time section, select Custom Attribute. Optional: You can also use the Static or Now option to change the date-time format:
- Static - Specifies a static date and time.
- Now - The date and time the system activity starts at runtime.
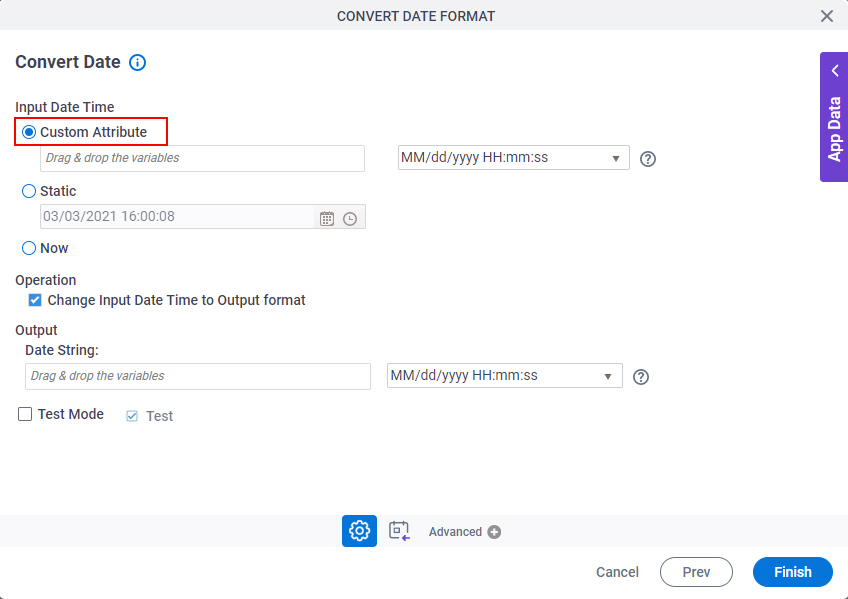
- In the Custom Attribute field, drag the NewsletterRequestedOn variable.
The variable NewsletterRequestedOn is an internal name of the Requested On field.
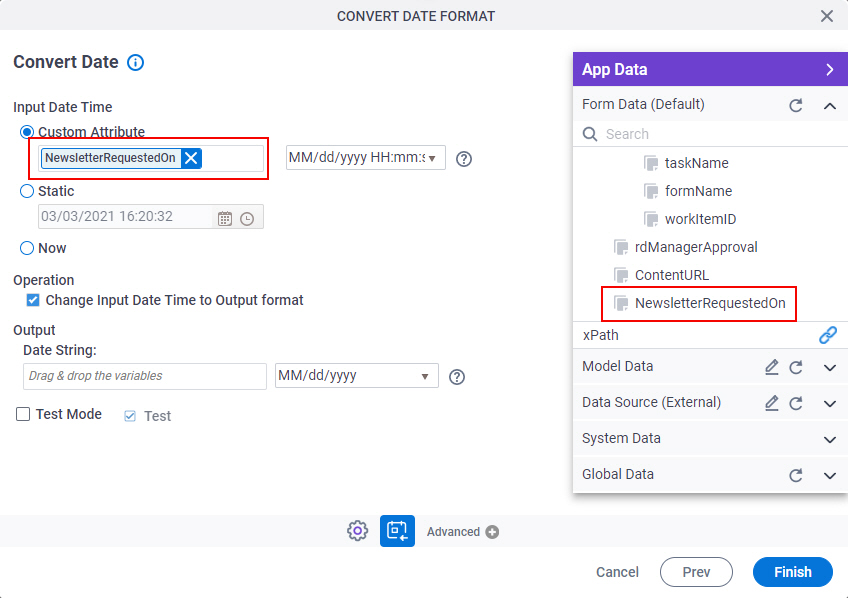
- In the Input Format field, select MM/dd/yyyy HH:mm:ss.
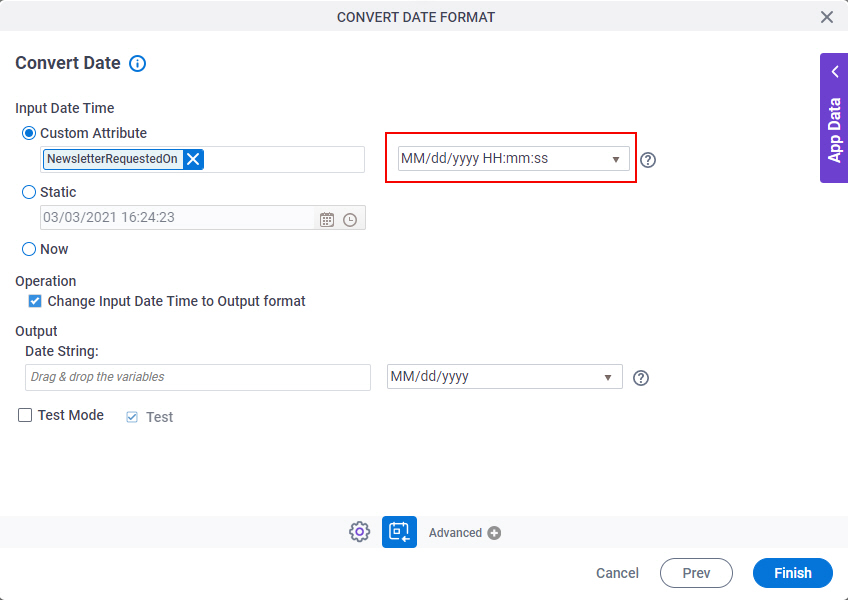
- On the Output section, in the Date String field, drag the NewsletterRequestedOn variable that you entered in the Custom Attribute field.
This example shows how to change the date-time format of the same variable. Optionally, you can enter a different output variable to store the value from the input date-time value, and also convert the value to the specified format.
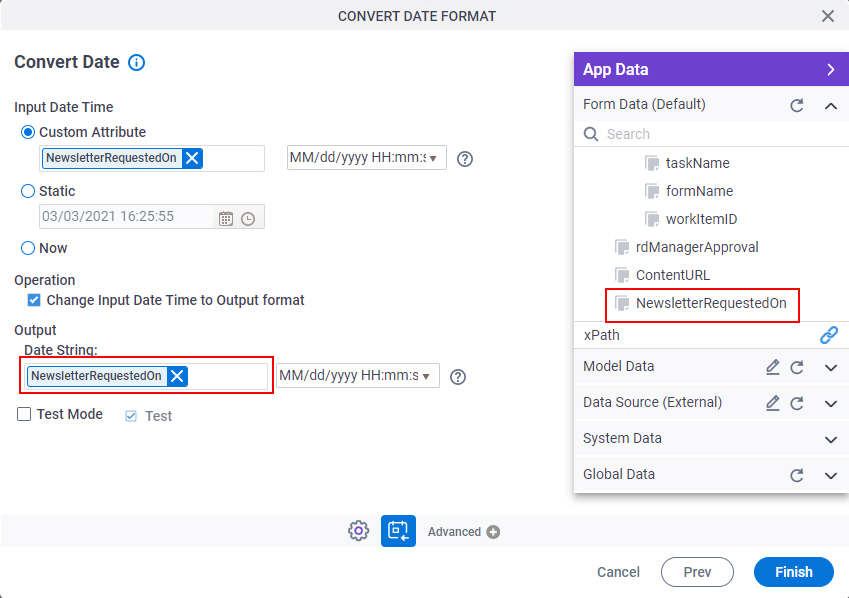
- In the Output Format field, select MM/dd/yyyy.
The output variable shows the date-time value in this format at runtime.
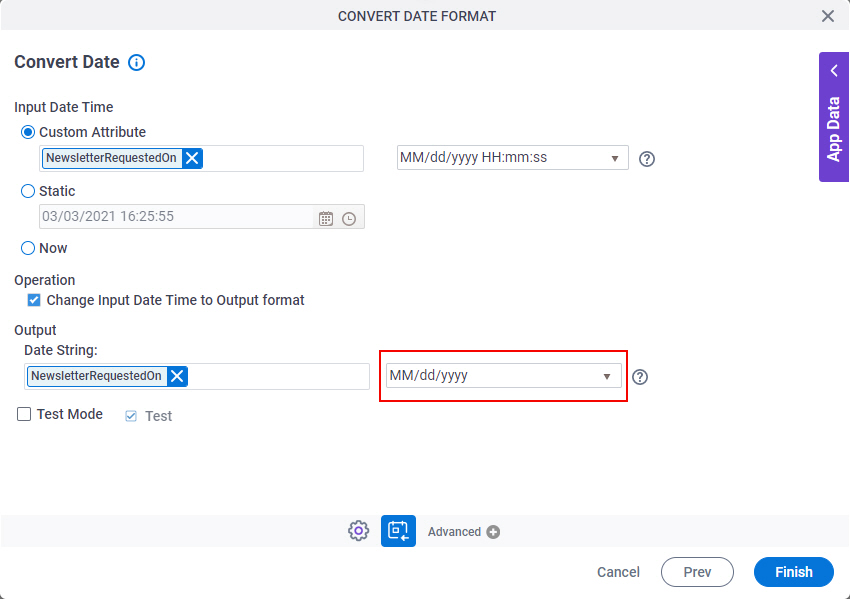
- Click Finish.
The Process Builder screen shows with the Convert Date Format activity
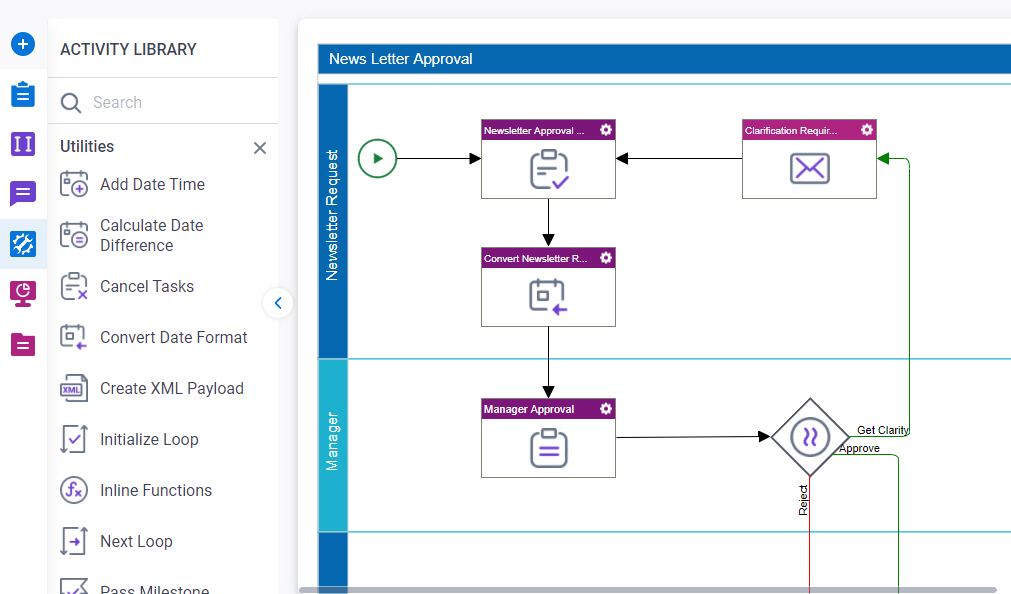
Step 2: (Optional) Save, Check In, and Publish the Process-Based App
Next, save, check in, and publish the process-based app.
For more information, refer to (Example) Save, Check In, and Publish a Process-Based App.
Step 3: (Optional) Run the App
Next, run the app.
Procedure
- To run the app, refer to My Apps screen (Modern).
- Complete and submit the Newsletter Approval Request form.
When you open the form, the Requested On field on the Newsletter Approval Request form shows in the input format.
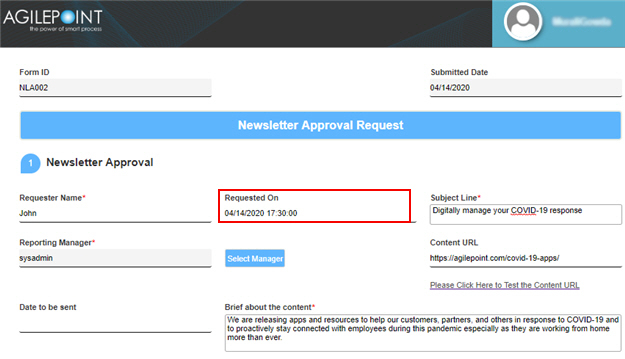
- On the My Tasks tab, open the Manager Approval
task, and complete the
eForm as necessary.
When you open the task, the Requested On field on the Newsletter - Manager Approval form shows in the output format.
For more information, refer to Open a Task.
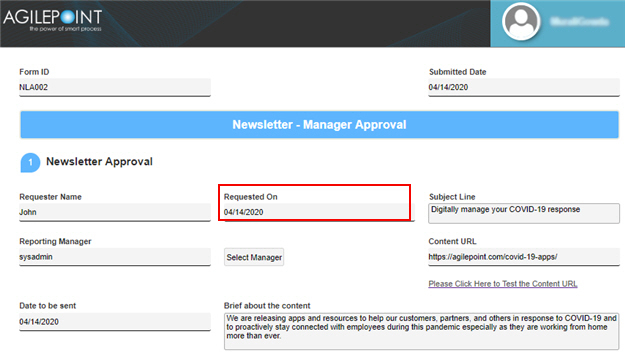
How to Get the App
This example is based on the Newsletter Approval app from the AgilePoint NX App Store. Use this procedure to get the app.
Prerequisites
- AgilePoint NX OnDemand (public cloud), or AgilePoint NX Private Cloud or AgilePoint NX OnPremises v7.0 or higher.
Good to Know
- This procedure is optional. It is provided so you can test the example with an out-of-the-box app.
- This is part of the Background and Setup procedures, but many users preferred this step to appear after the example, not before it.
Get the App
- Click App Store
 .
.

- In the CATEGORY section, click Marketing.
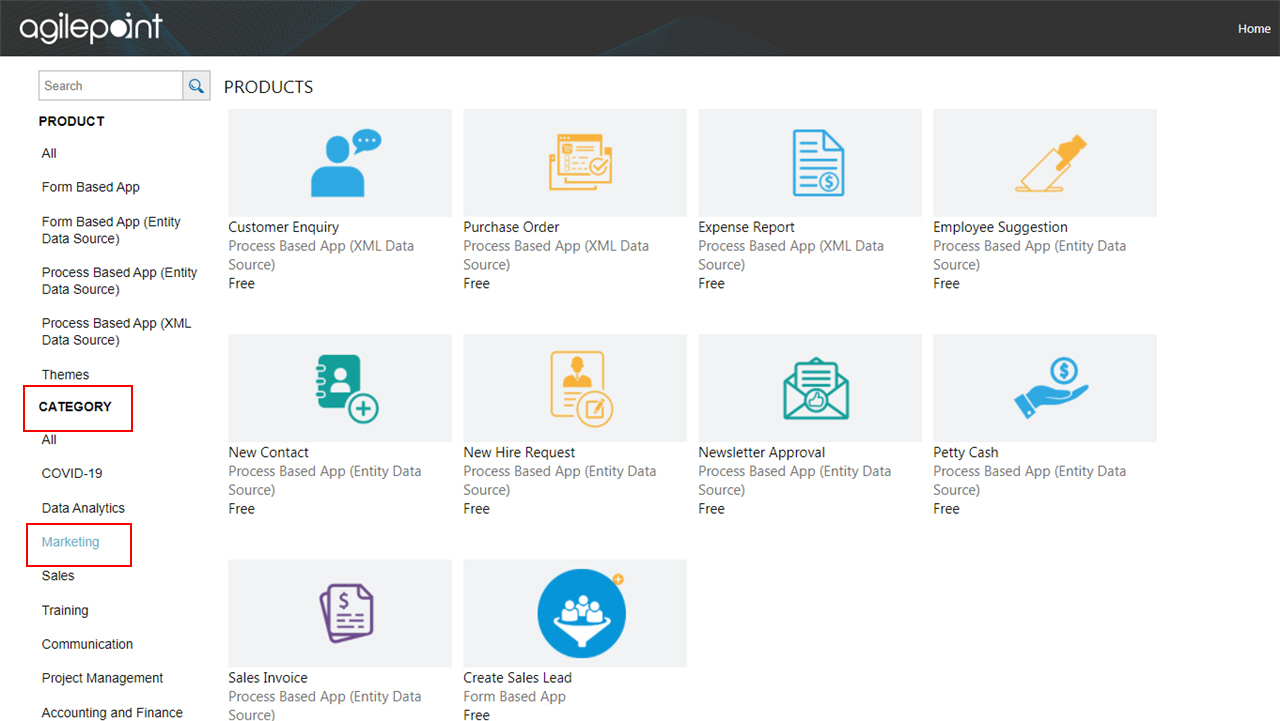
- Click the Newsletter Approval app.
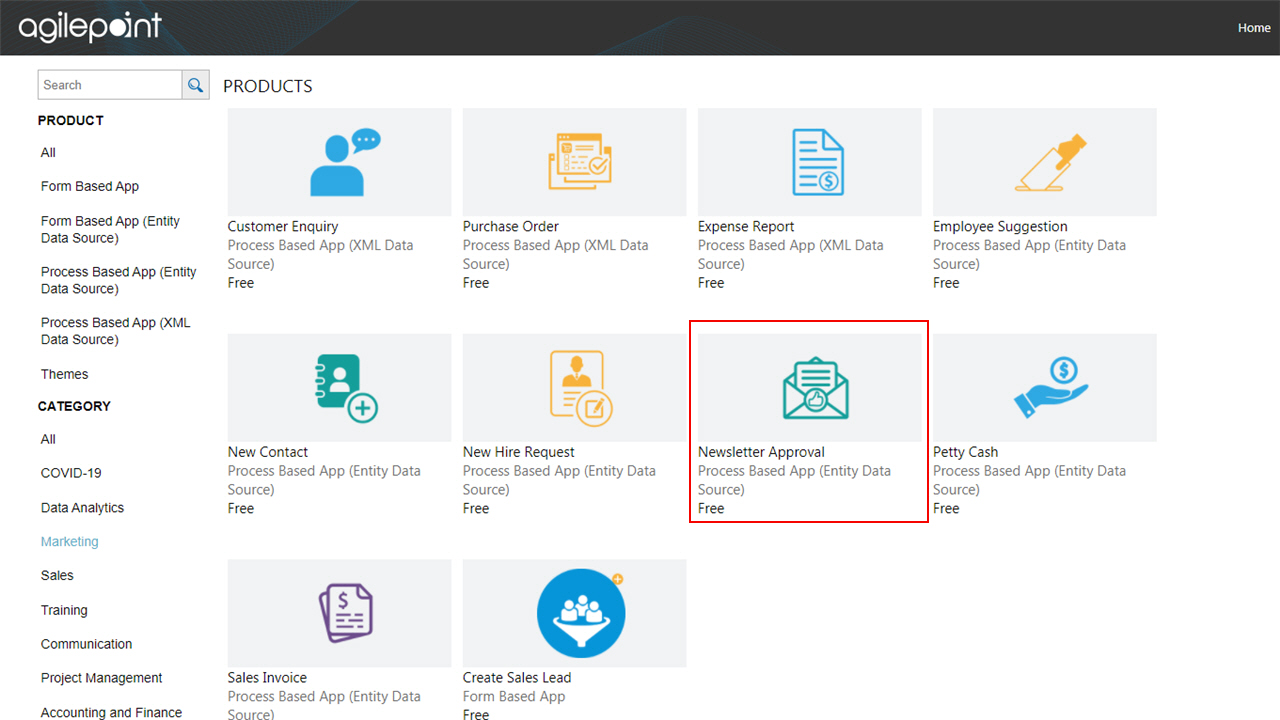
- On the Newsletter Approval screen, click Add.
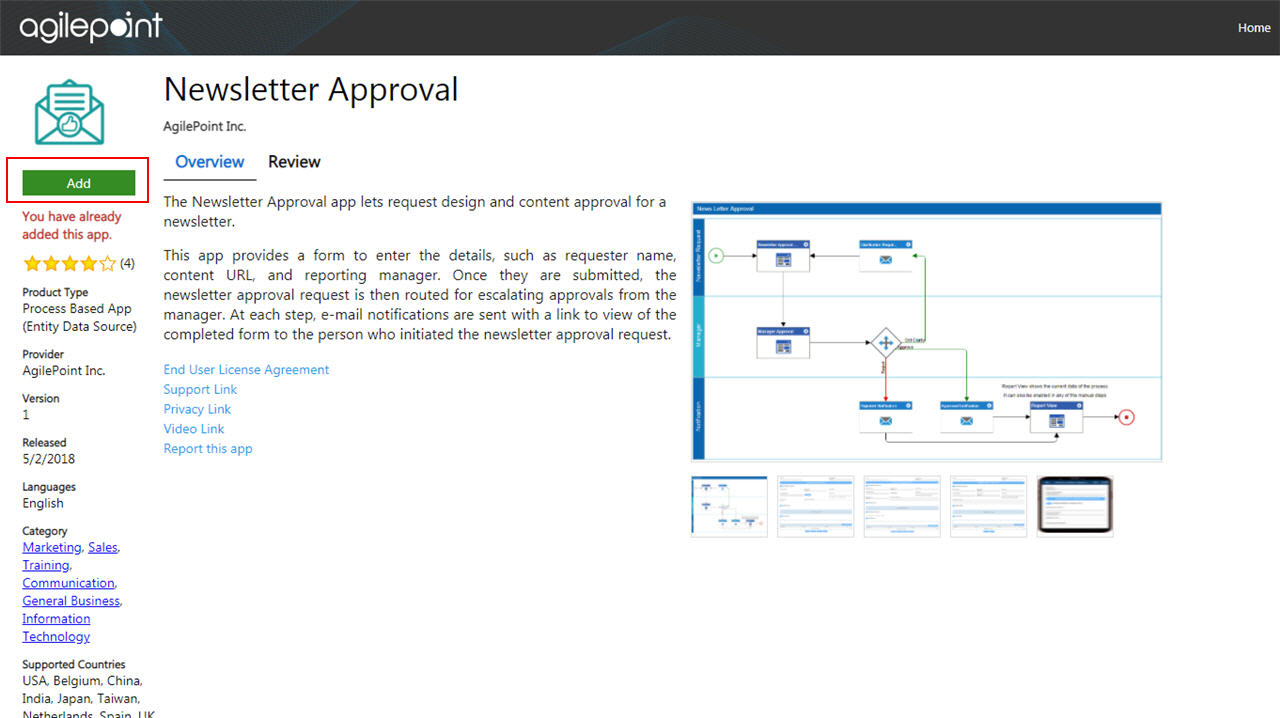
- On the Trust App screen, click Trust it.
- Click Return to site.


