(Example) Create a Zoom Meeting
This example shows how to create a Zoom meeting and send a notification with the Zoom meeting link from an NX app.
Background and Setup
Result
This example shows how to add and configure the Create Crisis Management Team Meeting and Send Meeting Requestactivities in the Contact Crisis Management Team app to create a Zoom meeting and sends an e-mail with Zoom meeting link to the participants.

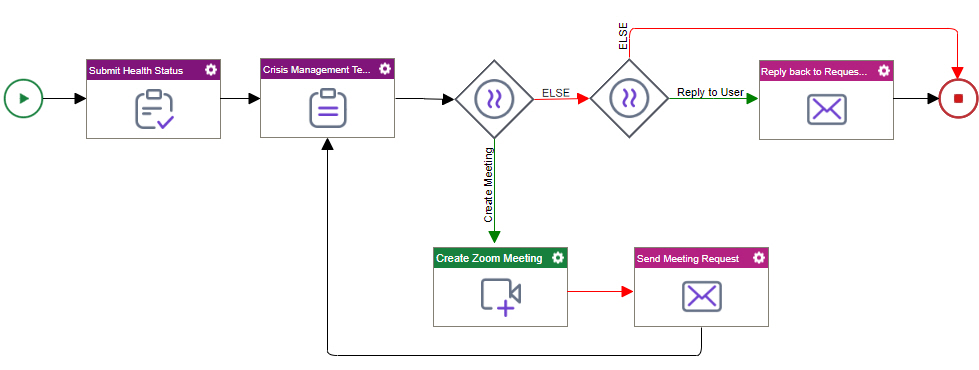
When you create a Zoom meeting required field in the Crisis Management Team eForm, the eForm looks like this:
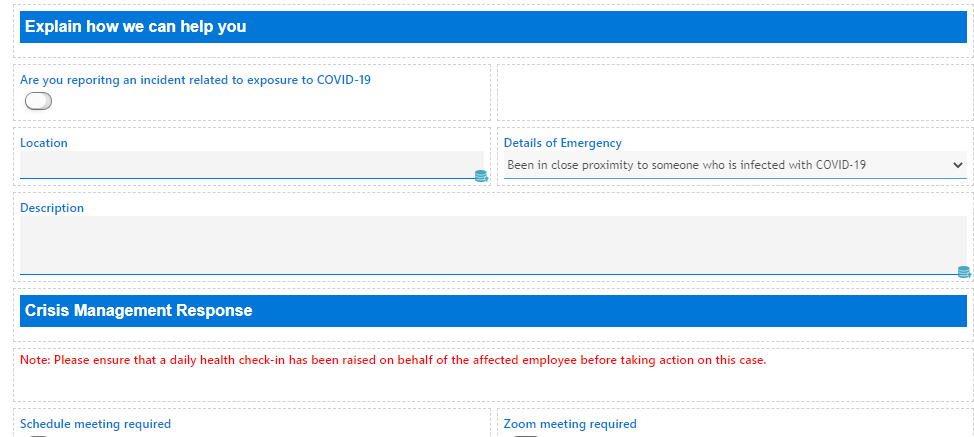
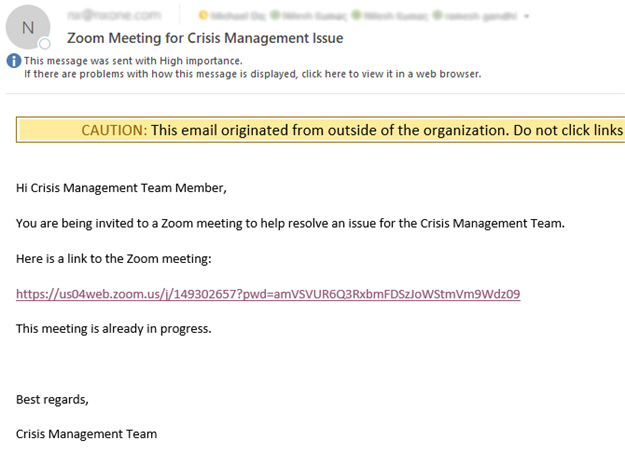
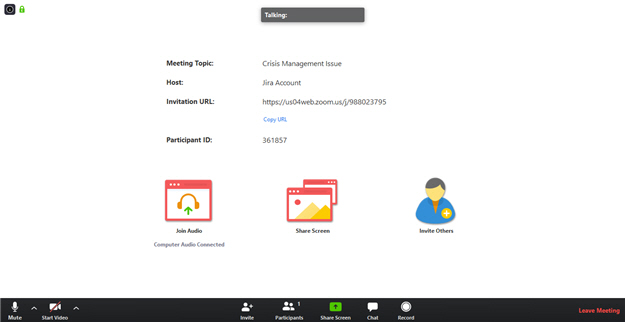
Prerequisites
- This example uses the Contact Crisis Management Team app from
the AgilePoint NX App Store.
For more information, refer to How to Get the App
- Create an access token for Zoom. In this example, the access token name is Contact Crisis Management.
For more information, refer to Access Token for Zoom.
- Create a group for the participants. In this example, the group name is COVID19 Crisis Management Team.
For more information, refer to Add Group screen.
Good to Know
- Contact Crisis Management Team app enables employees to report incidents, particularly related to COVID-19, and enables a rapid company response.
For the use case in this example, when Zoom Meeting Required option is set to Yes in the Crisis Management Team eForm, the Zoom meeting is created and send an e-mail with the Zoom meeting link to the participants.
- To prevent uninvited participants from entering your meeting (sometimes called "Zoombombing") AgilePoint recommends you configure your meeting to use an Auto Generated Password.
Step 1: Add a Check Box Form Control in the Crisis Management Team eForm
First, create a Check Box form control, Zoom meeting required, in the Crisis Management Team eForm.
How to Start
- Click App Builder.

- On the Application Explorer screen,
click Contact Crisis Management COVID 19 > Processes > Contact Crisis Management COVID 19 > Forms > Task Forms > Crisis Management Team Form.
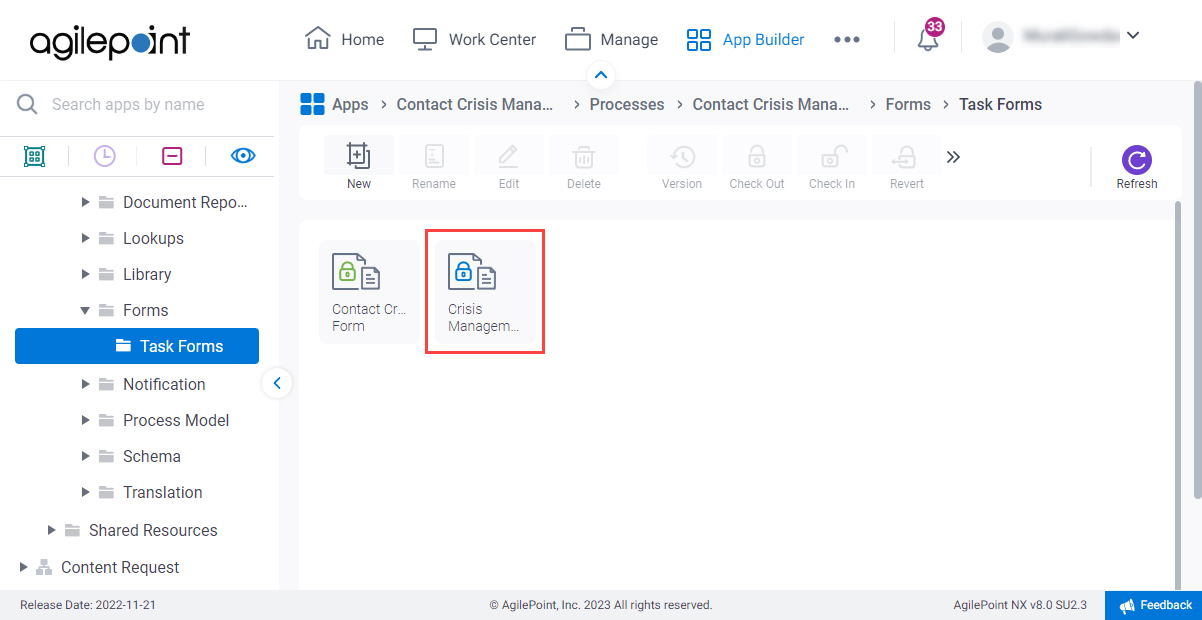
Procedure
- On the eForm Builder screen, in the Tool Box, open
the Common Controls
 tab.
tab.
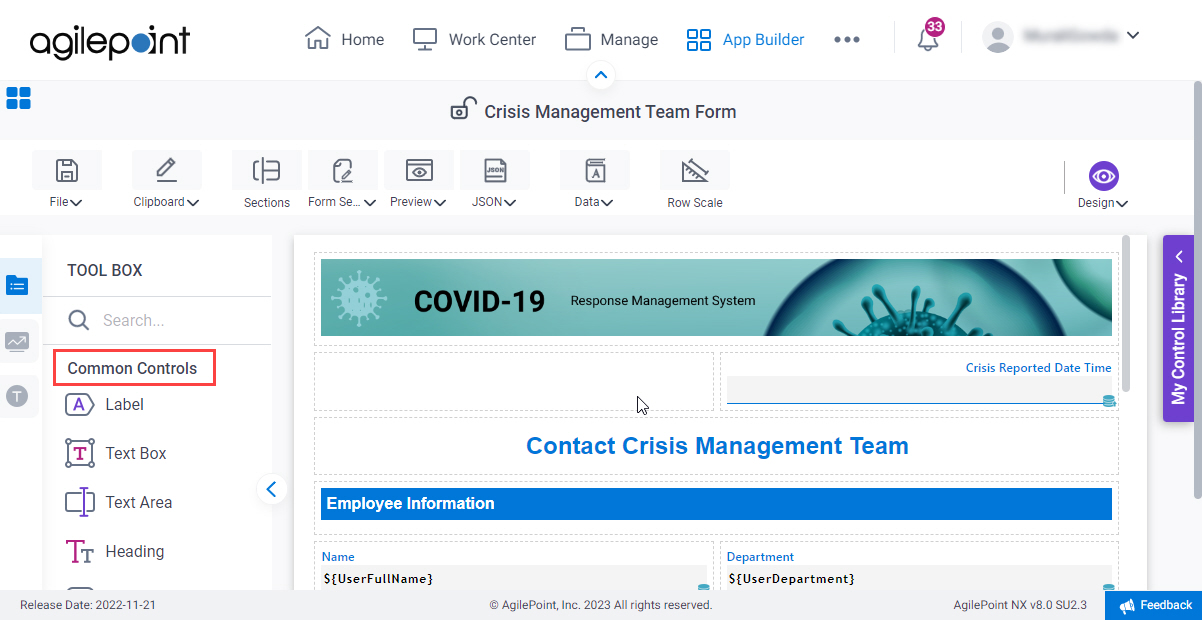
- On the Common Controls
 tab,
drag a Check Box
tab,
drag a Check Box  form control onto your eForm.
form control onto your eForm.
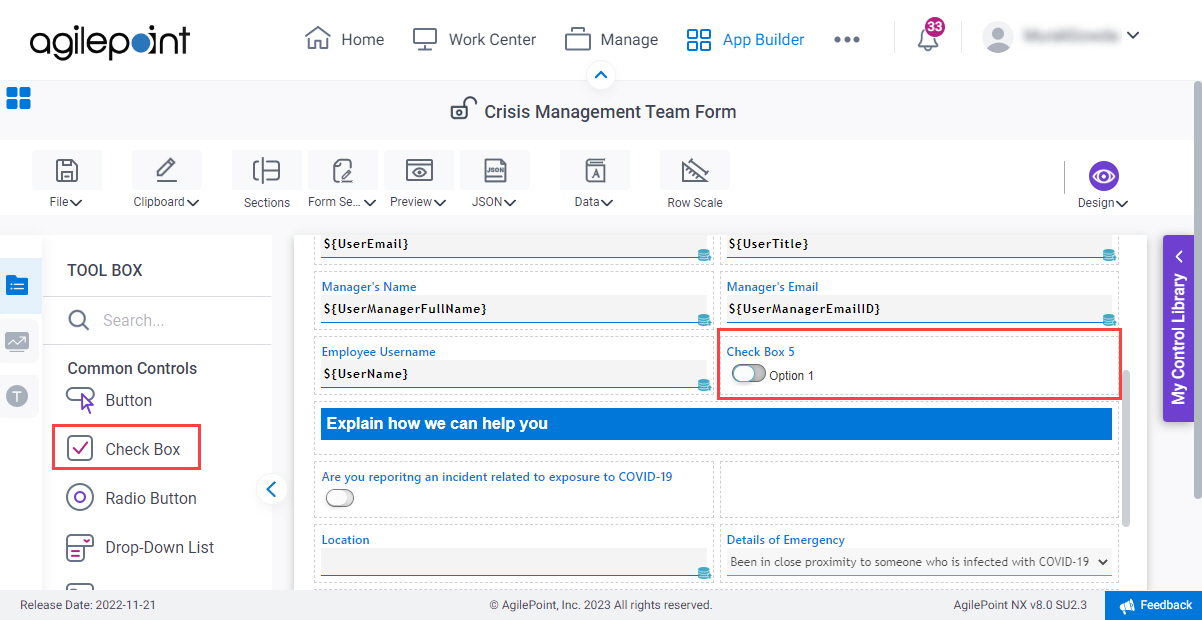
- On the Check Box screen, in the General tab, in the Label field,
enter Zoom meeting required.

- Click the Configure tab.
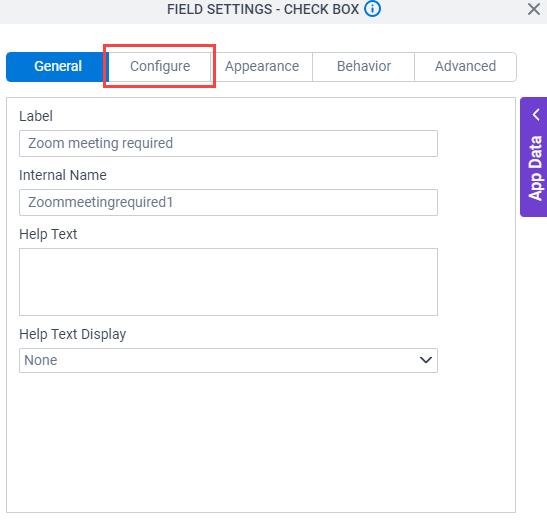
- On the Configure tab, in the Name field, delete Option 1.
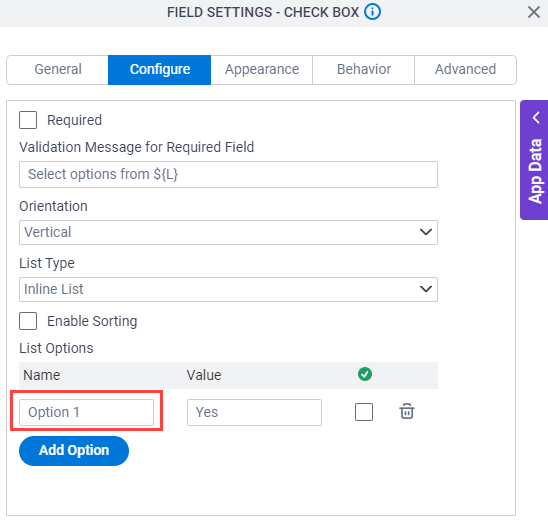
- In the Value field, enter Yes.
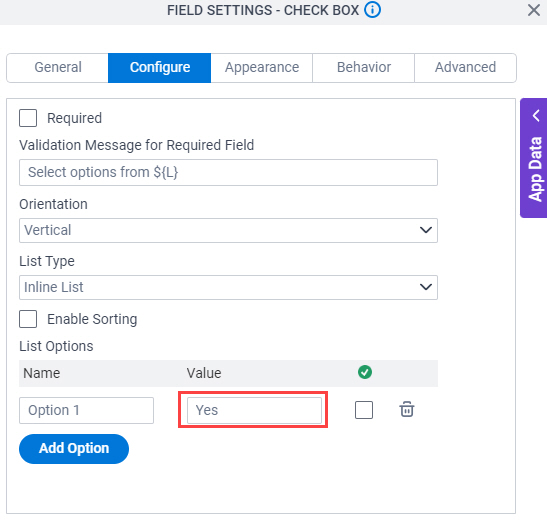
- To save the changes, click Close Screen
 .
.
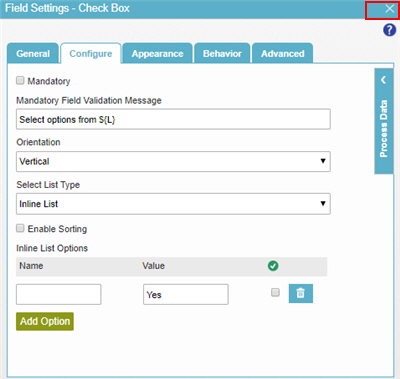
The eForm Builder shows the Crisis Management Team eForm with Zoom meeting required field.
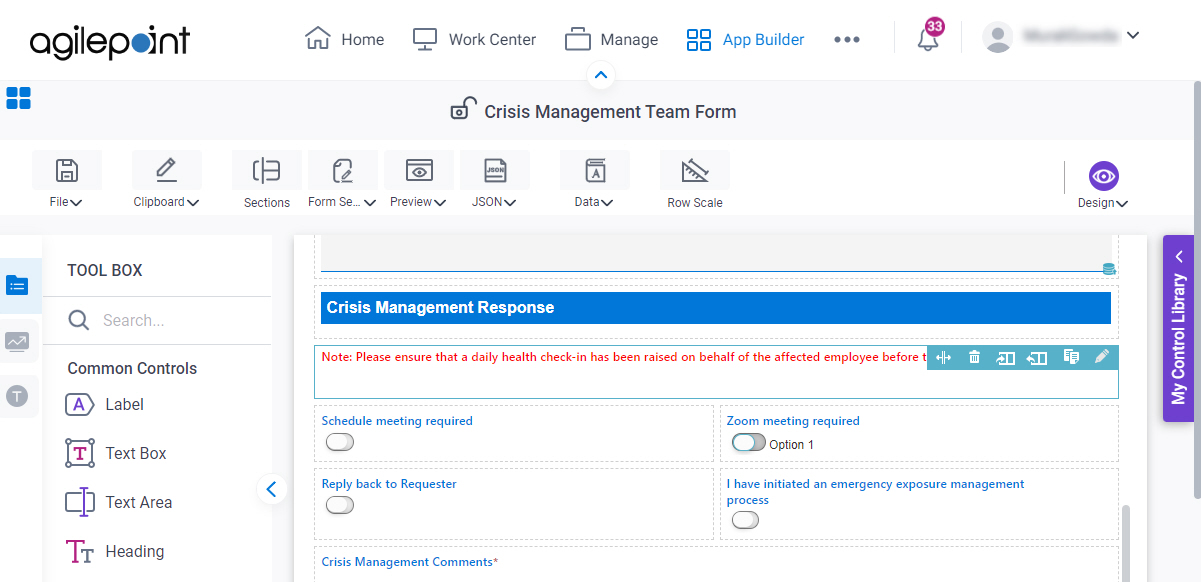
- On the Save quick menu, click Save and Check In
 .
.
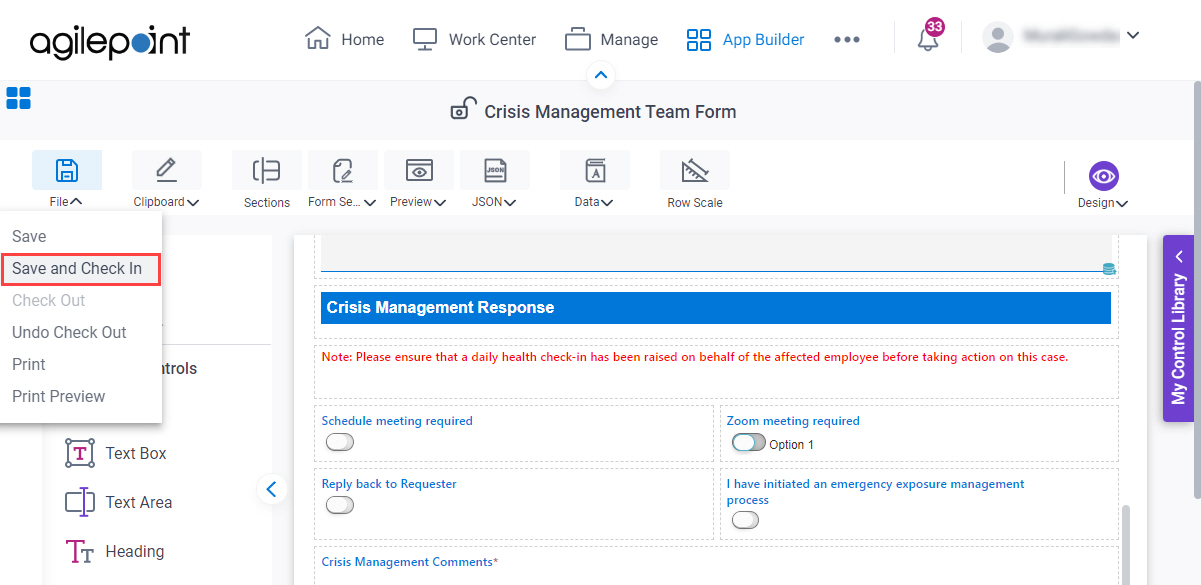
The Application Explorer screen shows.
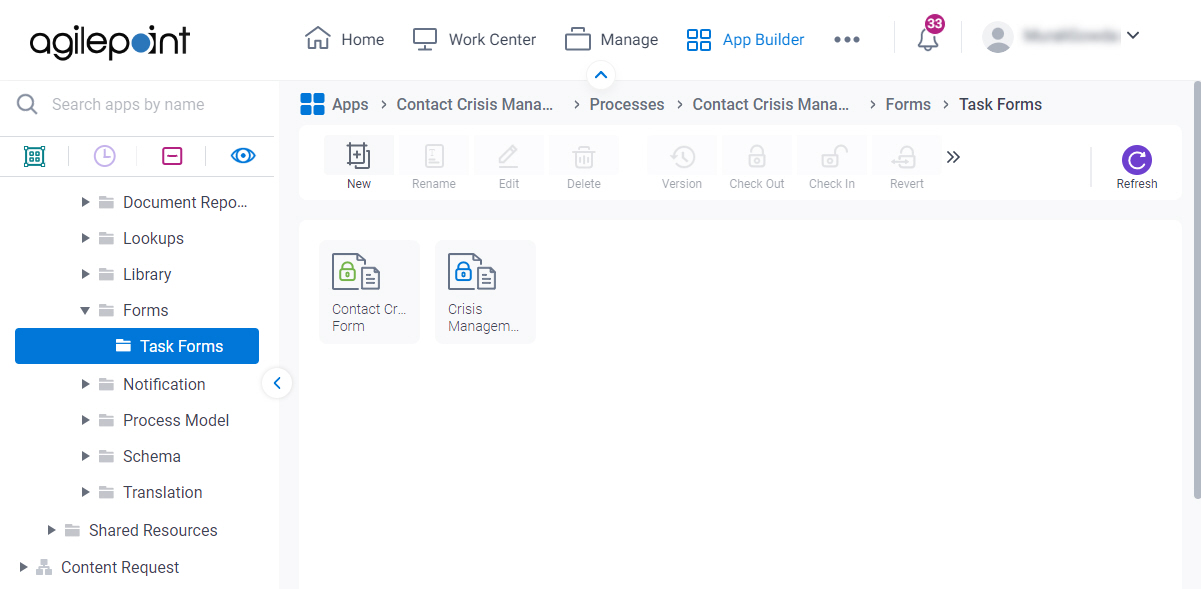
Step 2: Configure a Condition Activity
Next, add and configure a Condition activity in the Contact Crisis Management COVID 19 process model to check whether the Zoom meeting option is selected in the eForm.
How to Start
- On the Application Explorer screen,
click Contact Crisis Management COVID 19 > Processes > Contact Crisis Management COVID 19 > Process Model > Contact Crisis Management.
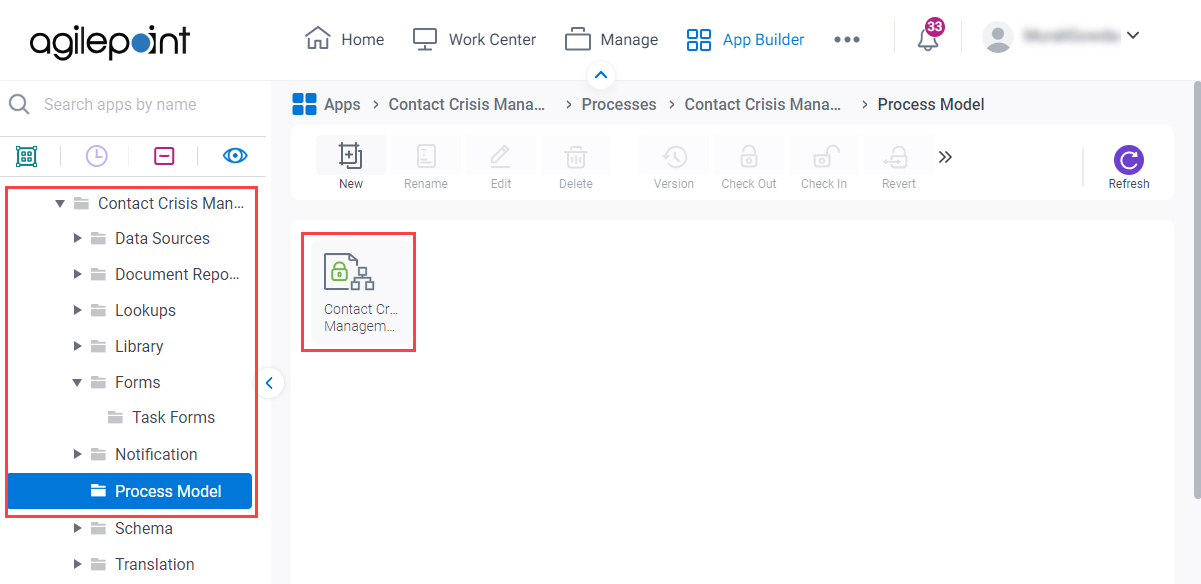
Procedure
- On the Process Builder screen, in the Activity Library, click the Common
 tab.
tab.
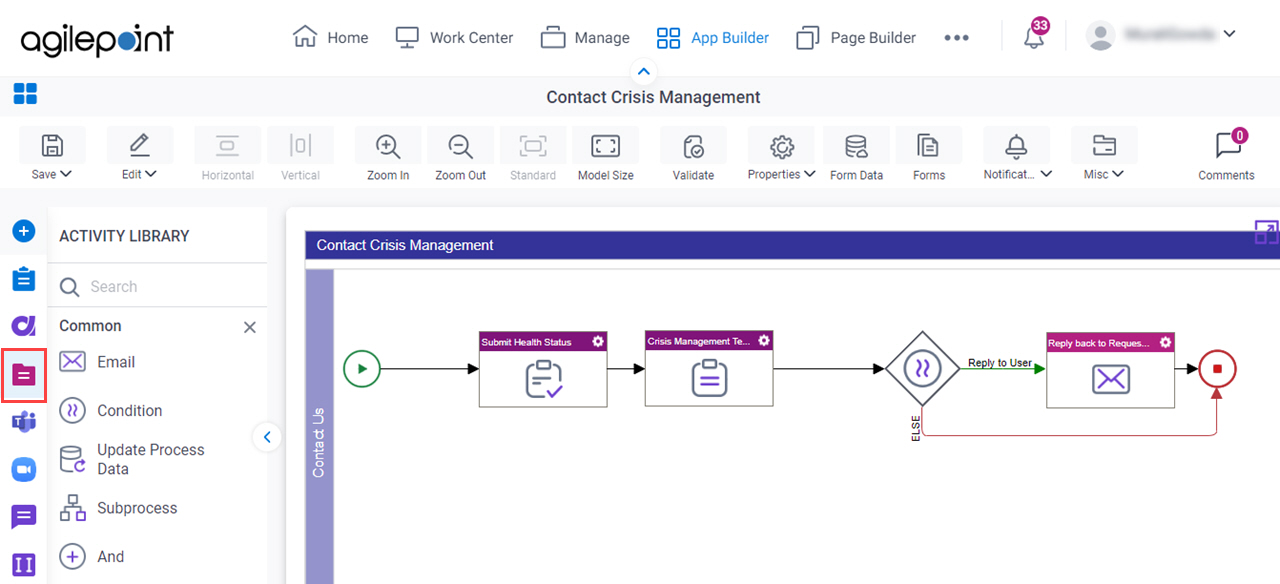
- On the Common
 tab, drag the Condition
tab, drag the Condition  activity onto your process model.
activity onto your process model.
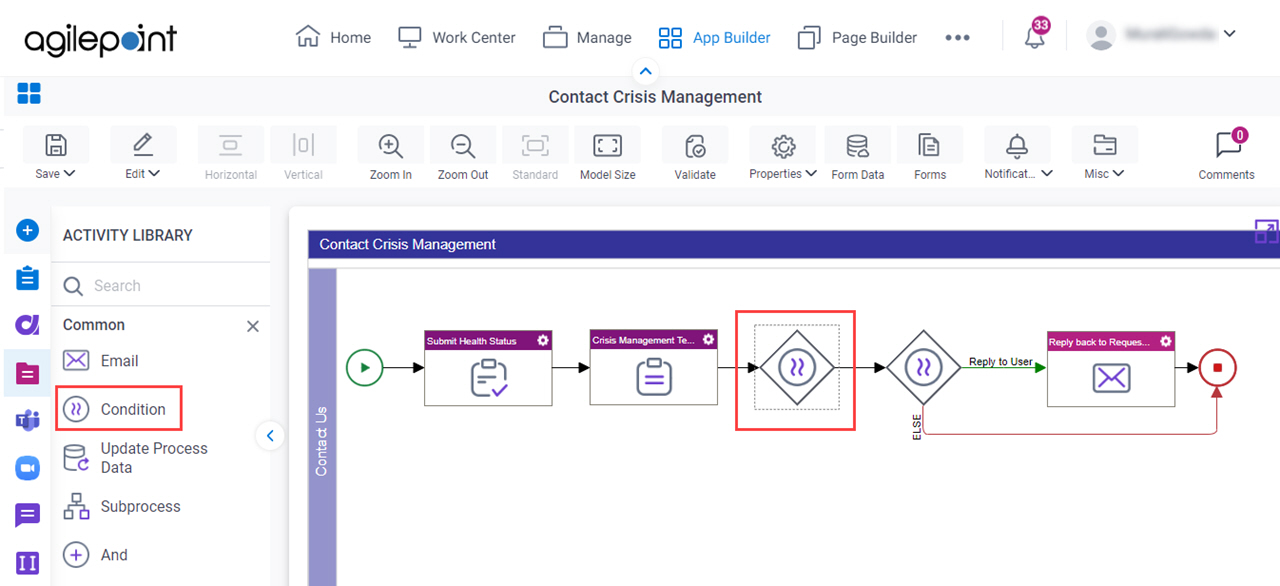
- On the Condition screen, in the IF field, enter Create Meeting.
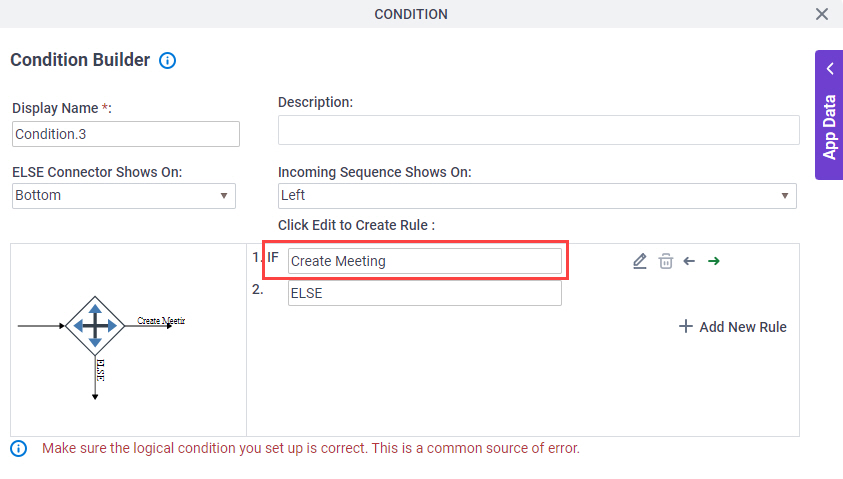
- Click Edit
 .
.
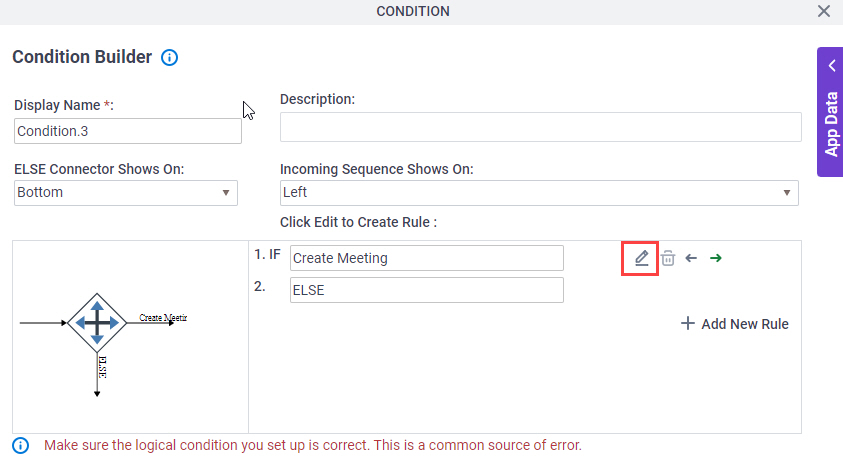
- On the Condition Builder screen, in the Rule Variable field, drag Zoommeetingrequired from Form Data tab.
The variable Zoommeetingrequired is an internal name of the Zoom meeting required field that you added in the Crisis Management Team eForm.
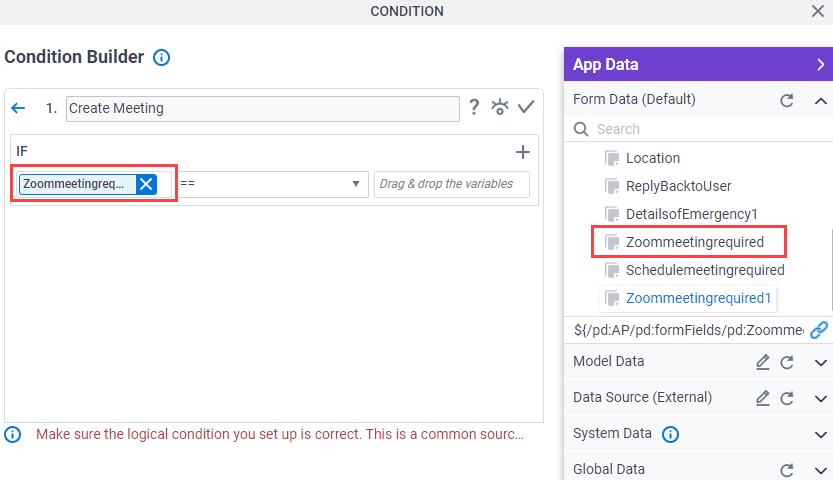
- In the Operator list, select Bool > ==.
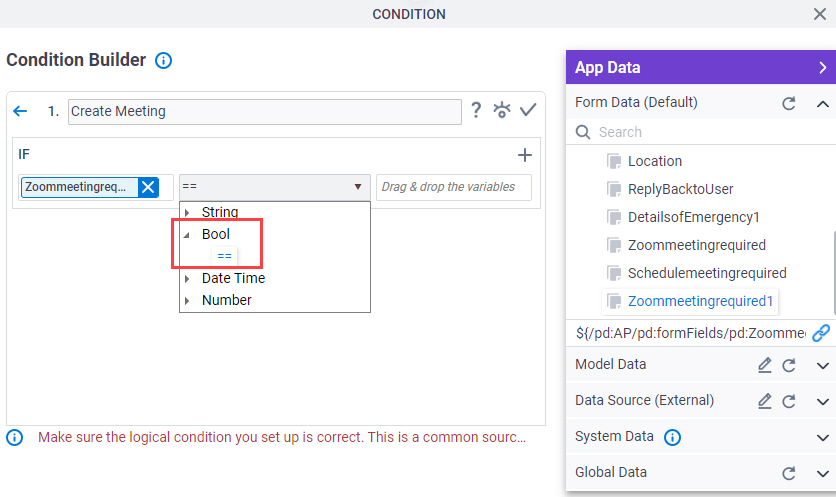
- In the Rule Value list, enter true.
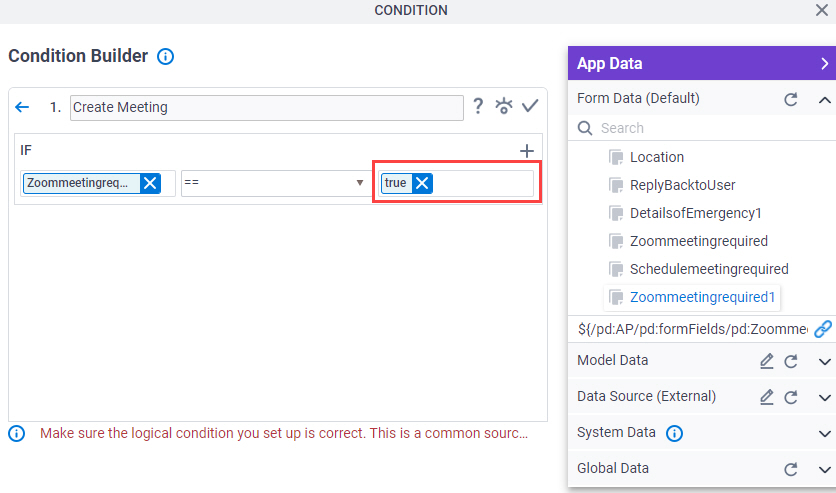
- Click Finish.
The Process Builder screen shows.
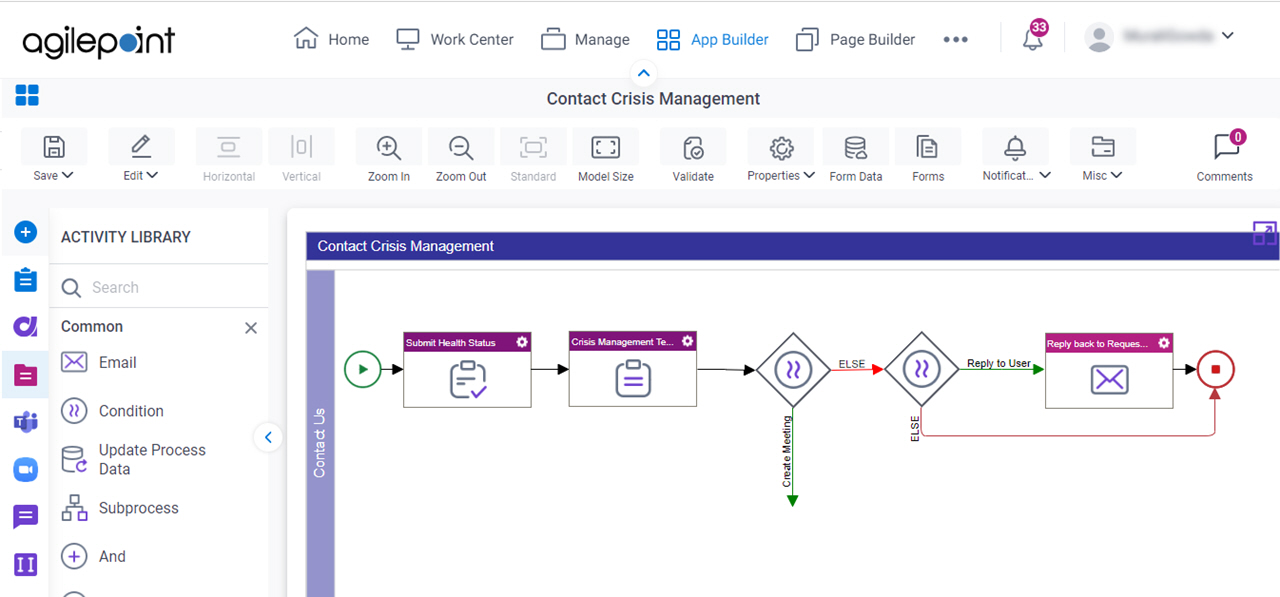
Step 3: Configure Create Zoom Meeting Activity
Next, add and configure Create Zoom Meeting activity.
Good to Know
- To prevent uninvited participants from entering your meeting (sometimes called "Zoombombing") AgilePoint recommends you configure your meeting to use an Auto Generated Password.
How to Start
- In Process Builder, in the Activity Library,
open the Zoom
 tab.
tab.
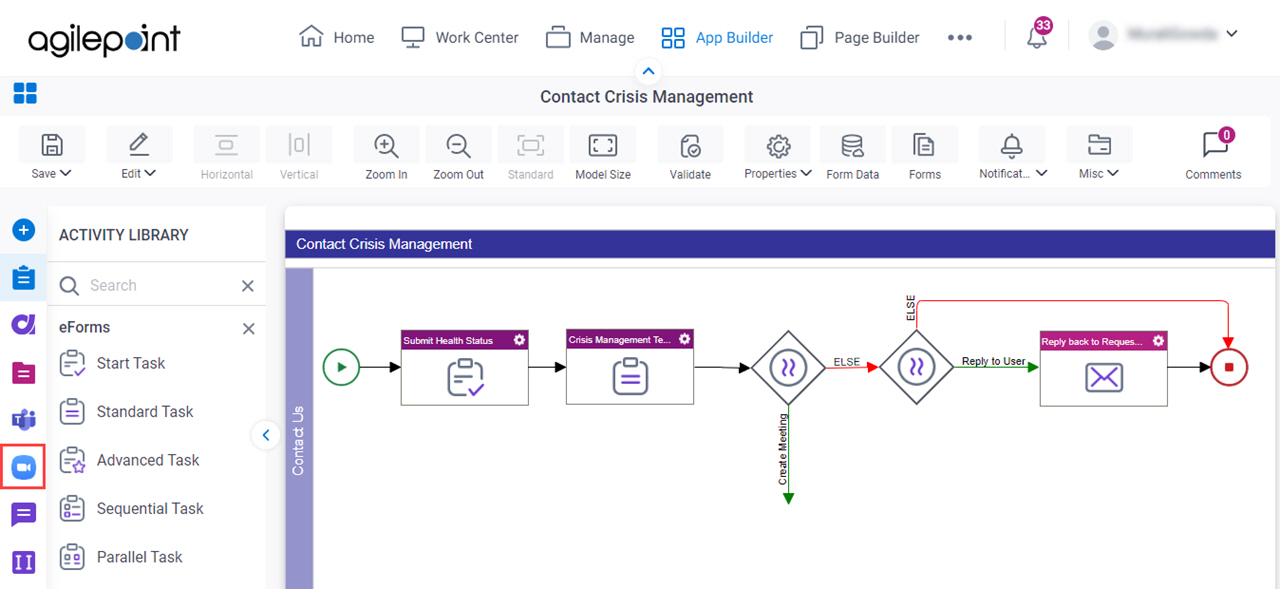
- On the Zoom
 tab, drag the Create Meeting
tab, drag the Create Meeting  activity onto your process.
activity onto your process.
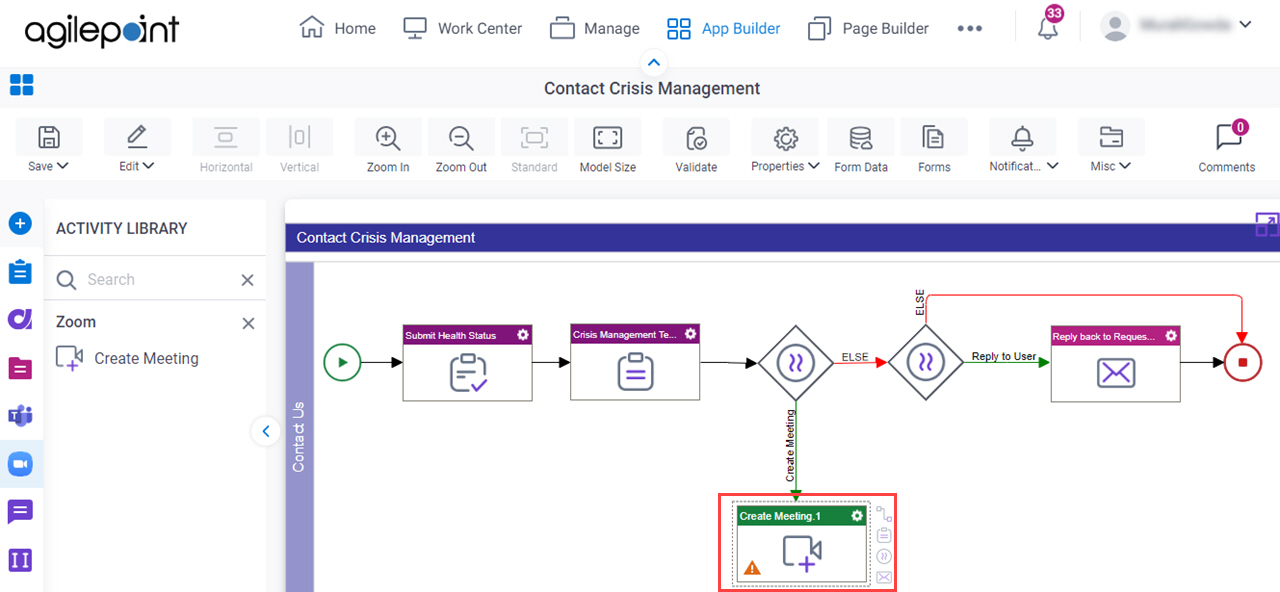
Procedure
- On the General Configuration screen, in the Display Name field,
enter Create Zoom Meeting.
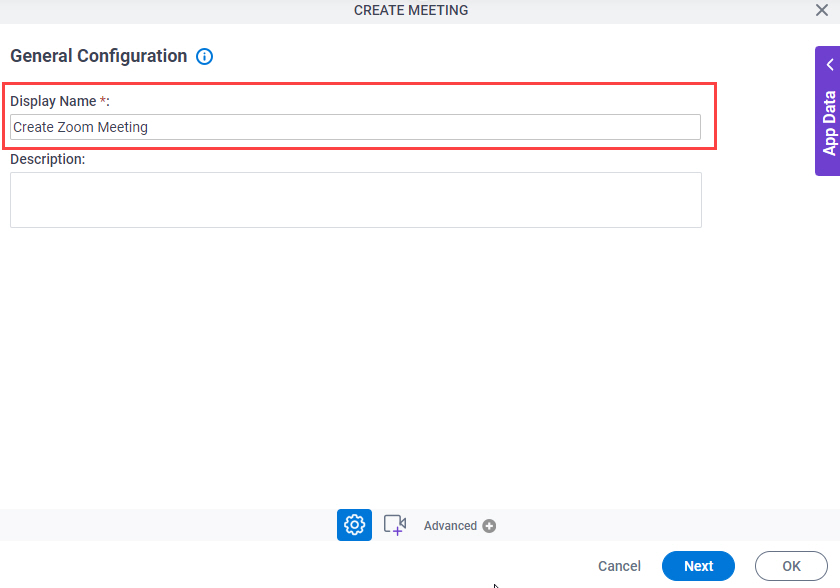
- Click Next.
- On the Create Zoom Meeting Configuration screen, in the Meeting Details tab,
in the Zoom list, select Contact Crisis Management access token.
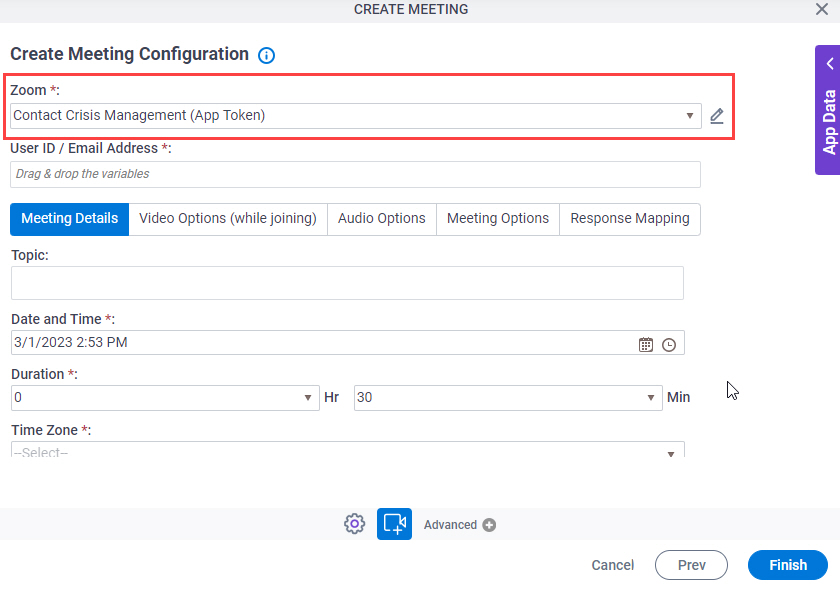
- In the User ID / Email Address field, enter the user ID or e-mail address that is registered with your Zoom account.
This user is a host of the meeting and can start the meeting. This user must also be a participant in the meeting.
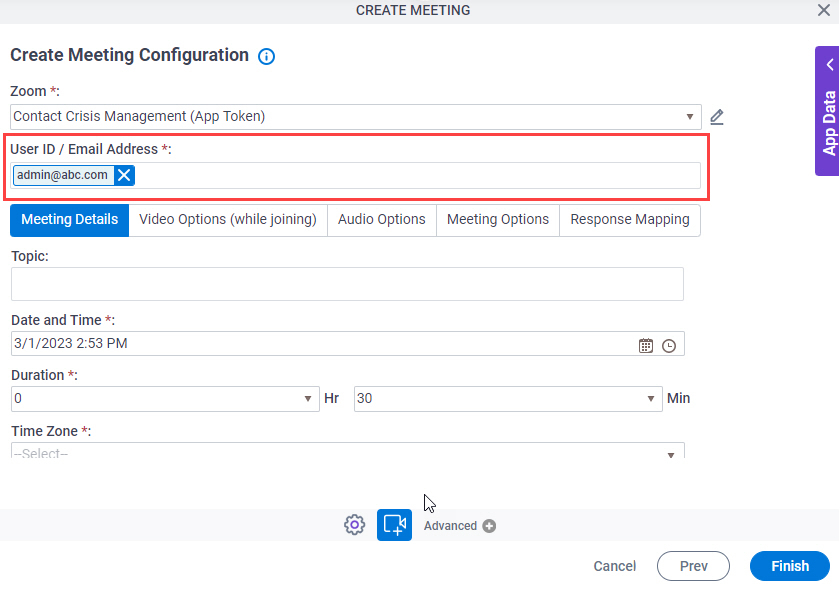
- In the Topic field, enter Crisis Management Issue.
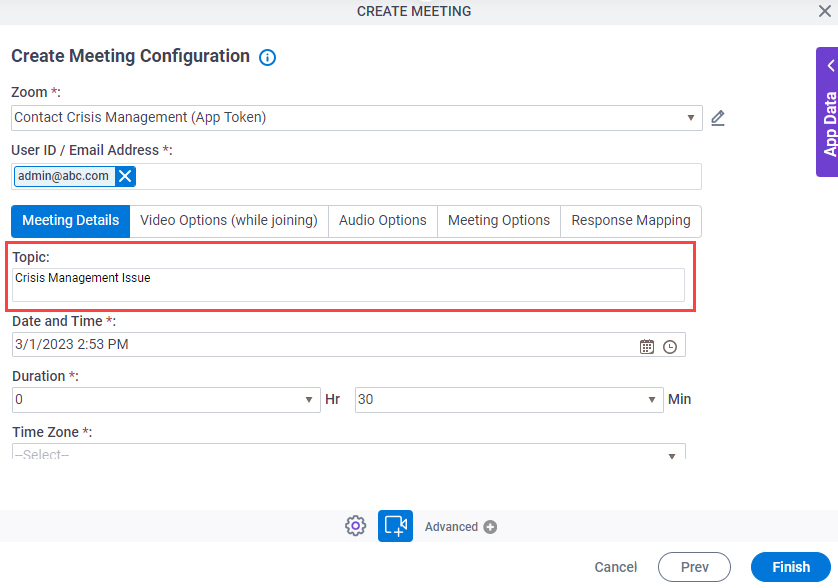
- In the Date and Time field, drag CurrentDate from System Data tab.
The CurrentDate system data variable represents the date and time at runtime. This causes the meeting to start when the Zoom Meeting activity runs.
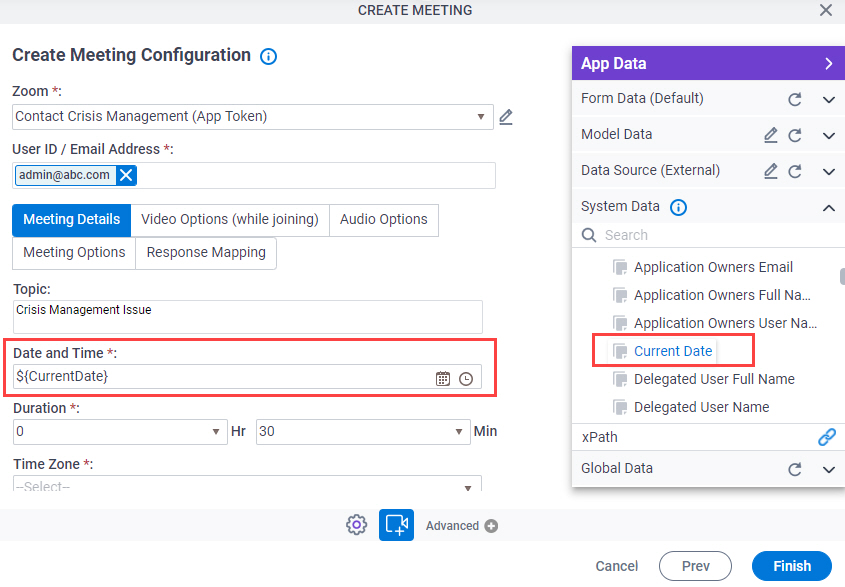
- In the Duration list, select 1 Hr and 0 Min for the maximum meeting time.
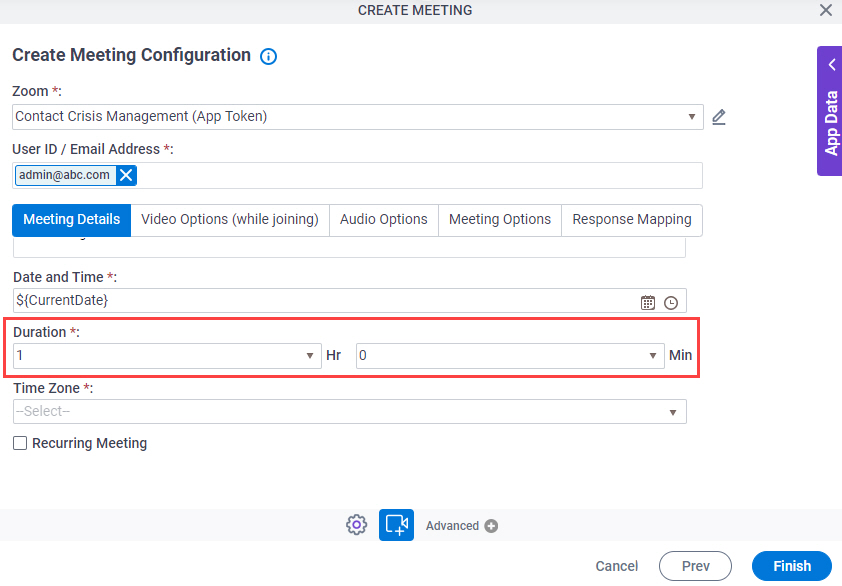
- In the Time Zone list, select your country time zone for the meeting schedule.
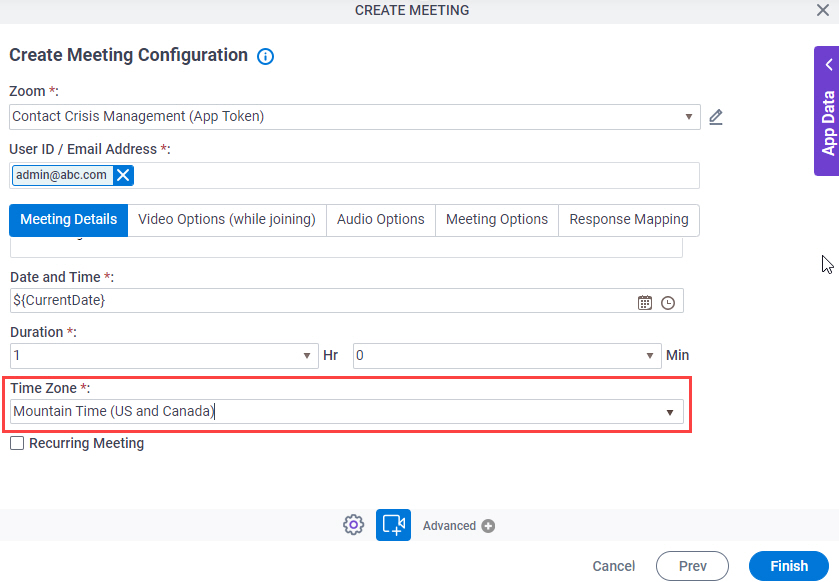
- Complete any optional configuration for the meeting, such as audio and video settings, as appropriate for your organization's requirements.
- Click the Meeting Options tab.
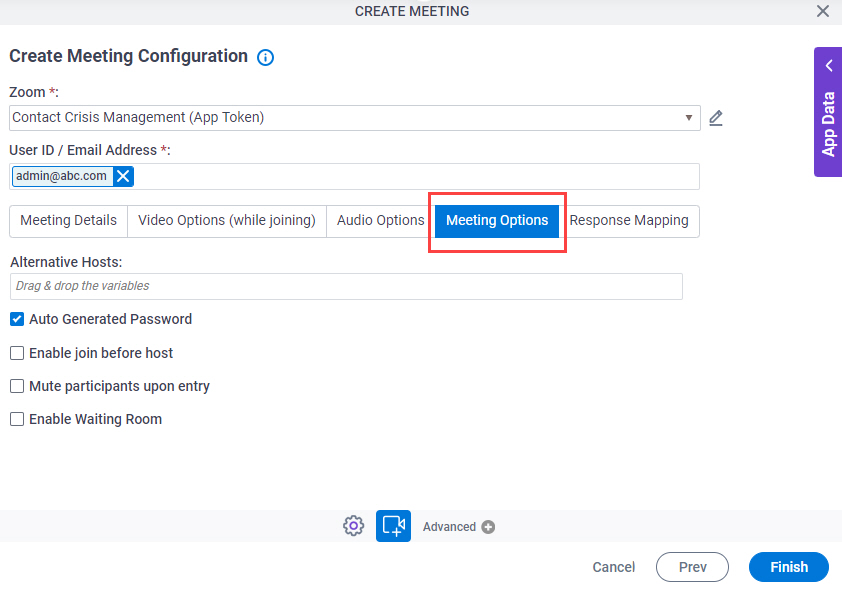
- (Recommended) On the Meeting Options tab, select Auto Generated password.
To prevent uninvited participants from entering your meeting (sometimes called "Zoombombing") AgilePoint recommends you configure your meeting to use an Auto Generated Password.
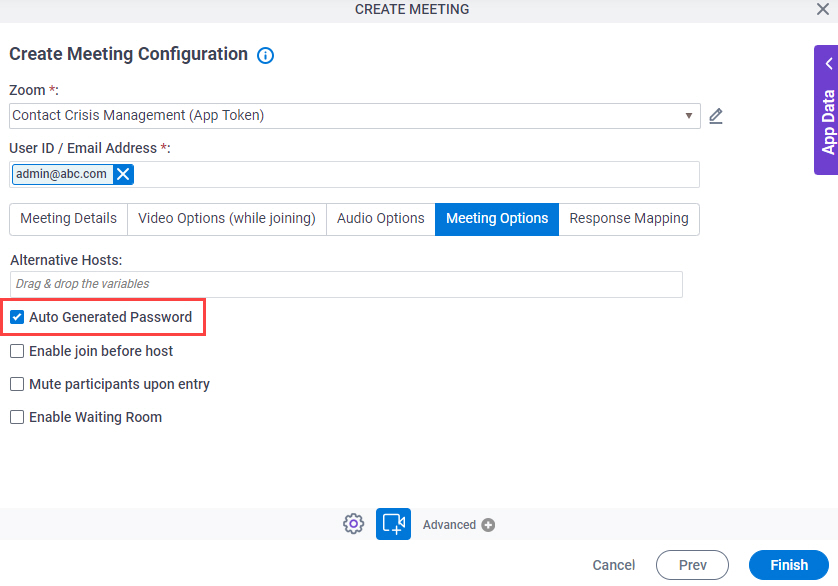
- Click the Response tab.
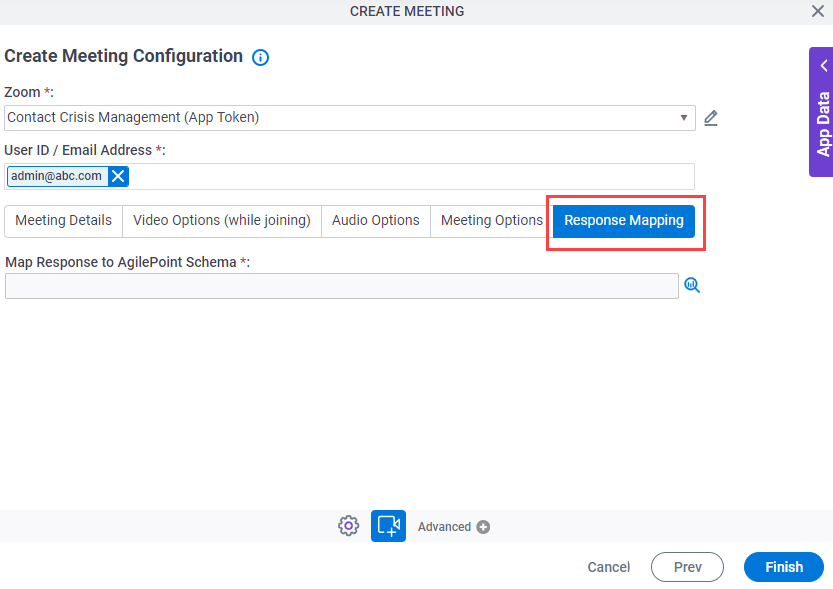
- Click the Model Data tab, click Edit
 .
.
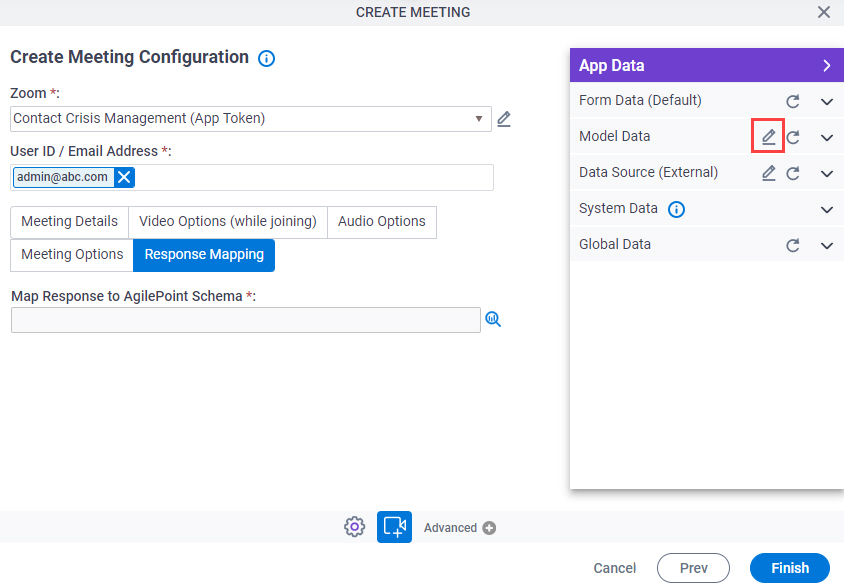
- On the Data Model screen, right-click processFields and click Element.
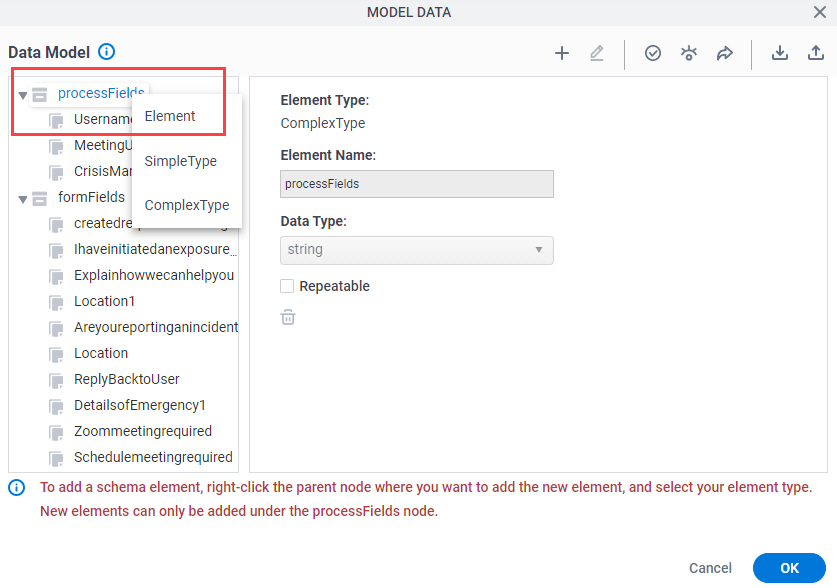
- In the Element Name field, enter MeetingURL.
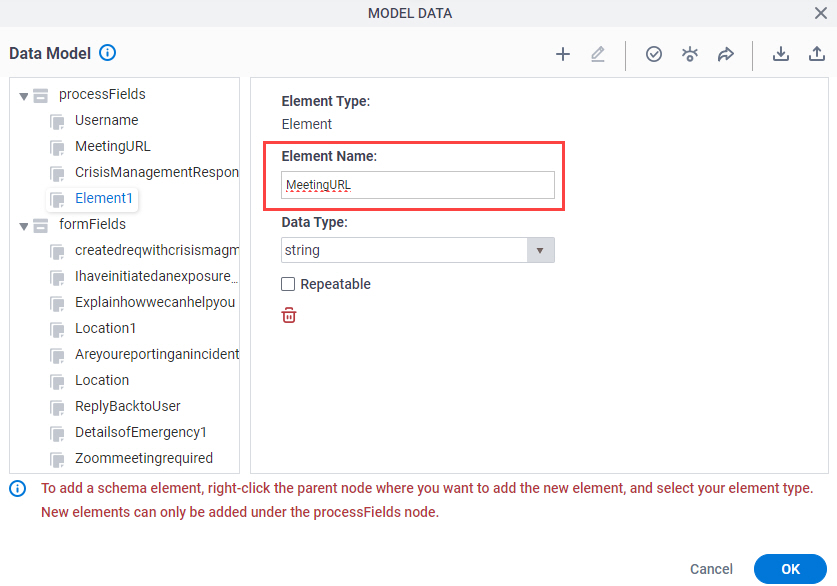
- Click OK.
- On the Response tab, in the Map Response to AgilePoint Schema field,
click Schema Mapping
 .
.
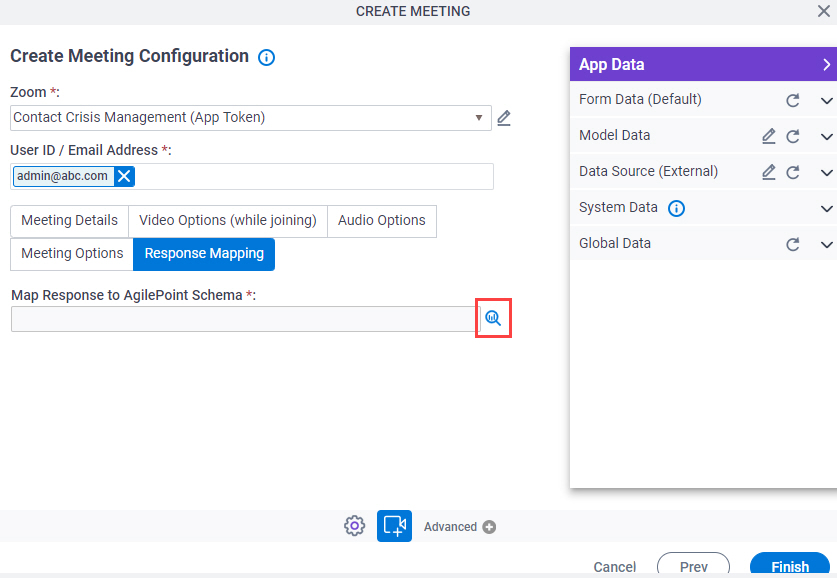
- Map the join_url response to MeetingURL process field.
The MeetingURL variable stores the response for meeting URL.
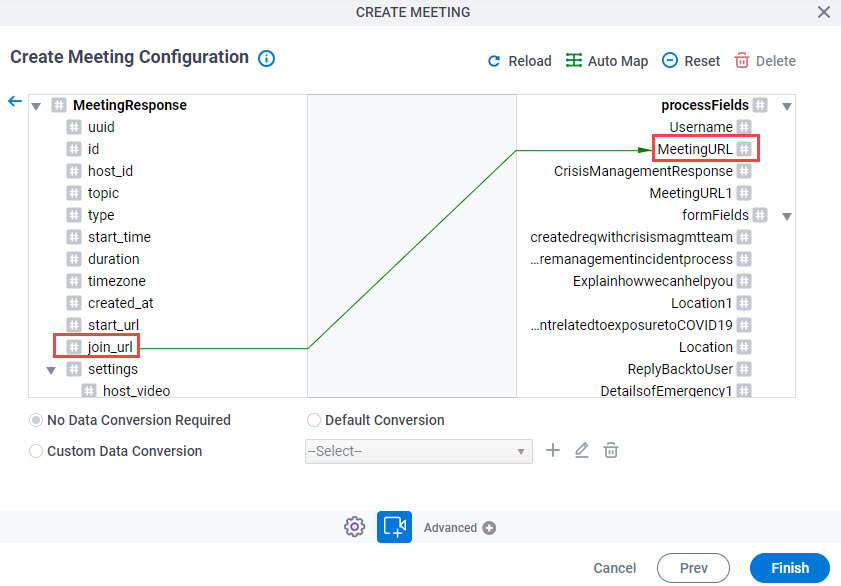
- Click Finish.
The Process Builder screen shows with Create Zoom Meeting activity.
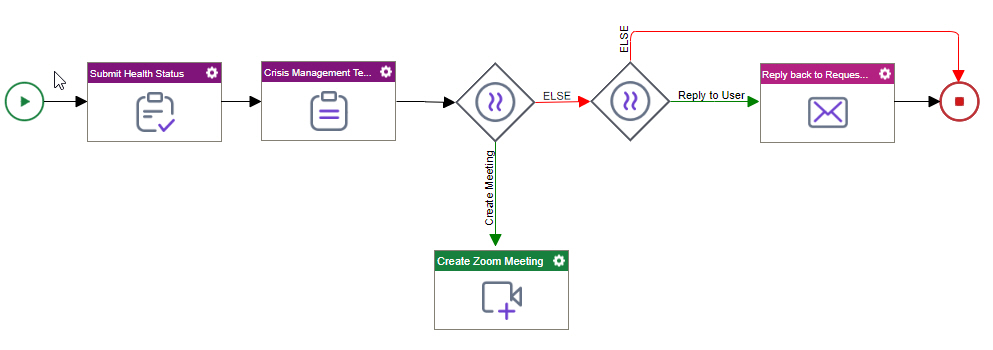
Step 4: Add an E-mail Activity
Next, add and configure an E-mail activity to send the Zoom meeting link.
How to Start
- In Process Builder, in the Activity Library, open the Common
 tab.
tab.
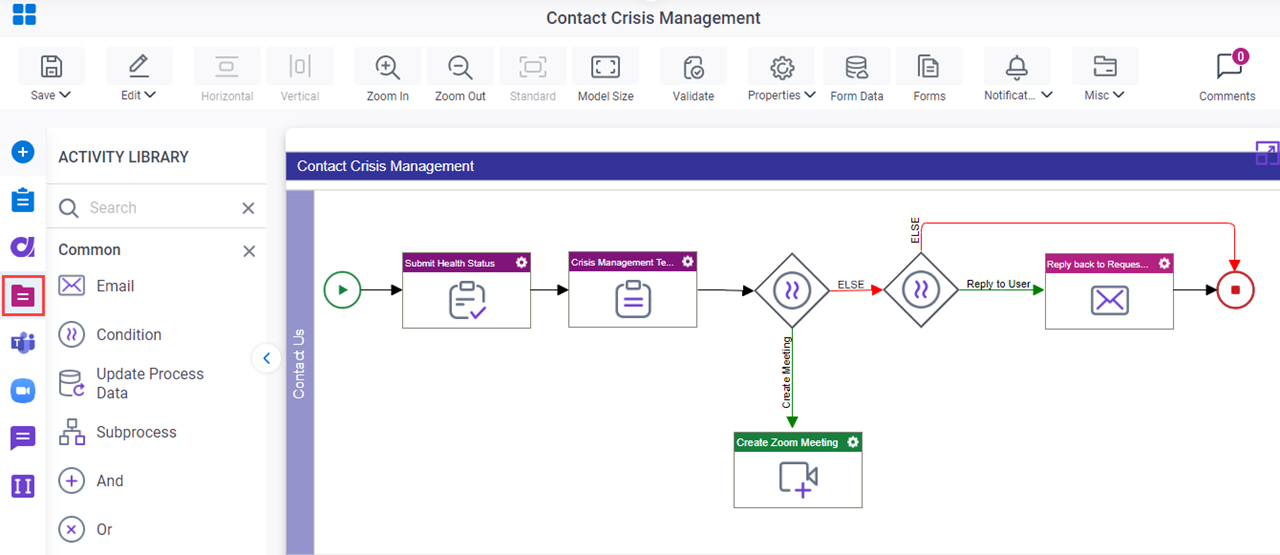
- On the Common tab,
drag the E-mail
 activity onto your process.
activity onto your process.
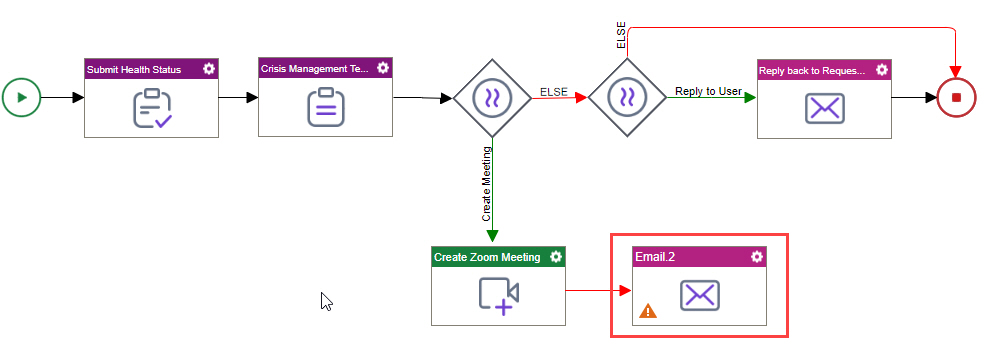
Procedure
- On the General Configuration screen, in the Display Name field,
enter Send Meeting Request.
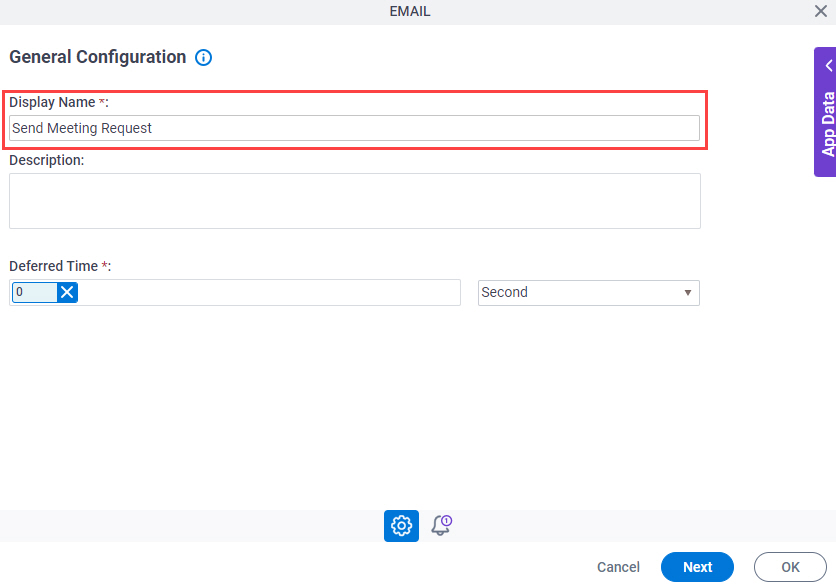
- Click Next.
- On the E-mail Notifications screen, click Create
 .
.
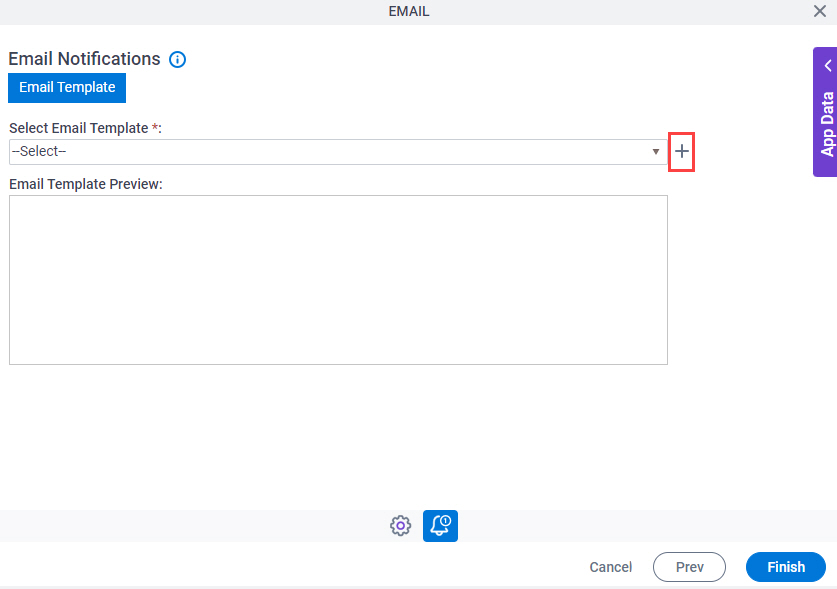
- On the E-mail Template Configuration screen, in the Header tab, in the E-mail Template Name field, enter Zoom Meeting for Crisis Management Issue.
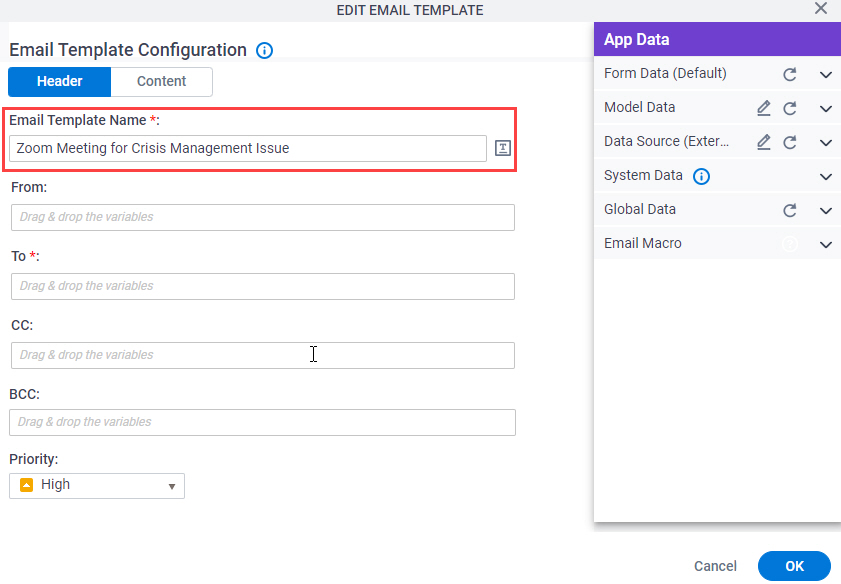
- In the To field, drag $Group() from E-mail Macro tab.
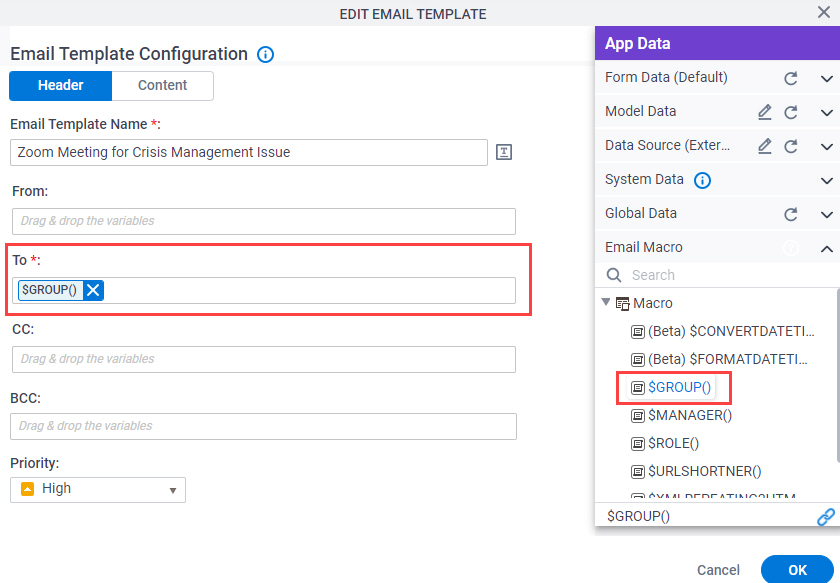
- In the parameters for the $Group() macro, enter the name of the group to participate in the meeting. In this example, the group name is COVID19 Crisis Management Team, which was created in the prerequisites for this example. The entered value is in this format:
$Group(COVID19 Crisis Management Team)
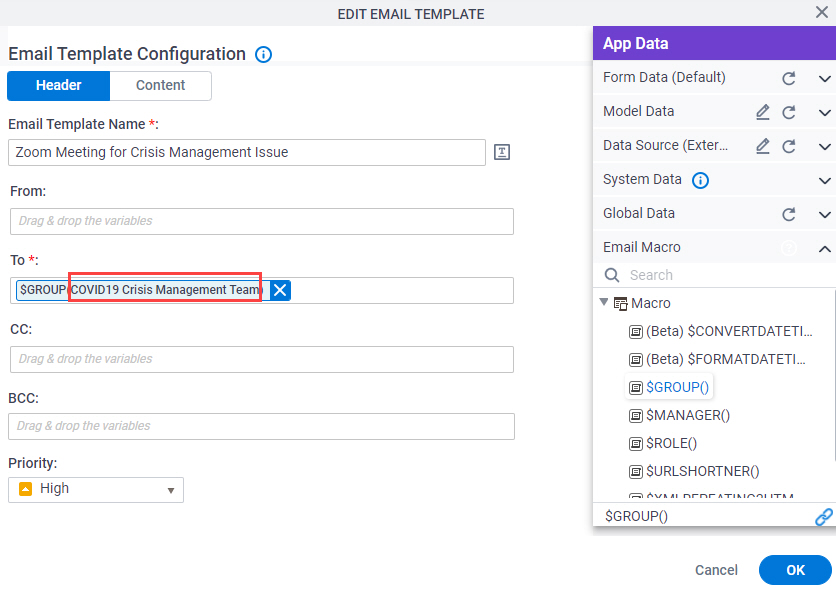
- On the Content tab, in the Subject field, enter Zoom Meeting for Crisis Management Issue.
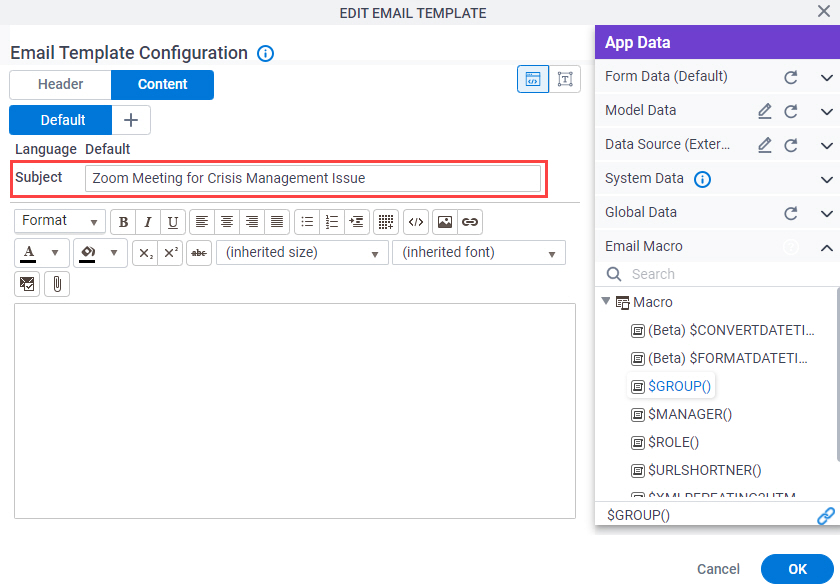
- On the e-mail body, enter this text:
Hi Crisis Management Team Member,
You are being invited to a Zoom meeting to help resolve an issue for the Crisis Management Team.
Here is a link to the Zoom meeting:
${/pd:AP/pd:processFields/pd:MeetingURL}
This meeting is already in progress.
Best regards,
Crisis Management Team
Note: To get ${/pd:AP/pd:processFields/pd:MeetingURL}, drag the MeetingURL process data variable from Process Data > Model Data screen.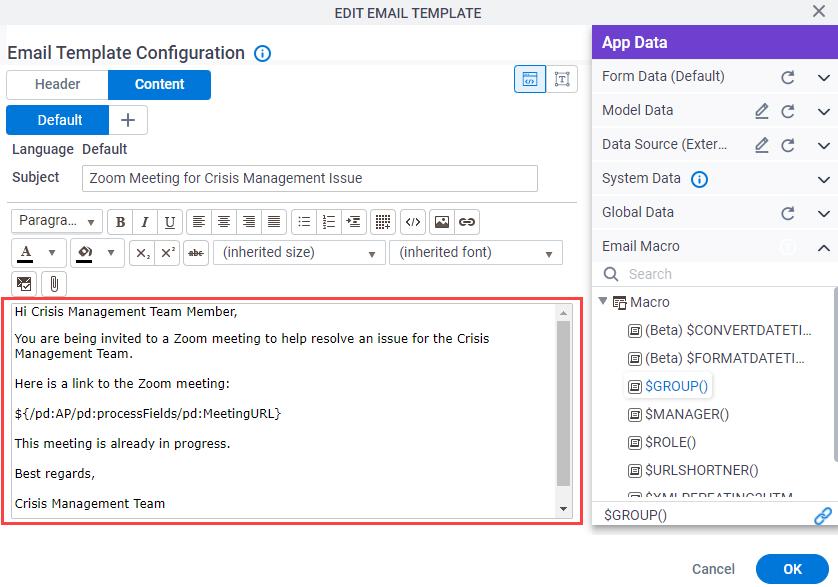
The configured e-mail looks like this:
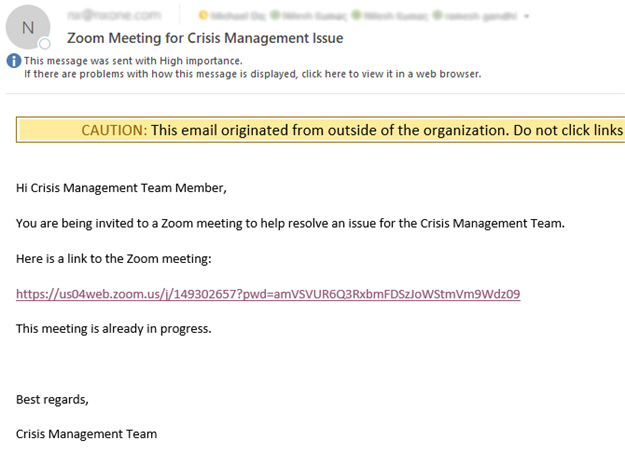
When you click Zoom meeting link, the meeting in progess looks like this:
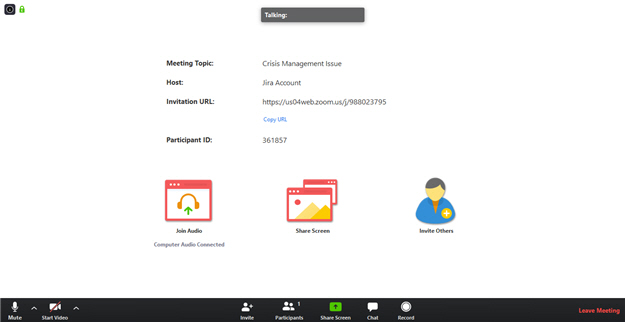
- Click OK.
- Click Finish.
The Process Builder screen shows with E-mail activity.
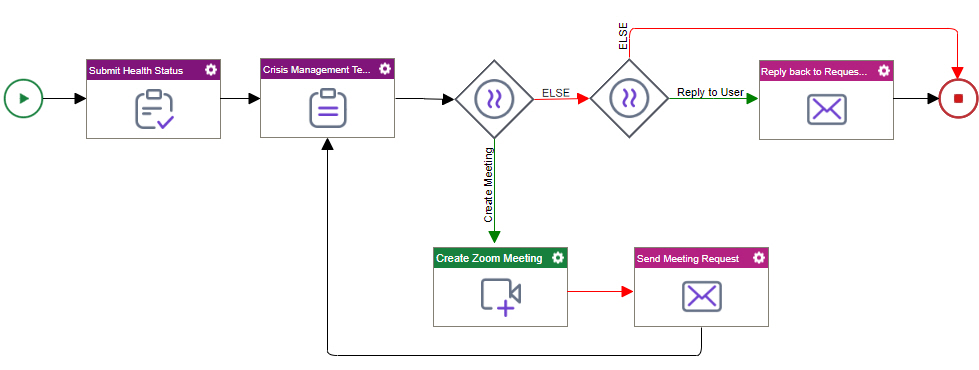
Step 5: (Optional) Save, Check In, and Publish the Process-Based App
Next, save, check in, and publish the process-based app.
For more information, refer to (Example) Save, Check In, and Publish a Process-Based App.
Step 6: (Optional) Run the App
Next, run the app.
For more information, refer to My Apps screen (Modern)
How to Get the App
This example is based on the Contact Crisis Management Team app from the AgilePoint NX App Store. Use this procedure to get the app.
Prerequisites
- AgilePoint NX OnDemand (public cloud), or AgilePoint NX Private Cloud or AgilePoint NX OnPremises v7.0 Software Update 2 or higher.
Good to Know
- This procedure is optional. It is provided so you can test the example with an out-of-the-box app.
- This is part of the Background and Setup procedures, but many users preferred this step to appear after the example, not before it.
Get the App
- Click App Store
 .
.

- In the CATEGORY section, click COVID-19.
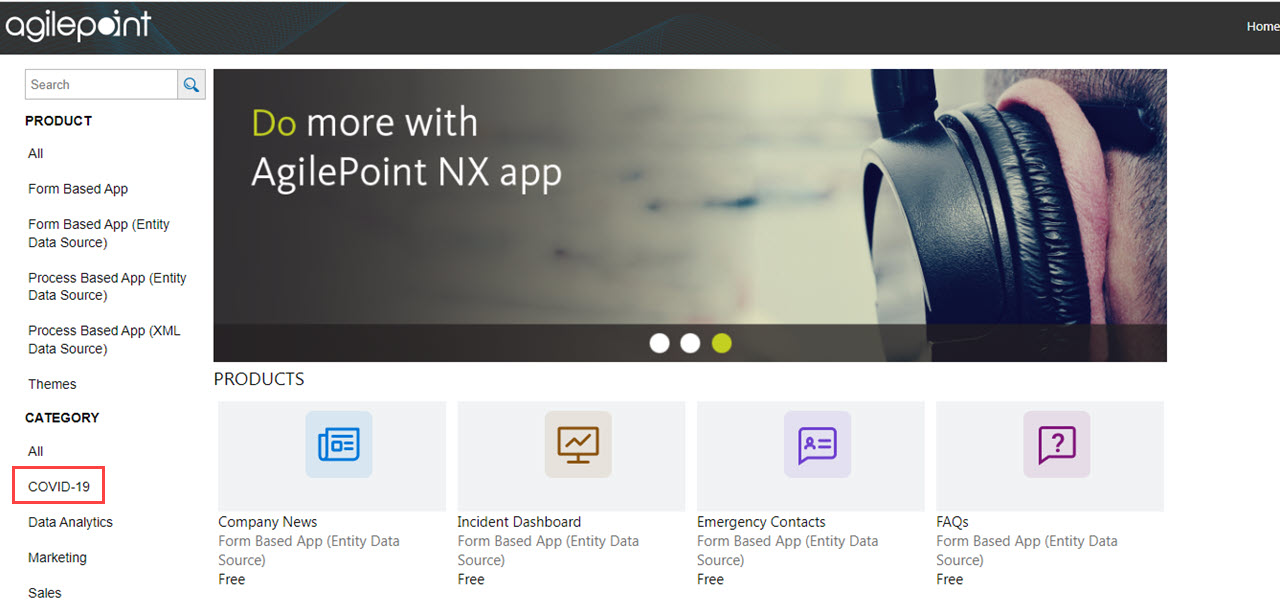
- Click the Contact Crisis Management Team app.
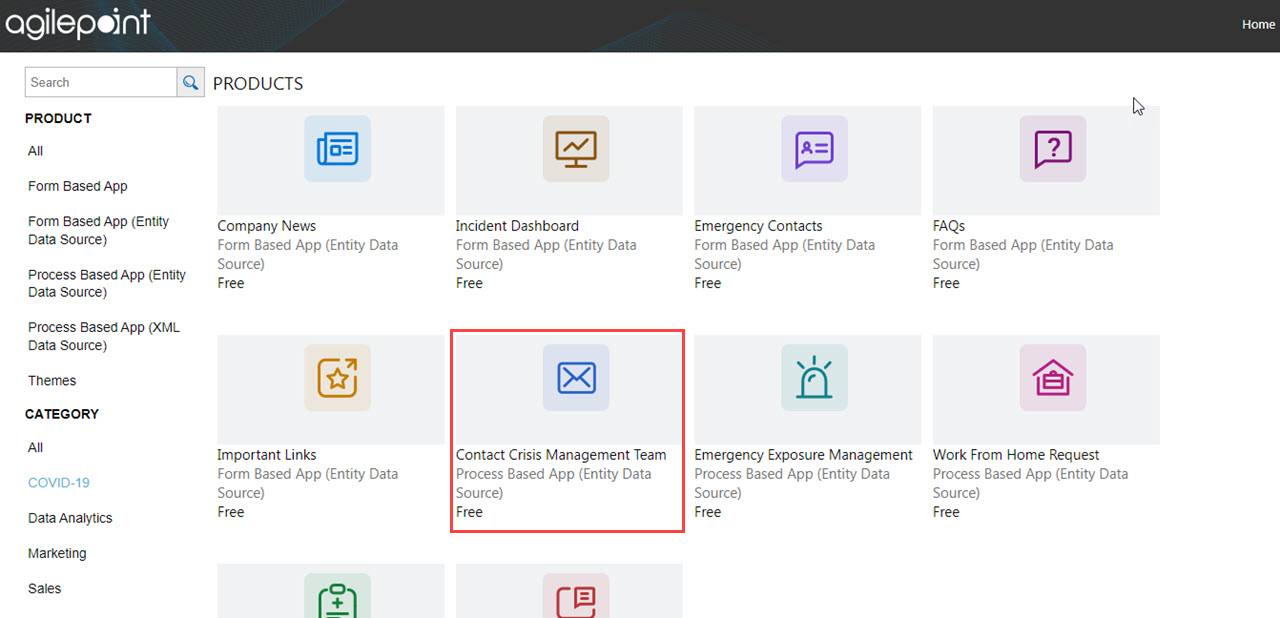
- On the Contact Crisis Management Team screen, click Add.
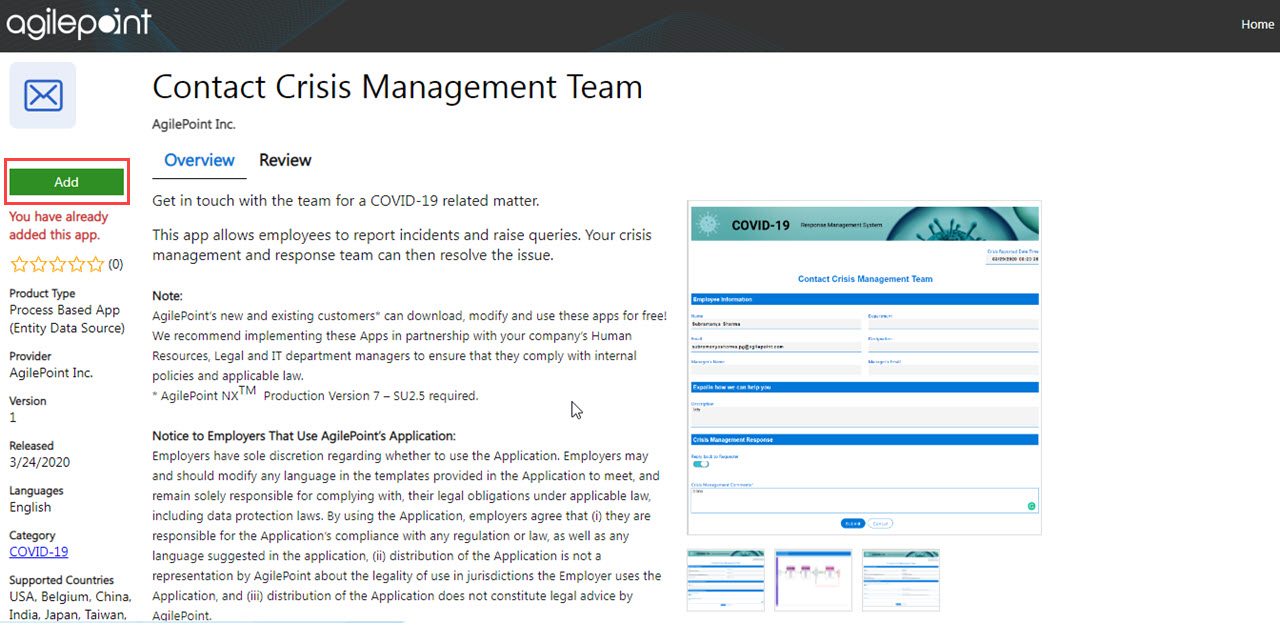
- On the Trust App screen, click Trust it.
- Click Return to site.


