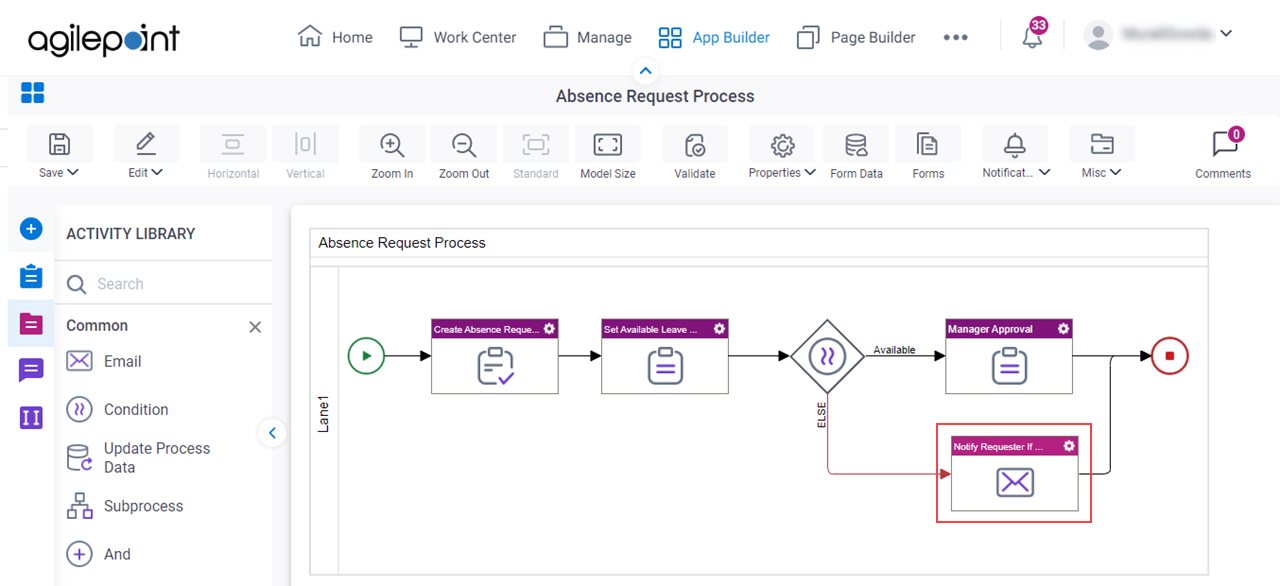(Example) Configure an Email Activity (Notify Requester If Requested Hours Not Available)
This example shows how to configures an Email activity to create an email template to notify the requester if the leave hours are not available.
Procedure
- In Process Builder, in the Activity Library,
open the Common tab.
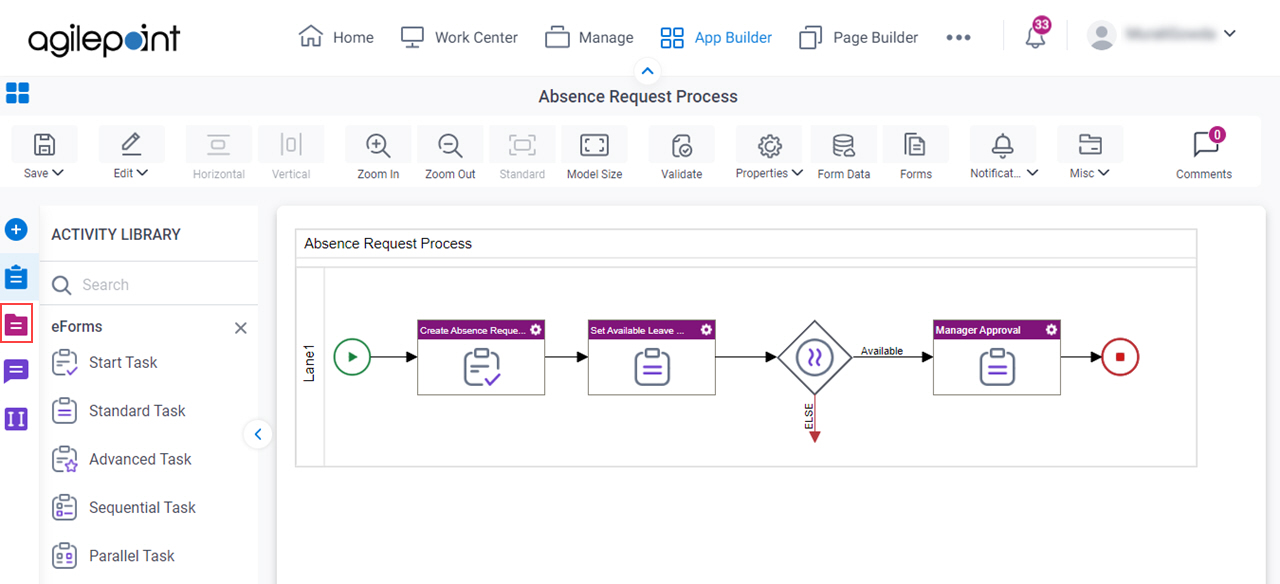
- On the Common tab, drag the Email
activity onto your process.
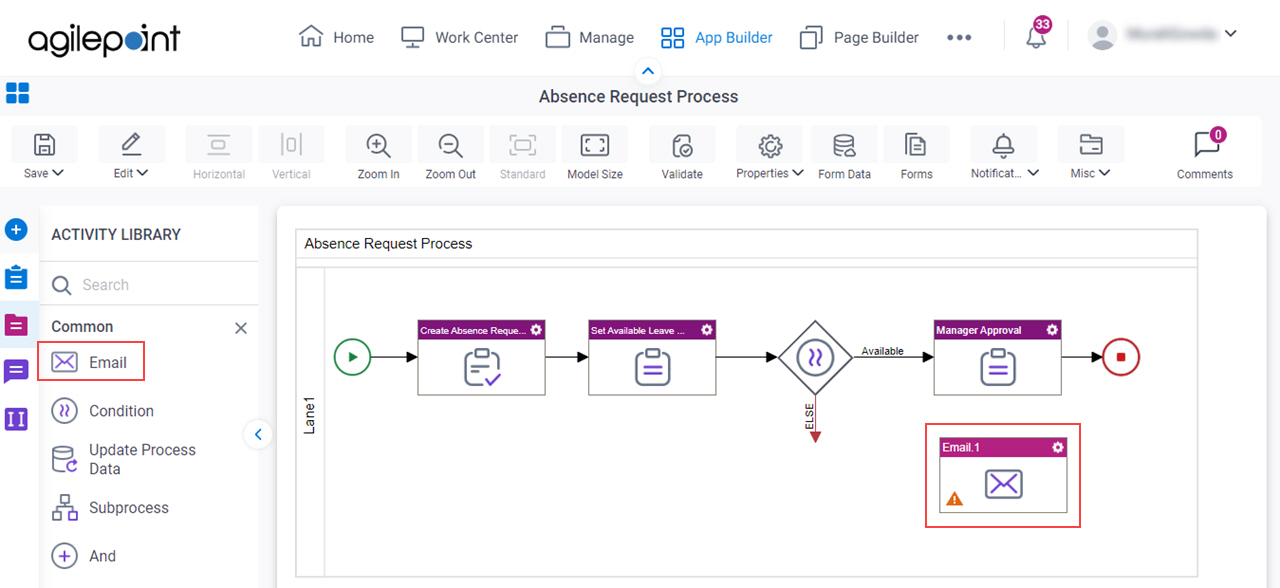
- On the General Configuration screen, in the Display Name field, enter Notify Requester If Requested Hours Not Available.
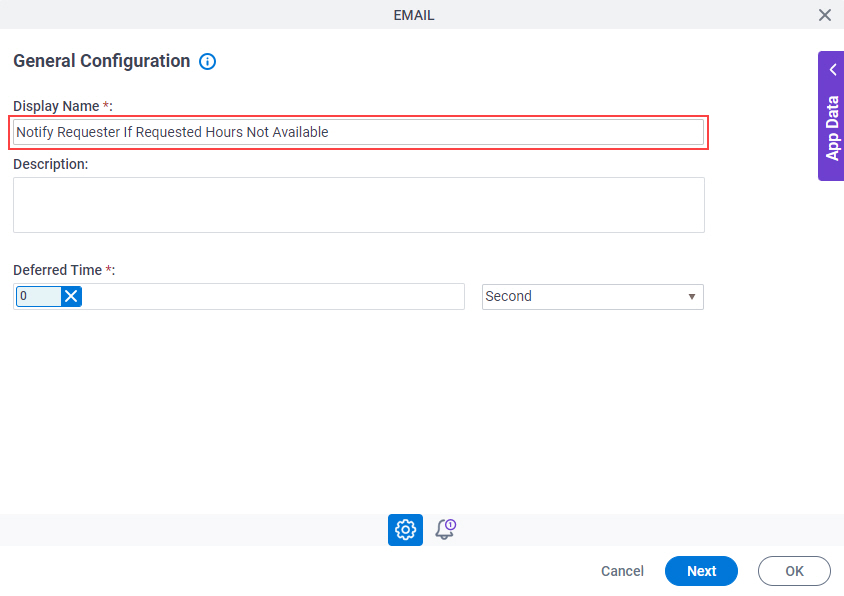
- Click Next.
- On the Email Notifications screen, click Add
 .
.
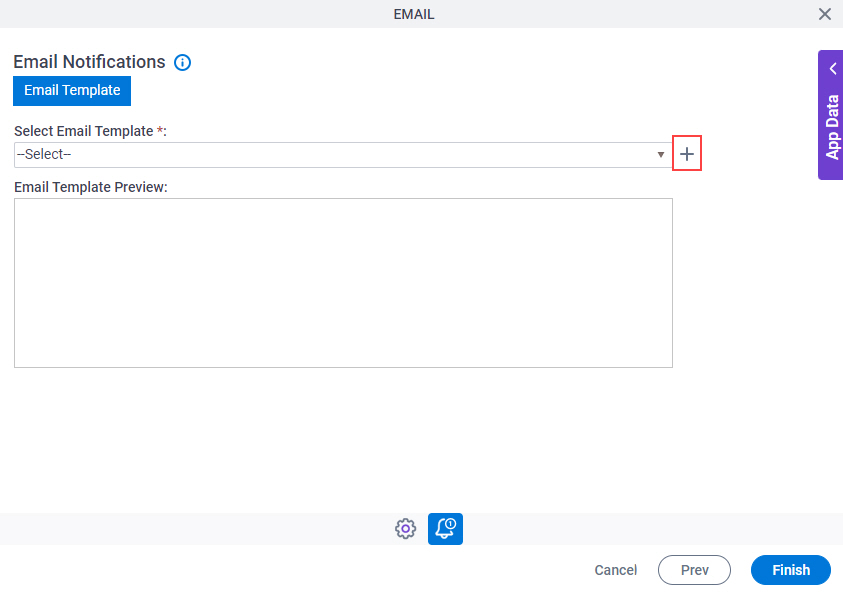
- On the Email Template Configuration screen, in the Email Template Name field, enter Notify Requester - Leave Hours Requested Not Available.
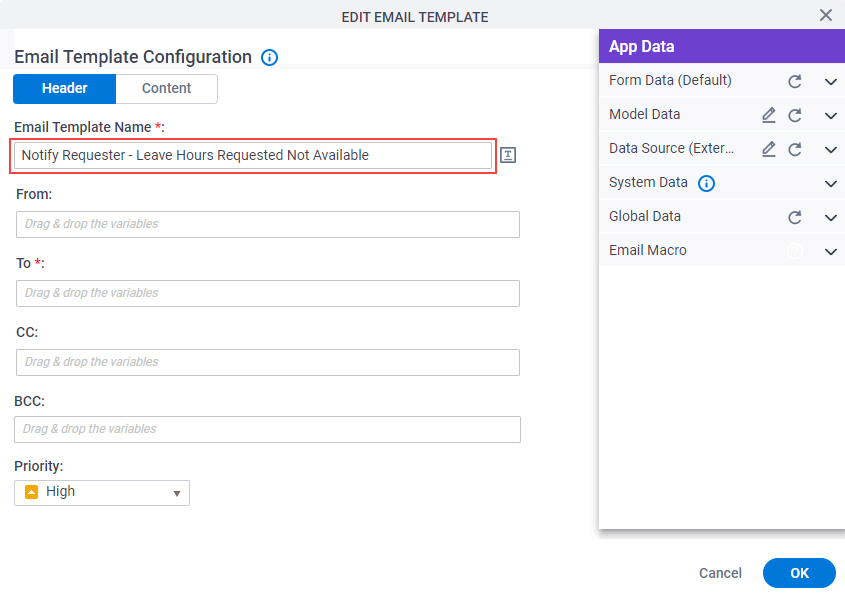
- On the App Data tab, expand the System Data tab.

- In the To field, drag the ProcessInitiator system data variable.
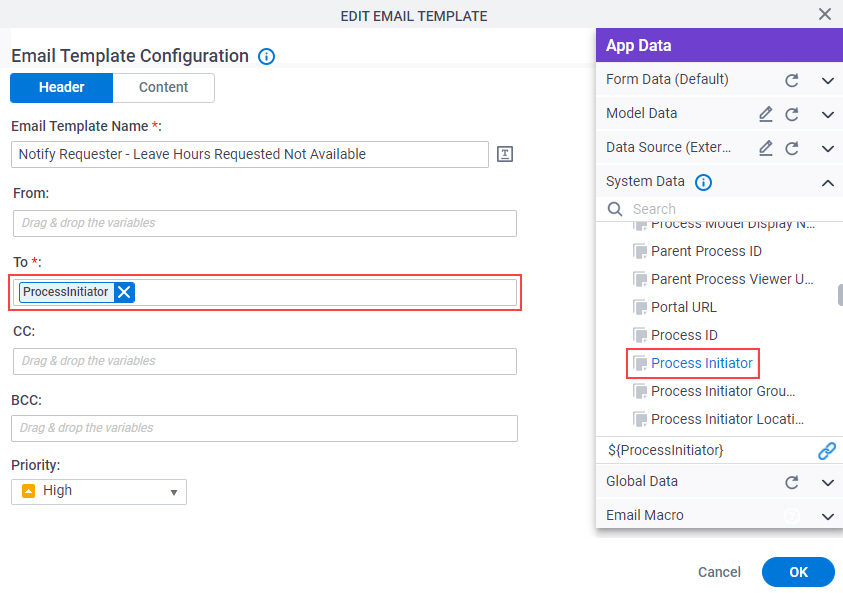
- In the Priority field, select Normal.
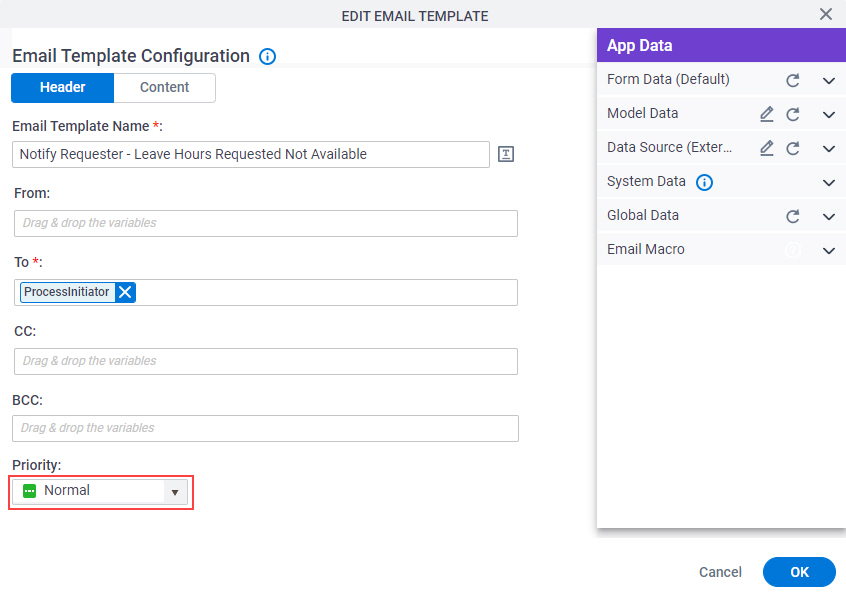
- Click the Content tab.
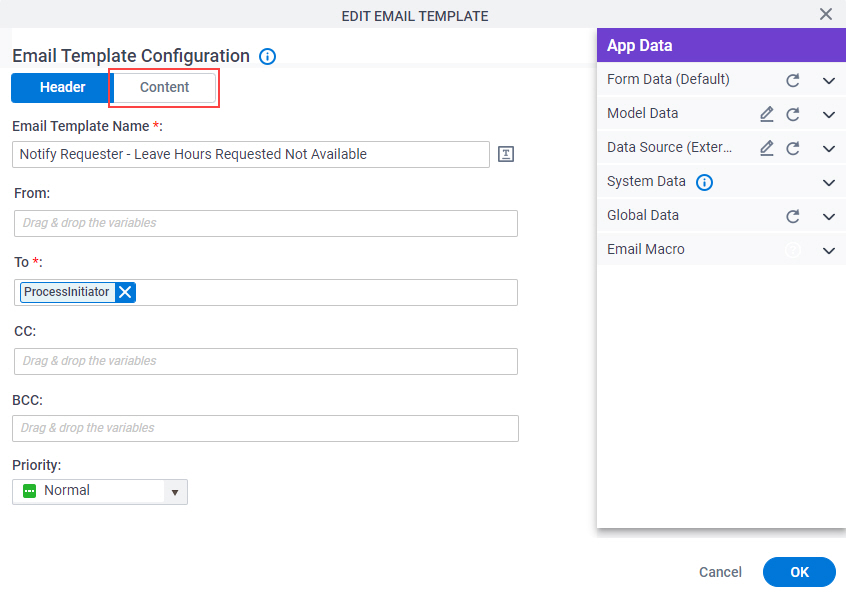
- On the Content tab, in the Subject field, enter Absence Request - Leave Hours Requested Not Available.
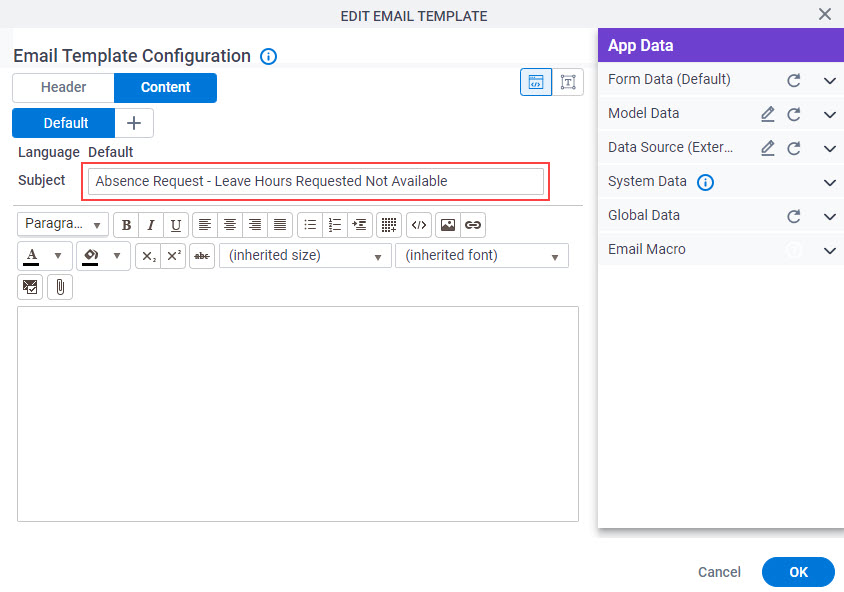
- On the email body, enter these:
- Dear ${/pd:AP/pd:formFields/pd:EmployeeName},
To get ${/pd:AP/pd:formFields/pd:EmployeeName}, drag the EmployeeName form field from the App Data > Form Data tab.
- Your Absence Request has been returned since the requested hours is not available.
- Leave Hours Requested: ${/pd:AP/pd:formFields/pd:TotalHoursRequested}
To get ${/pd:AP/pd:formFields/pd:TotalHoursRequested}, drag the TotalHoursRequested form field from the App Data > Form Data tab.
- Leave Hours Available: ${/pd:AP/pd:formFields/pd:LeaveAvailable}
To get ${/pd:AP/pd:formFields/pd:LeaveAvailable}, drag the LeaveAvailable form field from the App Data > Form Data tab.
- Comments from HR: ${/pd:AP/pd:formFields/pd:HRComments}
To get ${/pd:AP/pd:formFields/pd:HRComments}, drag the HRComments form field from the App Data > Form Data tab.
- Report View: Click Here
You must add the hyperlink of your report to the text Click Here.
- Visual Process Monitor: Click Here
You must add the hyperlink of your process to the text Click Here.
- Thanks
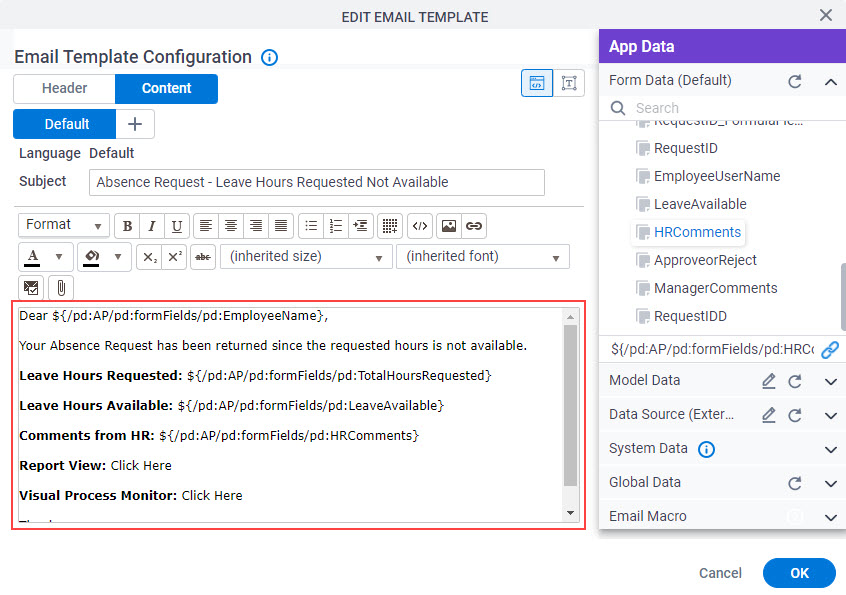
- Dear ${/pd:AP/pd:formFields/pd:EmployeeName},
- Click OK.
- On the Email Notifications screen, select Notify Requester - Leave Hours Requested Not Available.
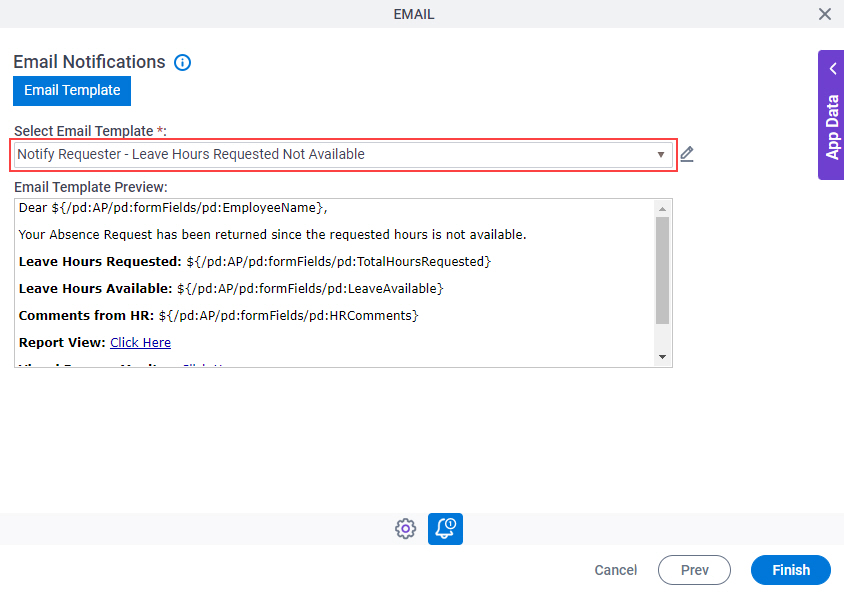
- Click Finish.
The Process Builder shows the Notify Requester If Requested Hours Not Available Email activity in the Absence Request process.