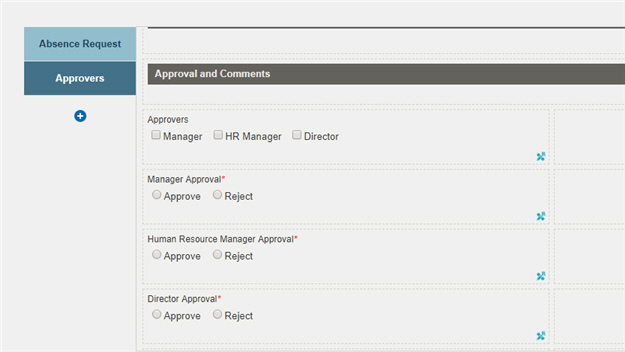(Example) Configure the Radio Button for Sequential Director Approval
To configure the Approve or Reject radio button form control to let the director approve or reject the absence request in a sequential approval, do the procedure in this topic.
Prerequisites
- participants to use in the process.
For more information, refer to Add a New User.
- These groups:
- Manager
- Human resources
- Director
For more information, refer to Create a Group.
Good to Know
- For a list of limitations for AgilePoint NX example documentation, refer to (Example) Create a Process-Based Application.
How to Start
- (Example) Create a Process-Based Application for an Absence Request.
- (Example) Start an Absence Request Process with an eForm.
- (Example) Create an eForm to Set Available Leave Hours.
- (Example) Configure a Condition Activity to Check the Leave Hours Available in the Absence Request Process.
- (Example) Create a Sequential Approval Task.
- (Example) Set Sections for the Sequential Approval eForm.
Procedure
- On the eForm Builder screen, in the Toolbox, open, the Common Controls
 tab.
tab.
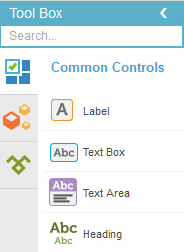
-
On the Common Controls
 tab, drag a Radio Button
tab, drag a Radio Button  form control onto your eForm.
form control onto your eForm.
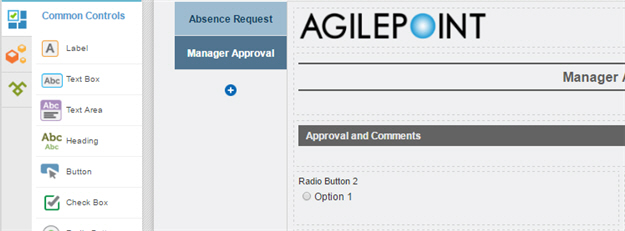
- On the Field Setting - Radio Button screen, click the General tab.
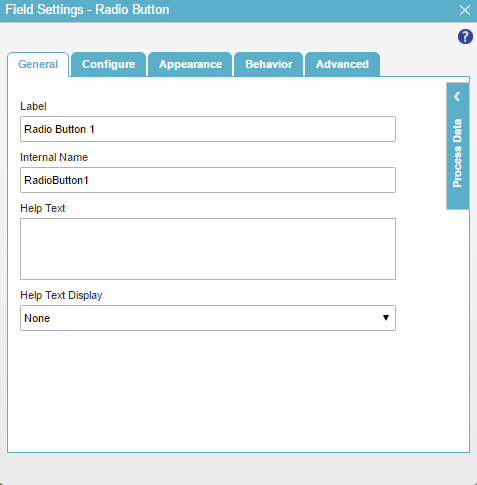
- In the Label field, enter
Director Approval.
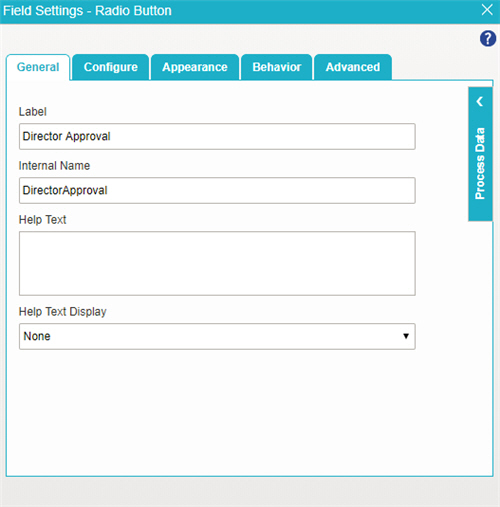
- Click the Configure tab.
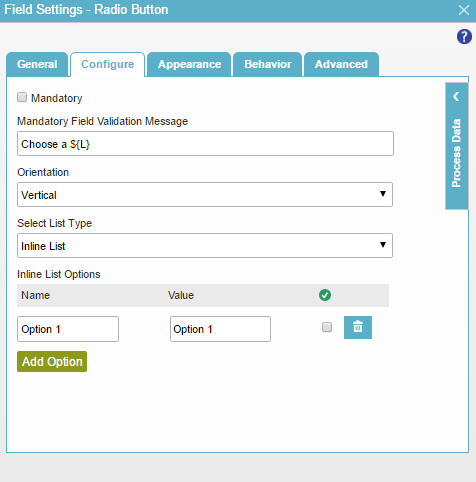
- On the Configure tab, select the Mandatory field.
- Set the Orientation to Horizontal.
- In the Inline List Options section, click Add Option.
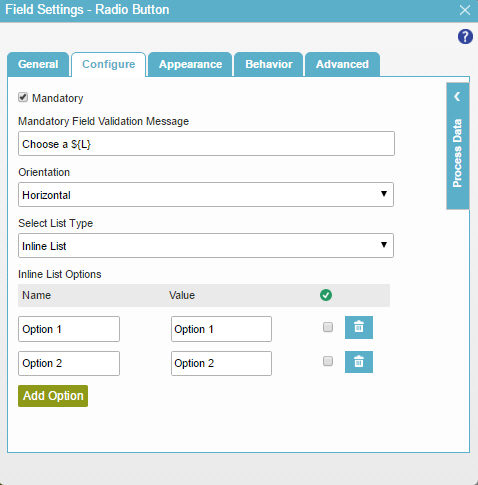
- In the Name and Value fields, enter these values:
- Approve
- Reject
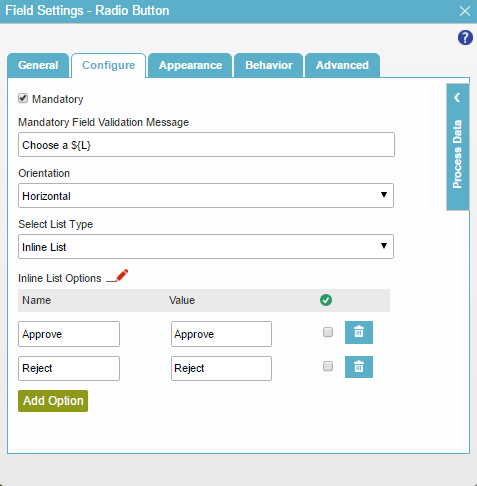
- To save the changes, click Close Screen
 .
. - The eForm Builder shows the Approve or Reject radio button form control for the Human Resource Manager Approval.