(Example) Create a Parallel Approval Task
To create a approval task with more than one approver in parallel, do the procedure in this topic.
Target Result
When you complete this example procedure, the finished eForm will look like this.
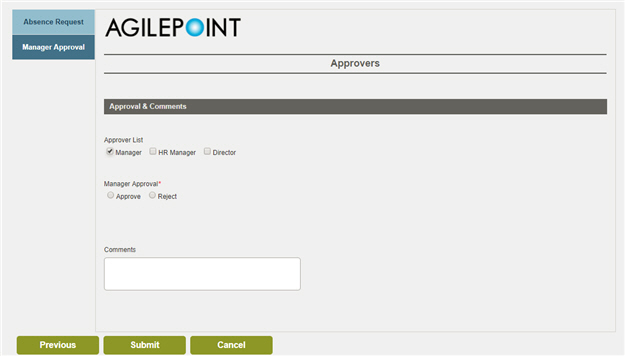
Good to Know
- For a list of limitations for AgilePoint NX example documentation, refer to (Example) Create a Process-Based Application.
How to Start
Procedure
- On the eForms
 tab,
drag the Advanced Task (eForms)
tab,
drag the Advanced Task (eForms)  .
.

- On the Advanced Task Configuration screen, select the Create Absence Request eForm.
This step is a shortcut to complete the configuration for the activity. This is not the eForm to use for this task.
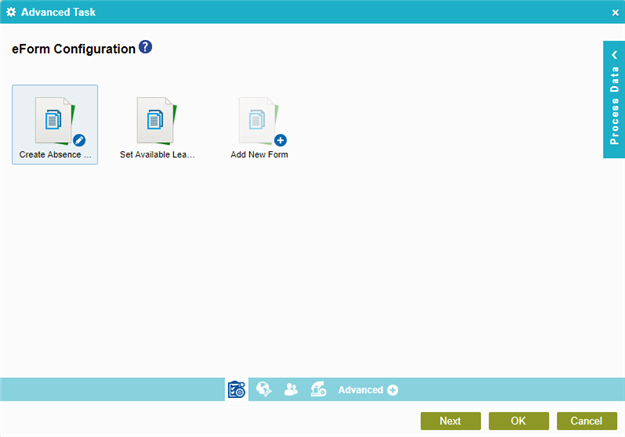
- Click Next.
- The General Configuration screen opens.
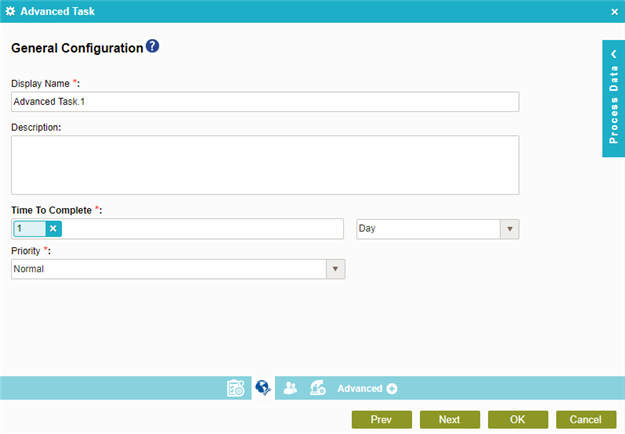
- In the Display Name field, enter Approvers.
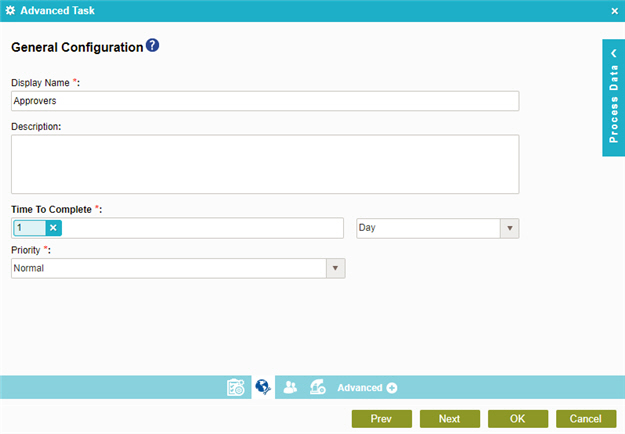
- Click Next.
- On the Participants screen, drag three participants with these role onto the Details list:
- Manager
- Human resources
- Director
- In the Approval Order field, select Parallel.
- Click Advanced Task Configuration
 .
. - On the Advanced Task Configuration screen, click Add New Form.
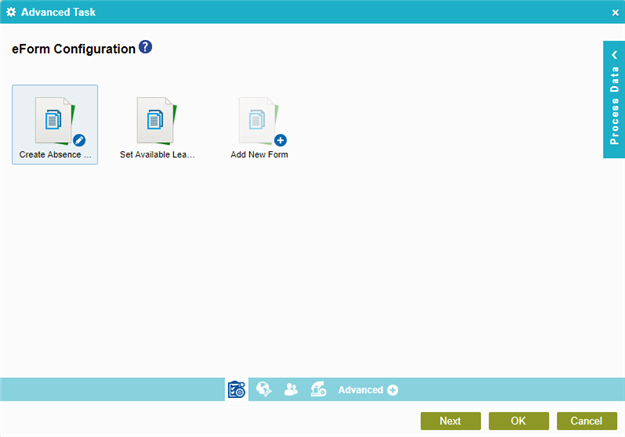
- On the Form Details screen, in the Form Name field, enter Approvers.
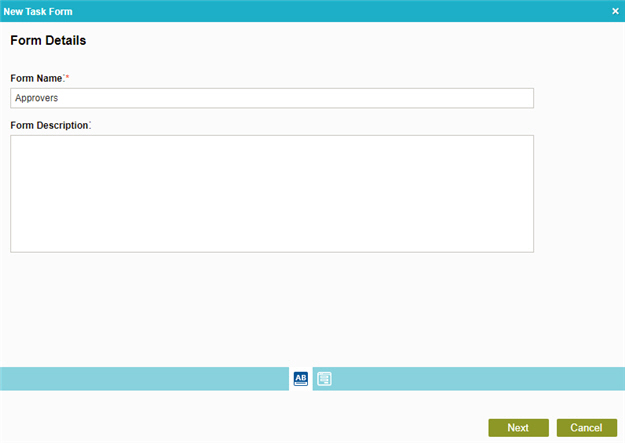
- Click Next.
- On the Choose Form Layout screen, click Existing Form.

- Click Next.
- On the Select Existing Form screen, select Set Available Leave Hours.
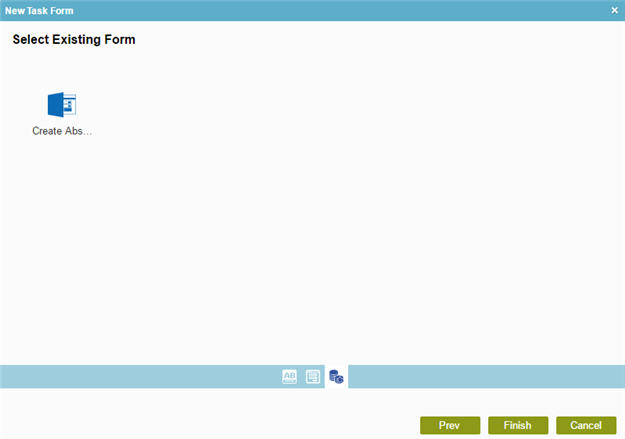
- The eForm Builder shows the selected eForm:
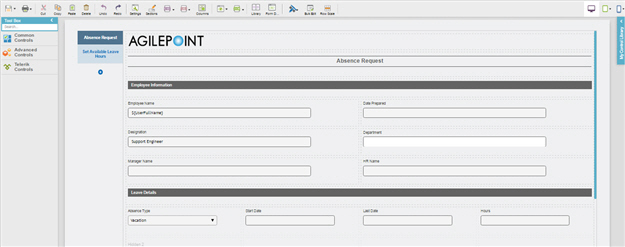
- On the eForm Builder screen, click Save
 .
. 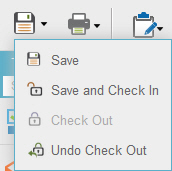
- In the Save quick menu, click Save and Check In
 .
. - The eForm Builder screen closes and the Advanced Task Configuration screen shows in the Process Builder.
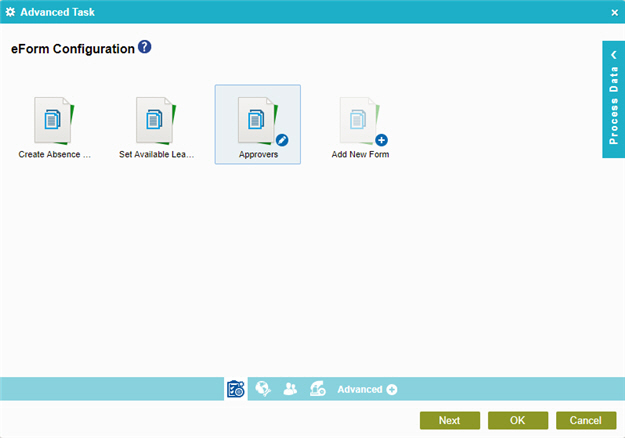
- Click OK.
- The Process Builder shows the process model with the Approvers Advanced task.



