Map form control
A form control that shows an interactive map on an eForm.
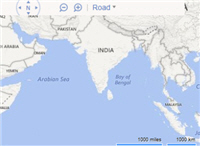
Configure the Map form control
To configure the Map  control, do the procedure in this topic.
control, do the procedure in this topic.
Video: Use a Form-Based App to Create a Widget (Modern)
Video: Common Configuration Settings in eForm Controls
Examples
Good to Know
- This form control does not show in print or PDF formats.
How to Start
- Open eForm Builder.
For information about how to open this screen, refer to eForm Builder screen.

- On the eForm Builder screen, in the Toolbox, open the Advanced Controls tab.

- On the Advanced Controls tab,
drag a Map
 form control onto your eForm.
form control onto your eForm.
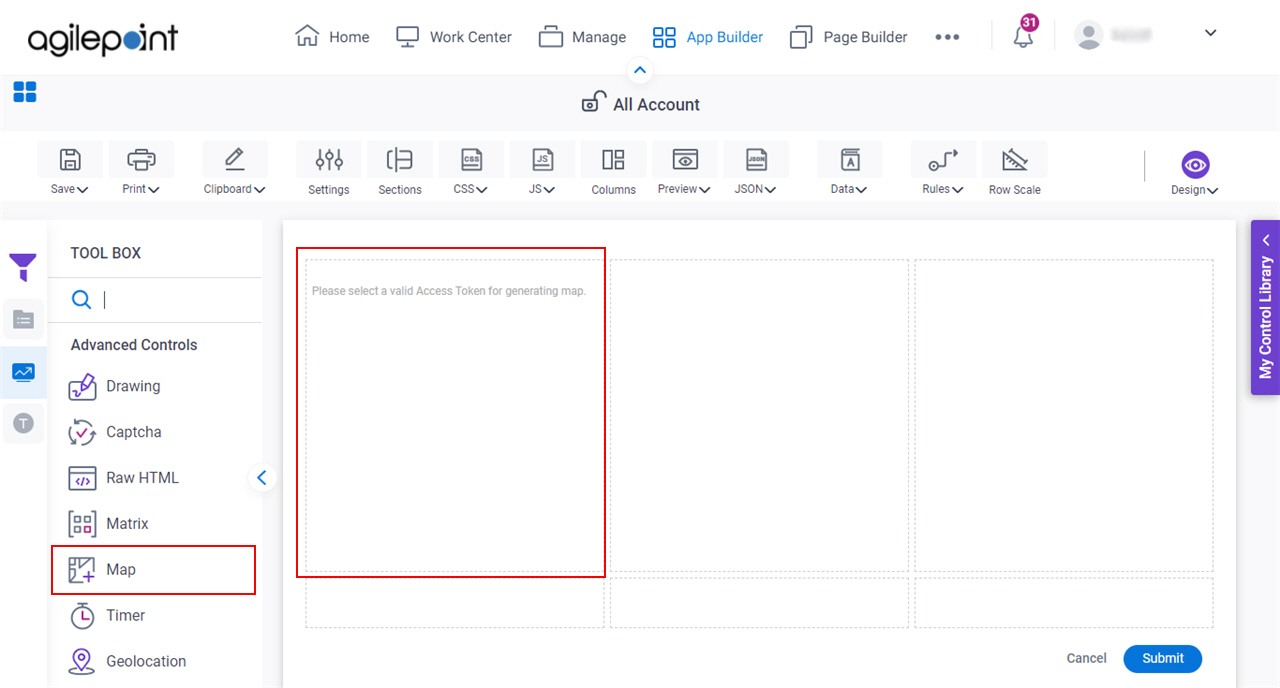
Procedure
- Complete the settings on the configuration screens.
You can use the Data screen screen to specify a variable.
General
Specifies the basic configuration for the Map form control.
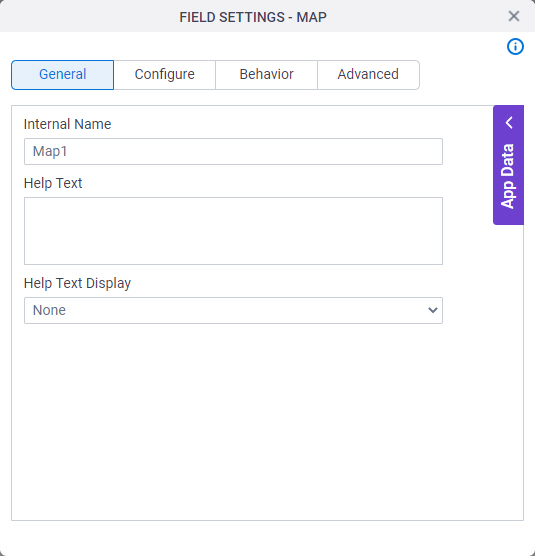
Fields
| Field Name | Definition |
|---|---|
Internal Name |
|
Help Text |
|
Help Text Display |
|
Configure
Configures advanced settings for your form control.
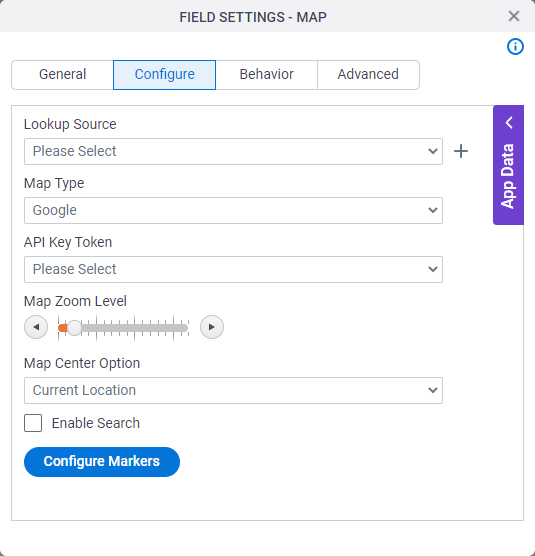
Fields
Behavior
Specifies how the control shows on your form.
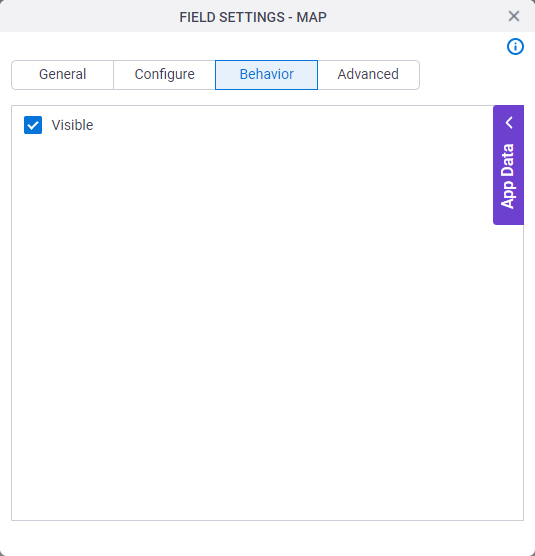
Fields
| Field Name | Definition |
|---|---|
Visible |
|
Advanced
Specifies advanced settings for your form control.
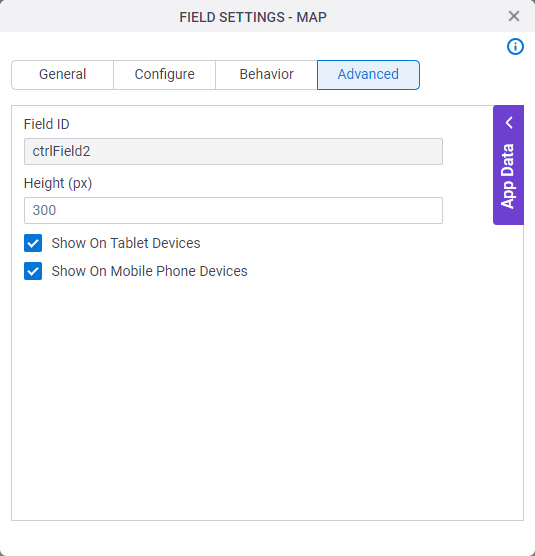
Fields
| Field Name | Definition |
|---|---|
Field ID |
|
Height (px) |
|
Show On Tablet Devices |
|
Show On Mobile Phone Devices |
|



