Auto-Lookup > Microsoft Excel > Name/Value > Google Drive
This topic shows how to create a lookup with a Microsoft Excel file stored in Google Drive as the data source based on a name/value pair for the Auto-Lookup form control.
Background and Setup
Prerequisites
- Your Microsoft Excel file must be formatted so AgilePoint NX can read it.
For more information, refer to Rules for Using Microsoft Excel Files with AgilePoint NX
- AgilePoint NX OnDemand (public cloud), or AgilePoint NX PrivateCloud or AgilePoint NX OnPremises v8.0 or higher.
Good to Know
- Your Microsoft Excel file must be permanently stored in a supported
repository. The following rules apply:
- The file name must not change for the Excel file.
- Once the lookup is configured, the Excel file must not move from the configured location.
- The names for any folders or other dependent items, such as SharePoint document libraries, in the path to the Excel file must not change.
- There is more than one path to configure a lookup. Make sure you use the document that shows the path for your lookup.
- Auto-Lookup > Microsoft Excel > Name/Value > Box
- Auto-Lookup > Microsoft Excel > Name/Value > File System
- Auto-Lookup > Microsoft Excel > Name/Value > Google Drive
- Auto-Lookup > Microsoft Excel > Name/Value > OneDrive
- Auto-Lookup > Microsoft Excel > Name/Value > OneDrive For Business
- Auto-Lookup > Microsoft Excel > Name/Value > SharePoint
- Auto-Lookup > Microsoft Excel > Multiple Columns > Box
- Auto-Lookup > Microsoft Excel > Multiple Columns > File System
- Auto-Lookup > Microsoft Excel > Multiple Columns > Google Drive
- Auto-Lookup > Microsoft Excel > Multiple Columns > OneDrive
- Auto-Lookup > Microsoft Excel > Multiple Columns > OneDrive For Business
- Auto-Lookup > Microsoft Excel > Multiple Columns > SharePoint
How to Start
- On the Auto-Lookup form control configuration screen, on the Configure tab,
click Add Lookup.
For information about how to open this screen, refer to Auto-Lookup form control.

- On the Select Data Source Type screen,
select
Microsoft Excel.
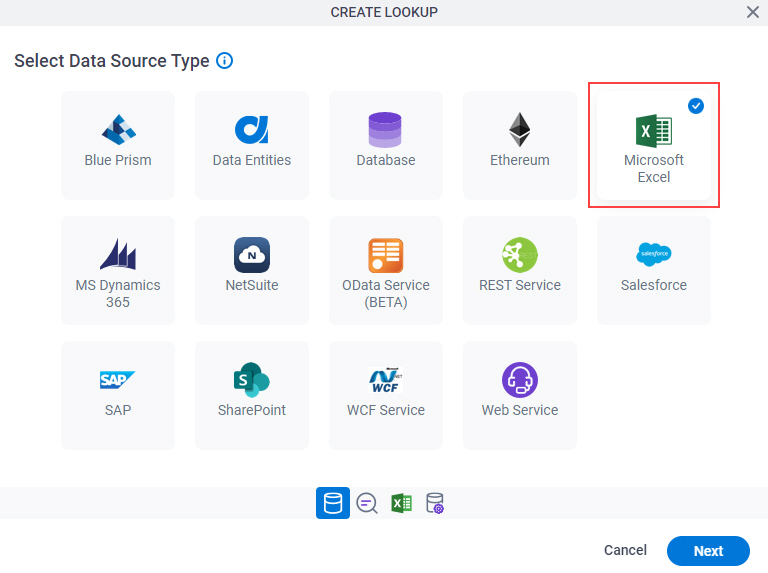
- Click Next.
Lookup Details
Specifies the basic configuration for a lookup.

Good to Know
- There is more than one path to configure a lookup. Make sure you use the document that shows the path for your lookup.
- Auto-Lookup > Microsoft Excel > Name/Value > Box
- Auto-Lookup > Microsoft Excel > Name/Value > File System
- Auto-Lookup > Microsoft Excel > Name/Value > Google Drive
- Auto-Lookup > Microsoft Excel > Name/Value > OneDrive
- Auto-Lookup > Microsoft Excel > Name/Value > OneDrive For Business
- Auto-Lookup > Microsoft Excel > Name/Value > SharePoint
- Auto-Lookup > Microsoft Excel > Multiple Columns > Box
- Auto-Lookup > Microsoft Excel > Multiple Columns > File System
- Auto-Lookup > Microsoft Excel > Multiple Columns > Google Drive
- Auto-Lookup > Microsoft Excel > Multiple Columns > OneDrive
- Auto-Lookup > Microsoft Excel > Multiple Columns > OneDrive For Business
- Auto-Lookup > Microsoft Excel > Multiple Columns > SharePoint
Fields
| Field Name | Definition |
|---|---|
Lookup Name |
|
Lookup Type |
|
Choose Document Repository screen
Specifies the repository where your Microsoft Excel file is stored. This section shows the configuration for Google Drive.
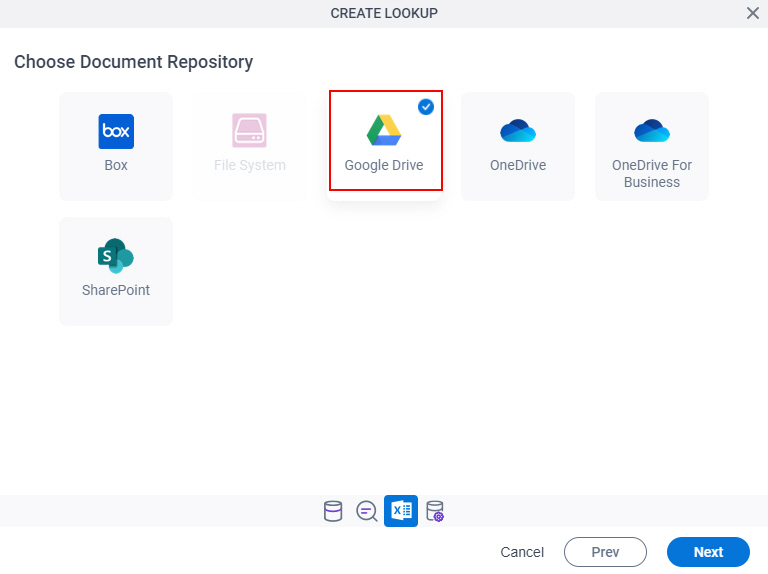
Good to Know
- There is more than one path to configure a lookup. Make sure you use the document that shows the path for your lookup.
- Auto-Lookup > Microsoft Excel > Name/Value > Box
- Auto-Lookup > Microsoft Excel > Name/Value > File System
- Auto-Lookup > Microsoft Excel > Name/Value > Google Drive
- Auto-Lookup > Microsoft Excel > Name/Value > OneDrive
- Auto-Lookup > Microsoft Excel > Name/Value > OneDrive For Business
- Auto-Lookup > Microsoft Excel > Name/Value > SharePoint
- Auto-Lookup > Microsoft Excel > Multiple Columns > Box
- Auto-Lookup > Microsoft Excel > Multiple Columns > File System
- Auto-Lookup > Microsoft Excel > Multiple Columns > Google Drive
- Auto-Lookup > Microsoft Excel > Multiple Columns > OneDrive
- Auto-Lookup > Microsoft Excel > Multiple Columns > OneDrive For Business
- Auto-Lookup > Microsoft Excel > Multiple Columns > SharePoint
Fields
| Field Name | Definition |
|---|---|
|
Select Document Repository |
|
Configure Lookup > Configure Repository tab
Specifies the location of your Microsoft Excel file in Google Drive.
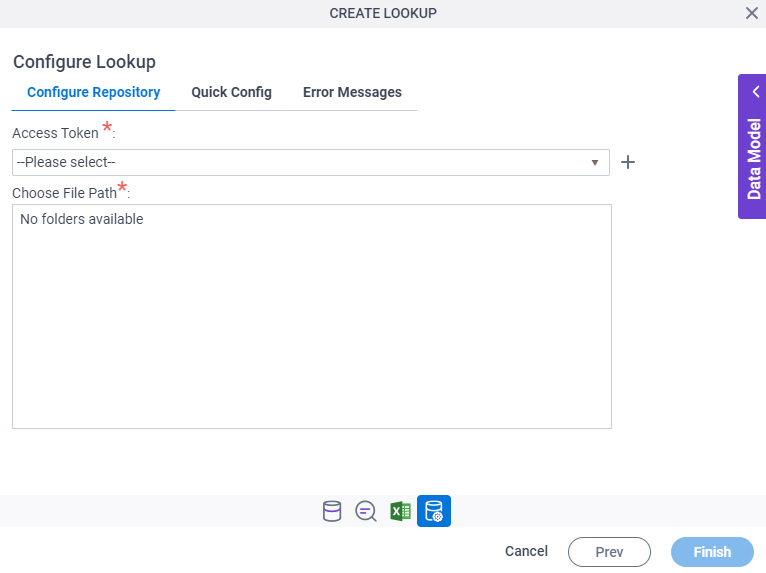
Fields
| Field Name | Definition |
|---|---|
Access Token |
|
Add New |
|
Choose File Path |
|
Configure Lookup > Quick Config tab
Configures a lookup with the existing data format from your data source.
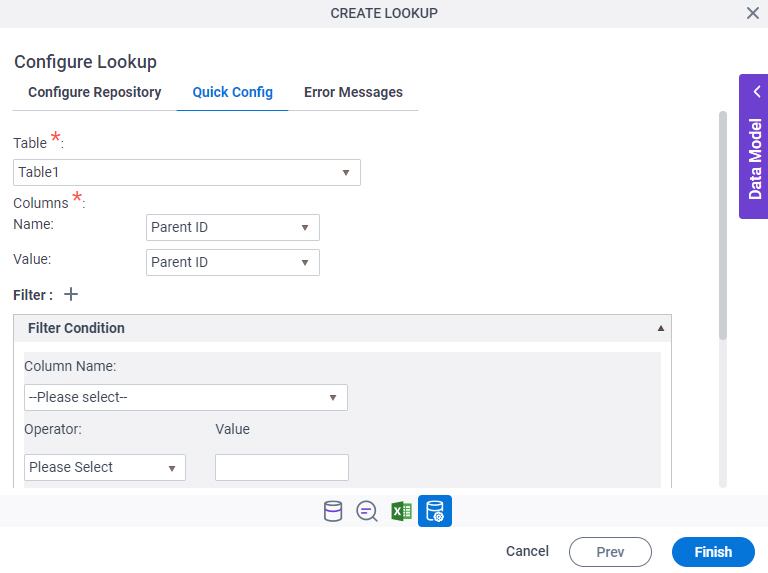
Fields
| Field Name | Definition |
|---|---|
Table |
|
Columns - Name |
|
Columns - Value |
|
Column Name |
|
Operator |
|
Value |
|
Select Nest Type |
|
Delete Filter |
|
Sort By |
|
|
Sort Order |
|
Configure Lookup > Error Messages tab
Configures the message to show if the lookup does not return any data.
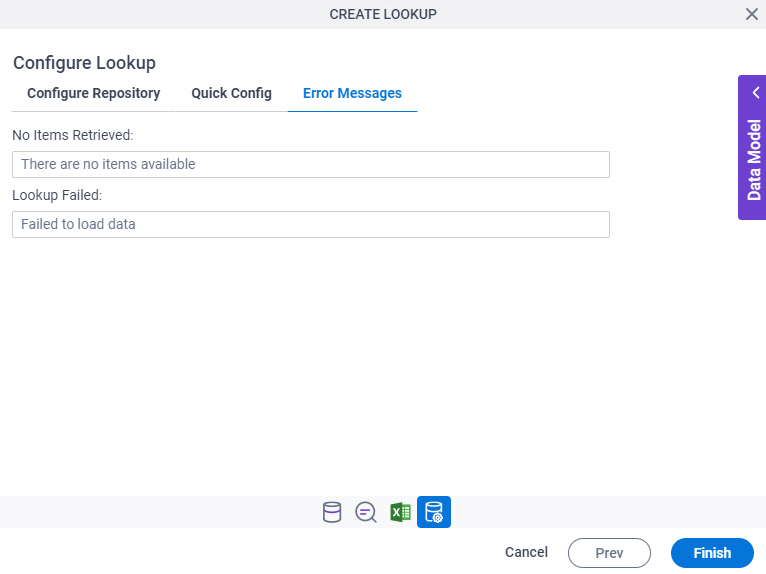
Fields
| Field Name | Definition |
|---|---|
No Items Retrieved |
|
Lookup Failed |
|



