Auto-Lookup > Salesforce > Salesforce (SOQL) > Multiple Columns
This topic shows how to create a lookup with Salesforce as the data source and uses a SOQL query based on multiple columns for the Auto-Lookup form control.
Background and Setup
Video: Build a Custom Search Screen
Examples
Good to Know
- There is more than one path to configure a lookup. Make sure you use the document that shows the path for your lookup.
How to Start
- On the Auto-Lookup form control configuration screen, on the Configure tab,
click Add Lookup.
For information about how to open this screen, refer to Auto-Lookup form control.

- On the Select Data Source Type screen,
select
Salesforce.
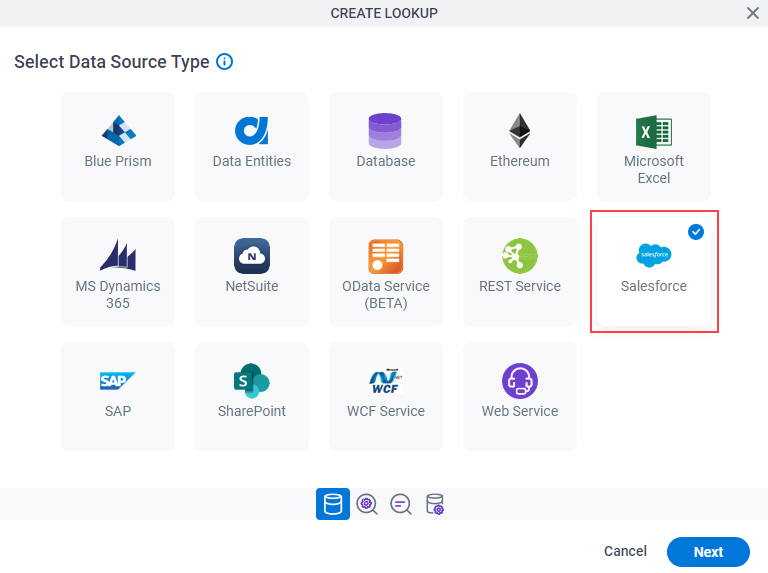
- Click Next.
Salesforce Type
Specifies the type of Salesforce lookup.
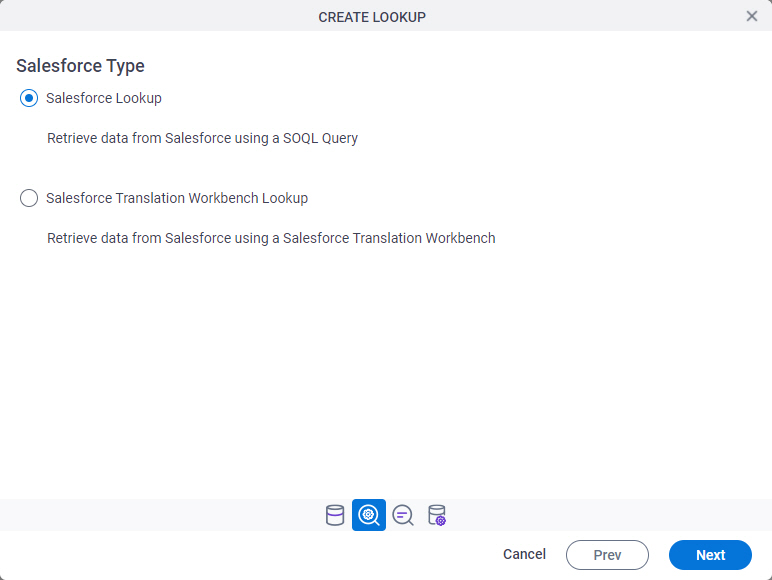
Good to Know
- There is more than one path to configure a lookup. Make sure you use the document that shows the path for your lookup.
Fields
| Field Name | Definition |
|---|---|
Salesforce Type |
|
Lookup Details
Specifies the basic configuration for a lookup.
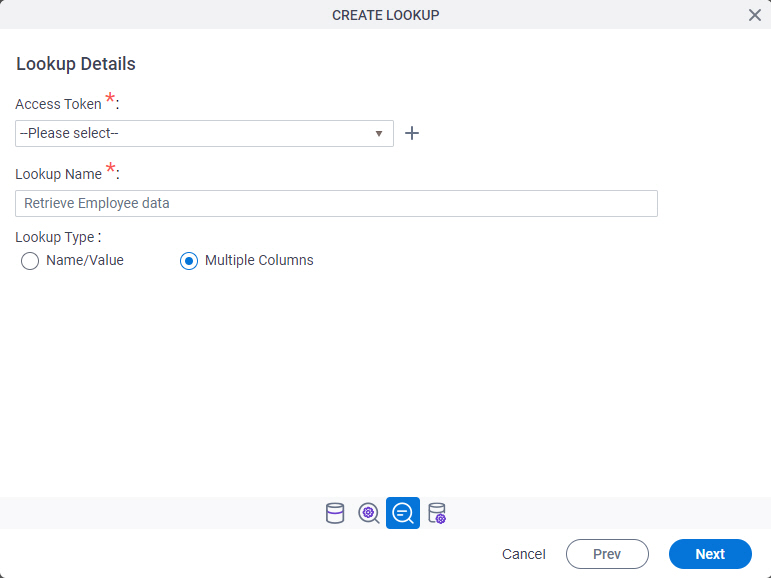
Good to Know
- There is more than one path to configure a lookup. Make sure you use the document that shows the path for your lookup.
Fields
| Field Name | Definition |
|---|---|
Access Token |
|
Add New |
|
Lookup Name |
|
Lookup Type |
|
Configure Lookup > Quick Config tab
Configures a lookup with more than one column from your data source.
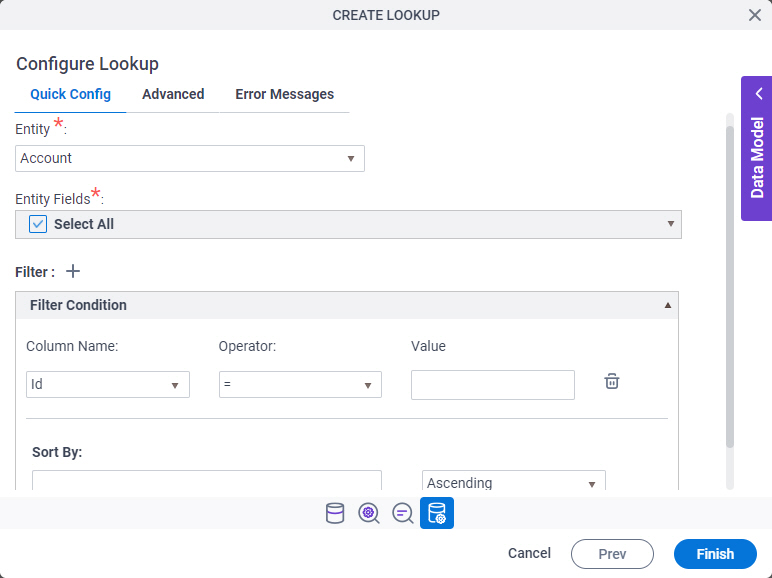
Fields
| Field Name | Definition |
|---|---|
Entity |
|
Select Column - Name |
|
Select Column - Value |
|
Expand |
|
Collapse |
|
Column Name |
|
Operator |
|
Select Nest Type |
|
Delete Filter |
|
Filter Condition - Sort By |
|
Filter Condition - Sort Order |
|
Configure Lookup > Advanced tab
Configures a WHERE clause for your query.
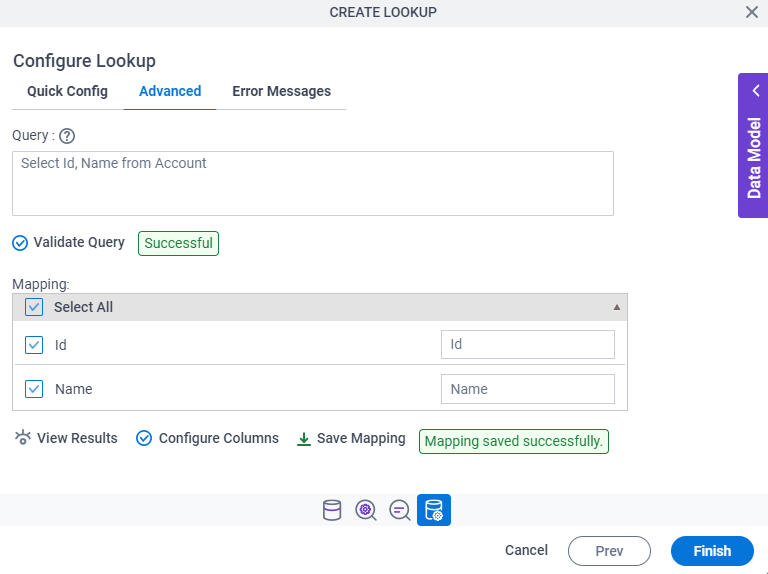
Fields
| Field Name | Definition |
|---|---|
Query |
|
Validate Query |
|
Configure Columns |
|
Configure Lookup > Configure Columns
Configures a data type for more than one column to show in your lookup.
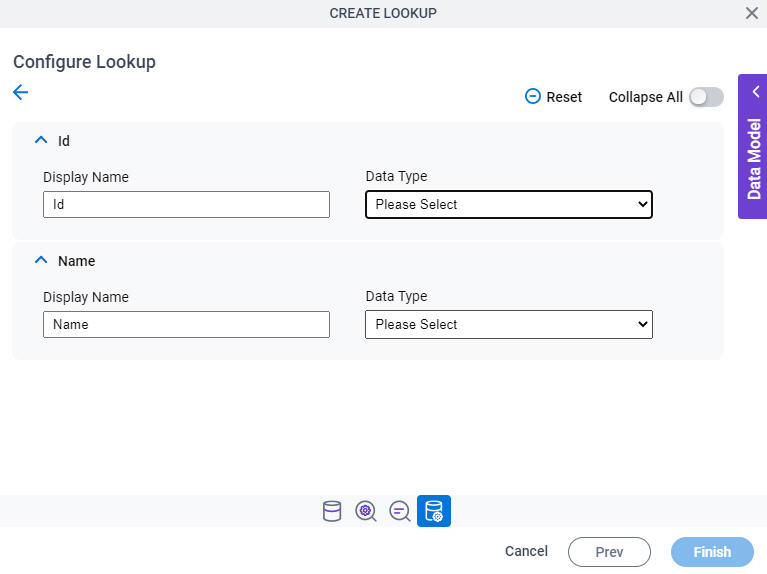
Prerequisites
- AgilePoint NX OnDemand (public cloud), or AgilePoint NX PrivateCloud or AgilePoint NX OnPremises v8.0 Software Update 1 or higher.
Fields
| Field Name | Definition |
|---|---|
|
Display Name |
|
Data Type |
|
Format |
|
Format |
|
Collapse All |
|
Reset |
|
Configure Lookup > Error Messages tab
Configures the message to show if the lookup does not return any data.
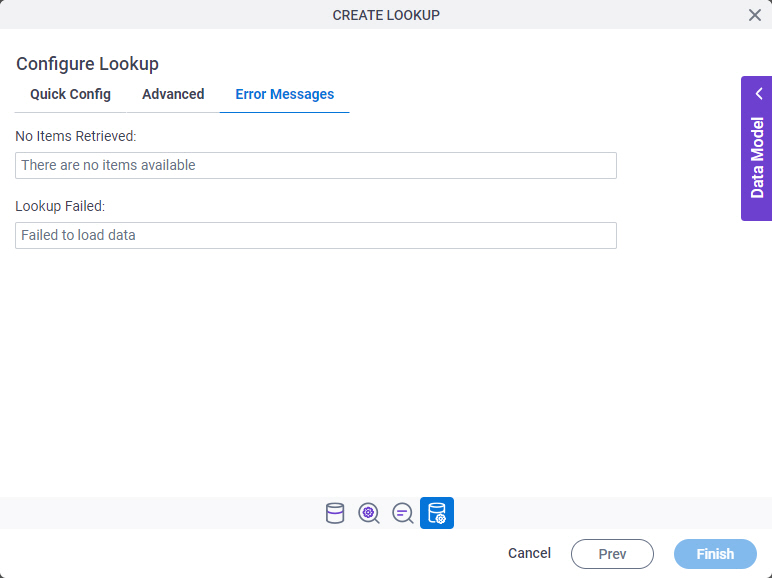
Fields
| Field Name | Definition |
|---|---|
No Items Retrieved |
|
Lookup Failed |
|




