Auto-Lookup > Microsoft Dynamics 365 > Name/Value
This topic shows how to create a lookup with Microsoft Dynamics 365 as the data source based on a name/value pair for the Auto-Lookup form control.
Background and Setup
Examples
Good to Know
- There is more than one path to configure a lookup. Make sure you use the document that shows the path for your lookup.
How to Start
- On the Auto-Lookup form control configuration screen, on the Configure tab,
click Add Lookup.
For information about how to open this screen, refer to Auto-Lookup form control.

- On the Select Data Source Type screen,
select
MS Dynamics 365.
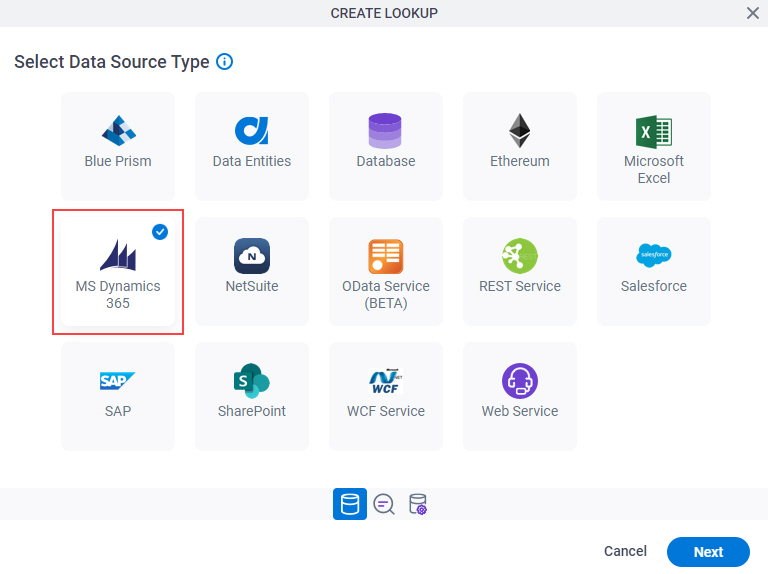
- Click Next.
Lookup Details
Specifies the basic configuration for a lookup.

Good to Know
- There is more than one path to configure a lookup. Make sure you use the document that shows the path for your lookup.
Fields
| Field Name | Definition |
|---|---|
Access Token |
|
Add New |
|
Lookup Name |
|
Lookup Type |
|
Configure Lookup > Quick Config tab
Configures a lookup with the existing data format from your data source.
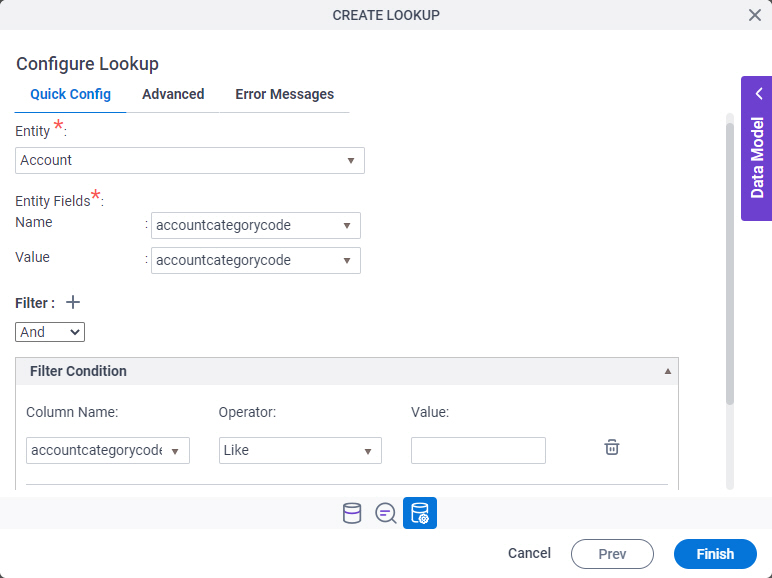
Fields
| Field Name | Definition |
|---|---|
Entity |
|
Name | |
Value |
|
Expand |
|
Collapse |
|
Add Filter |
|
Column Name |
|
Operator |
|
Delete Filter |
|
Configure Lookup > Advanced tab
Configures a WHERE clause for your query.
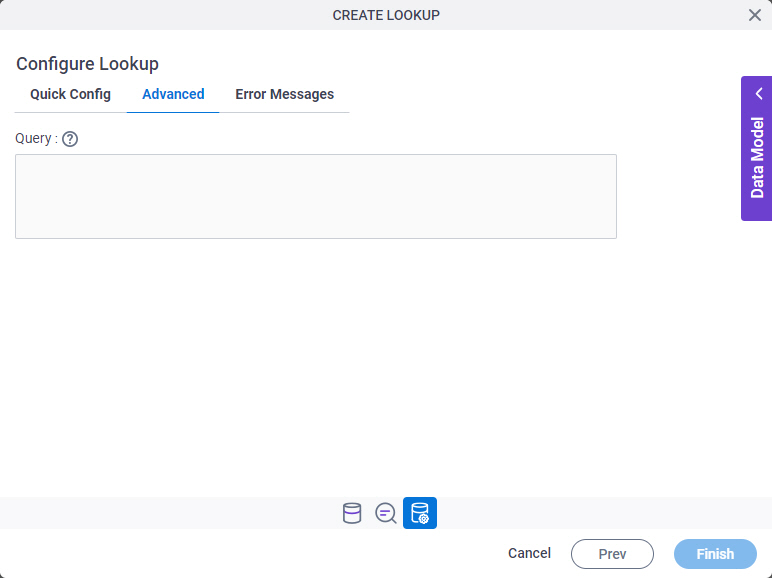
Fields
The fields on this tab are currently disabled.
Configure Lookup > Error Messages tab
Configures the message to show if the lookup does not return any data.
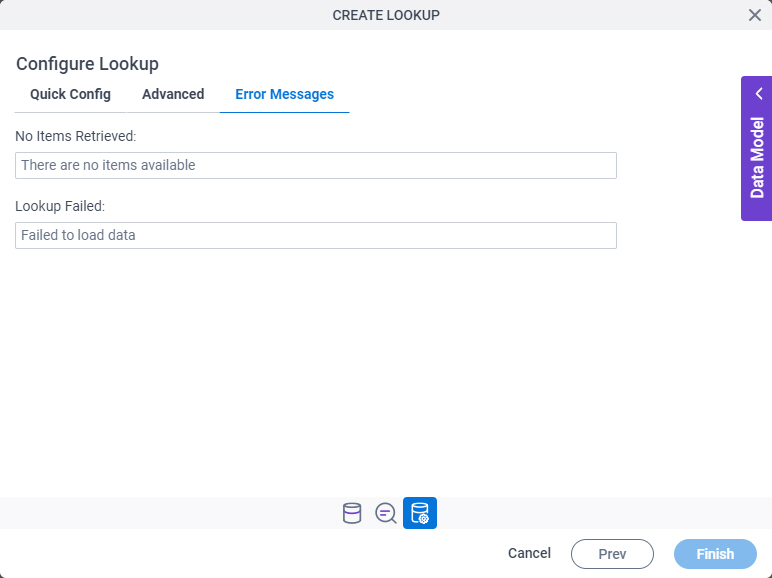
Fields
| Field Name | Definition |
|---|---|
No Items Retrieved |
|
Lookup Failed |
|




