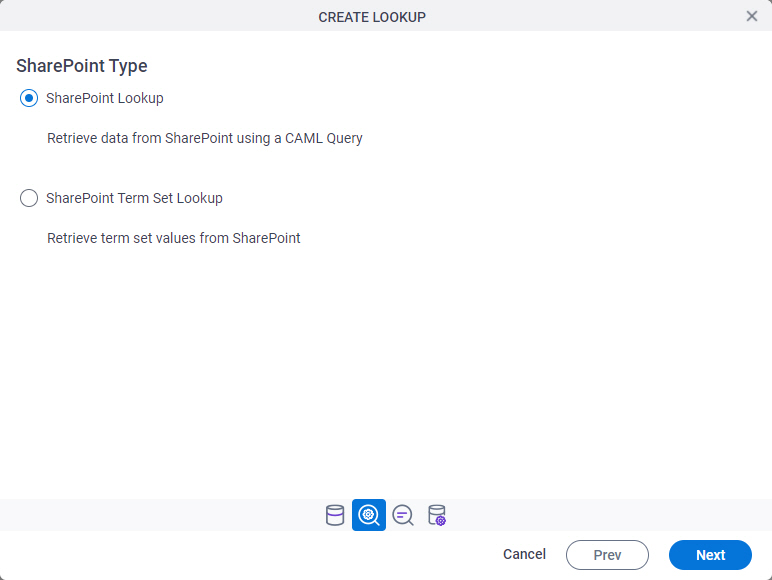Auto-Lookup > SharePoint > SharePoint (CAML) > Multiple Columns
Background and Setup
Examples
Good to Know
- There is more than one path to configure a lookup. Make sure you use the document that shows the path for your lookup.
How to Start
- On the Auto-Lookup form control configuration screen, on the Configure tab,
click Add Lookup.
For information about how to open this screen, refer to Auto-Lookup form control.

- On the Select Data Source Type screen,
select
SharePoint.
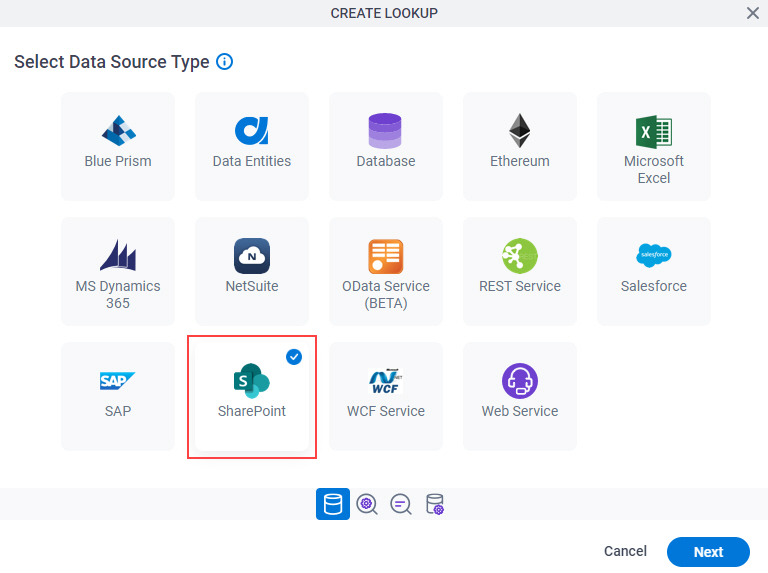
- Click Next.
SharePoint Type
Lookup Details
Specifies the basic configuration for a lookup.
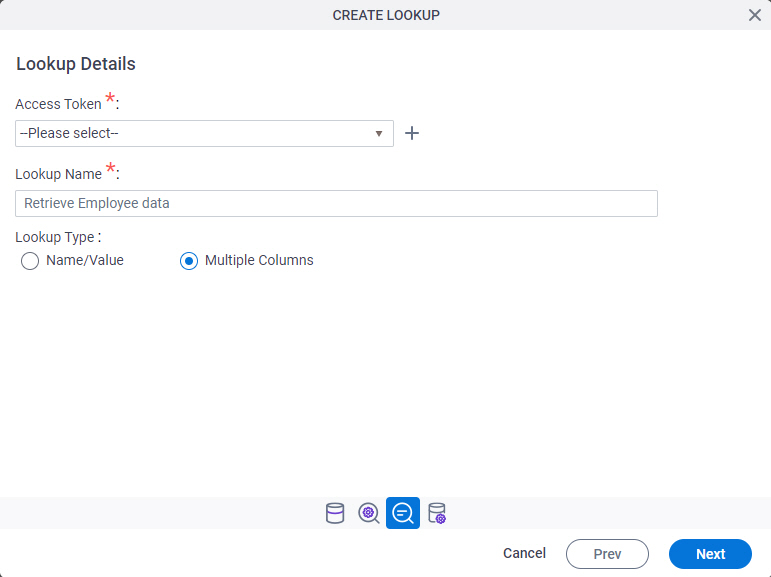
Good to Know
- There is more than one path to configure a lookup. Make sure you use the document that shows the path for your lookup.
Fields
| Field Name | Definition |
|---|---|
Access Token |
|
Add New |
|
Lookup Name |
|
Lookup Type |
|
Configure Lookup > View Fields tab
Configures a lookup to create a view from the available fields, or columns, in a SharePoint list.
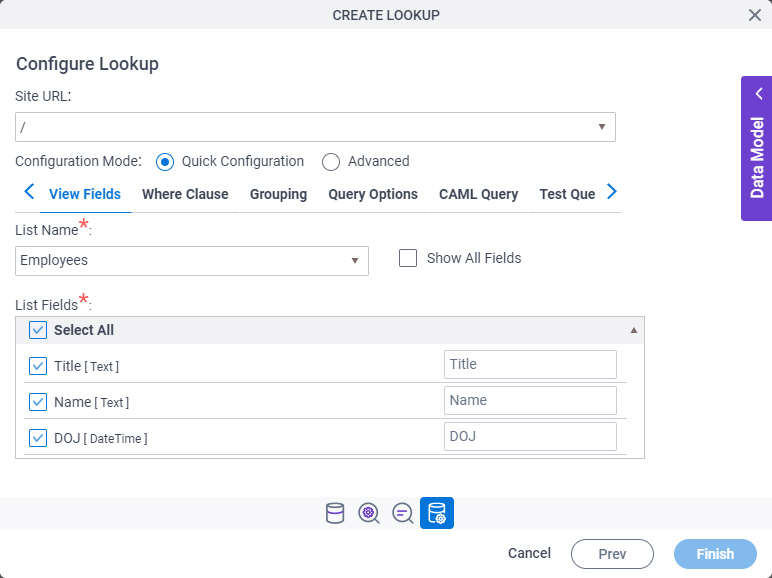
Fields
| Field Name | Definition |
|---|---|
Site URL |
|
Configuration Mode |
|
List Name |
|
Name |
|
Value |
|
Show All Fields |
|
Configure Lookup > Where Clause tab
Configures a Where clause to filter the results of a CAML query.
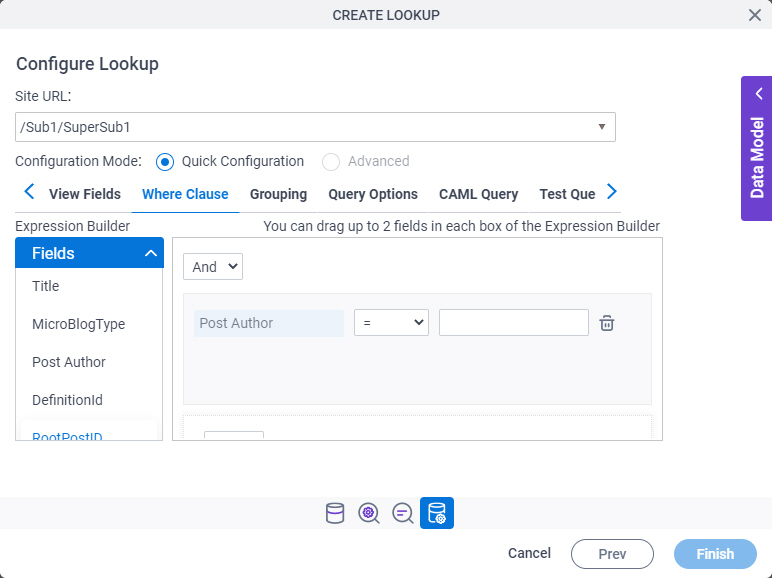
Fields
| Field Name | Definition |
|---|---|
Site URL |
|
Configuration Mode |
|
List Name |
|
Name |
|
Value |
|
Show All Fields |
|
Configure Lookup > Grouping tab
Groups SharePoint list data by a specified column name, either in ascending or descending order
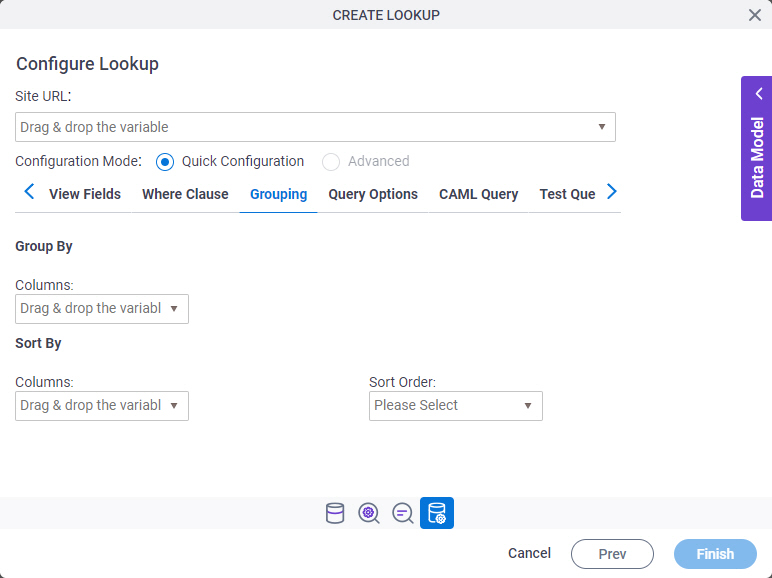
Fields
| Field Name | Definition |
|---|---|
Site URL |
|
Configuration Mode |
|
|
Group By - Columns |
|
|
Order By - Columns |
|
|
Sort By |
|
Configure Lookup > Query Options tab
Specifies how and where CAML query operations are performed in the SharePoint list.
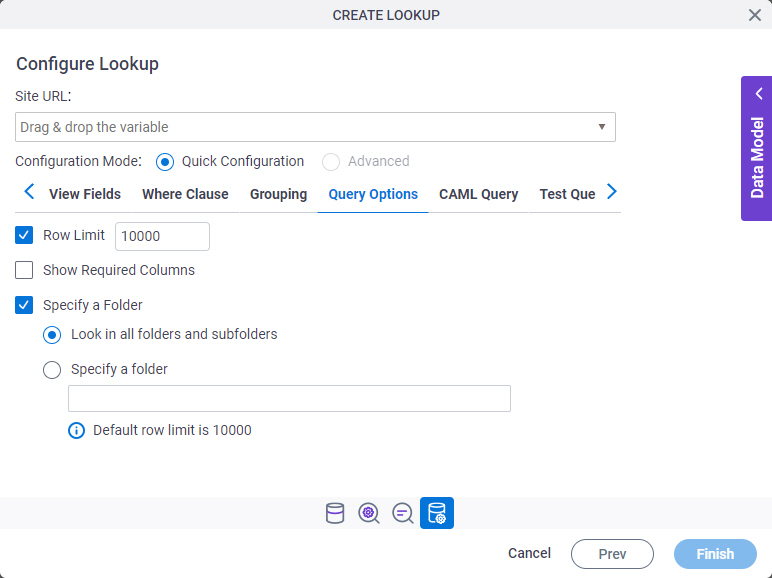
Fields
| Field Name | Definition |
|---|---|
Site URL |
|
Configuration Mode |
|
|
Row Limit |
|
Show Required Columns |
|
Specify A Folder |
|
Configure Lookup > CAML Query tab
Shows the code snippet that is generated from the WHERE clause.
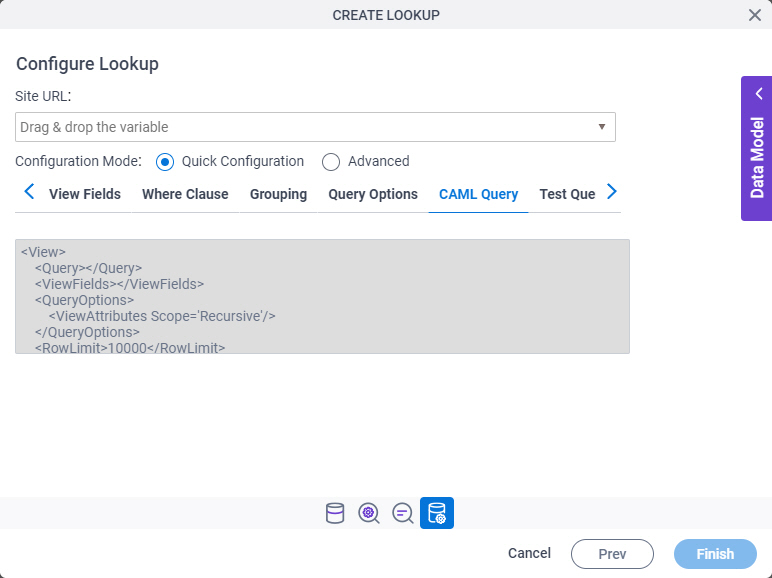
Fields
| Field Name | Definition |
|---|---|
Site URL |
|
Configuration Mode |
|
CAML Query - Code Snippet |
|
Configure Lookup > Test Query tab
Makes sure the specified CAML query is correct.
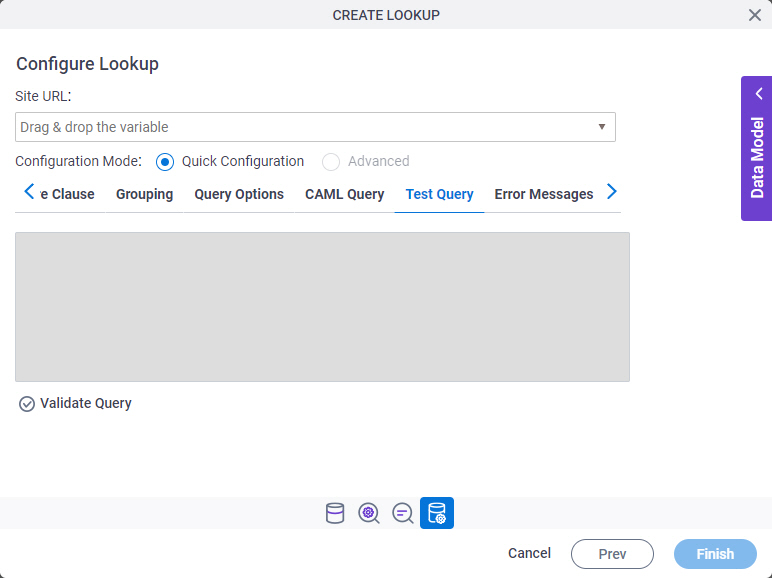
Fields
| Field Name | Definition |
|---|---|
Site URL |
|
Configuration Mode |
|
Validate Query |
|
|
Test Query |
|
Configure Columns |
|
Configure Lookup > Configure Columns
Configures a data type for more than one column to show in your lookup.
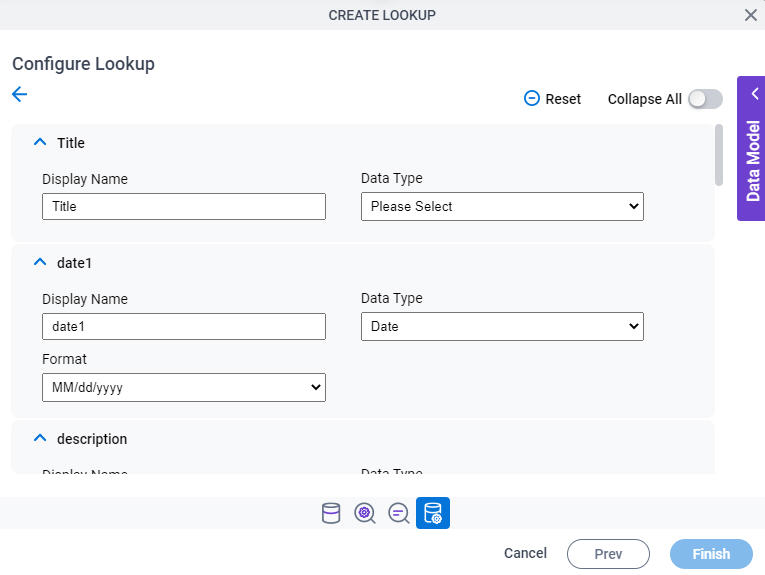
Prerequisites
- AgilePoint NX OnDemand (public cloud), or AgilePoint NX PrivateCloud or AgilePoint NX OnPremises v8.0 Software Update 1 or higher.
Fields
| Field Name | Definition |
|---|---|
|
Display Name |
|
Data Type |
|
Format |
|
Format |
|
Collapse All |
|
Reset |
|
Configure Lookup > Error Messages tab
Configures the message to show if the lookup does not return any data..
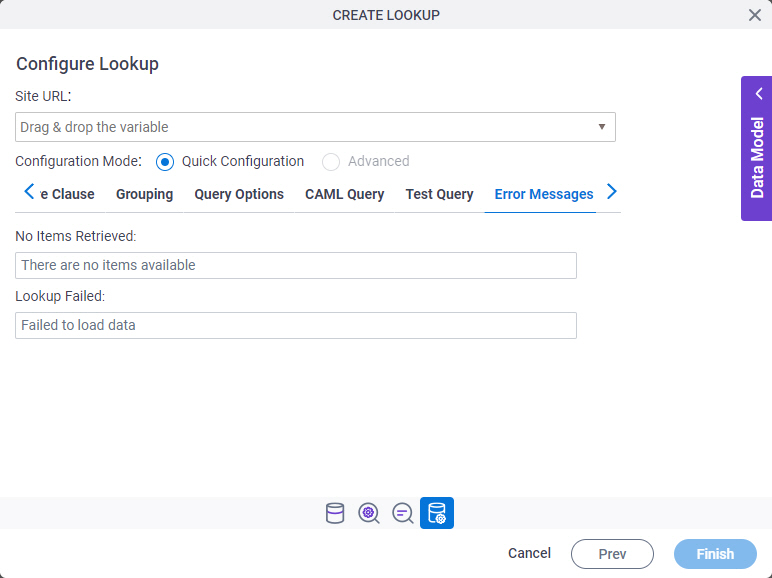
Fields
| Field Name | Definition |
|---|---|
No Items Retrieved |
|
Lookup Failed |
|