Excel Calculate activity
An activity that lets you write (temporarily or permanently) and read from a Microsoft Excel file in the same step.
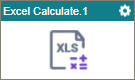
Configure the Excel Calculate activity
To configure the Excel Calculate activity, do the procedure in this topic.
Examples
Good to Know
- In most text fields, you can use process data variables as an alternative to literal data values.
- You can configure whether this activity waits for other activities before it runs.
For more information, refer to How Do I Configure an Activity to Wait for Other Incoming Activities?
- This section shows the configuration settings on the configuration screens for this activity. Other configuration settings apply to system activities. For more information, refer to:
How to Start
- Open Process Builder.
For information about how to open this screen, refer to Process Builder.

- In Process Builder, in the Activity Library, and
open the SharePoint tab.
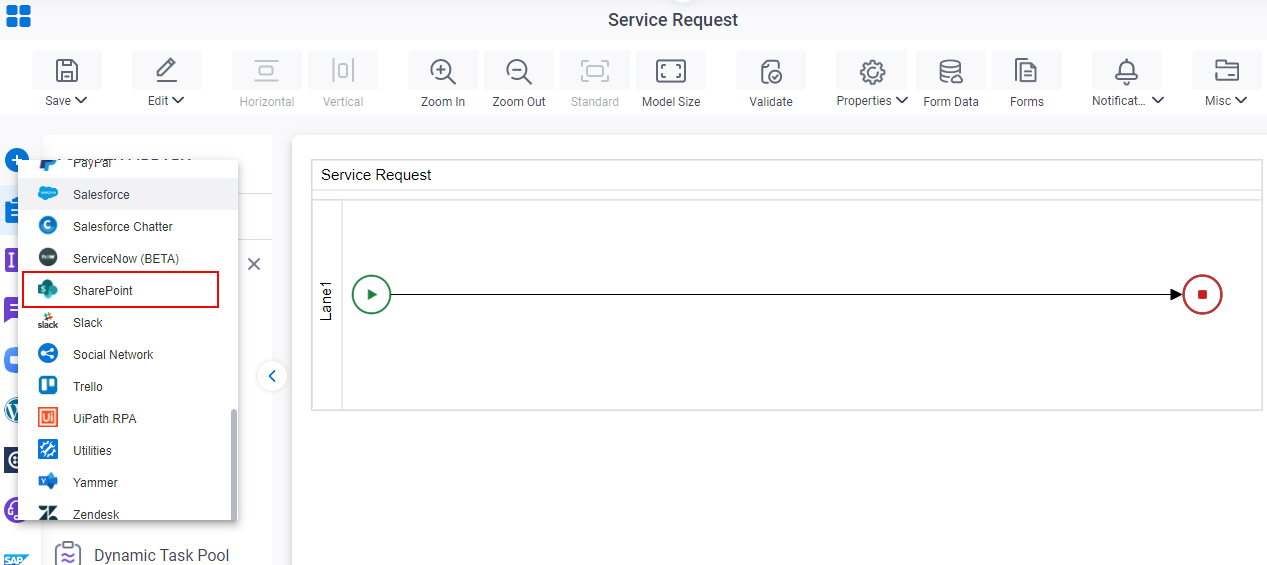
- On the SharePoint tab,
drag the Excel Calculate
activity onto your process.
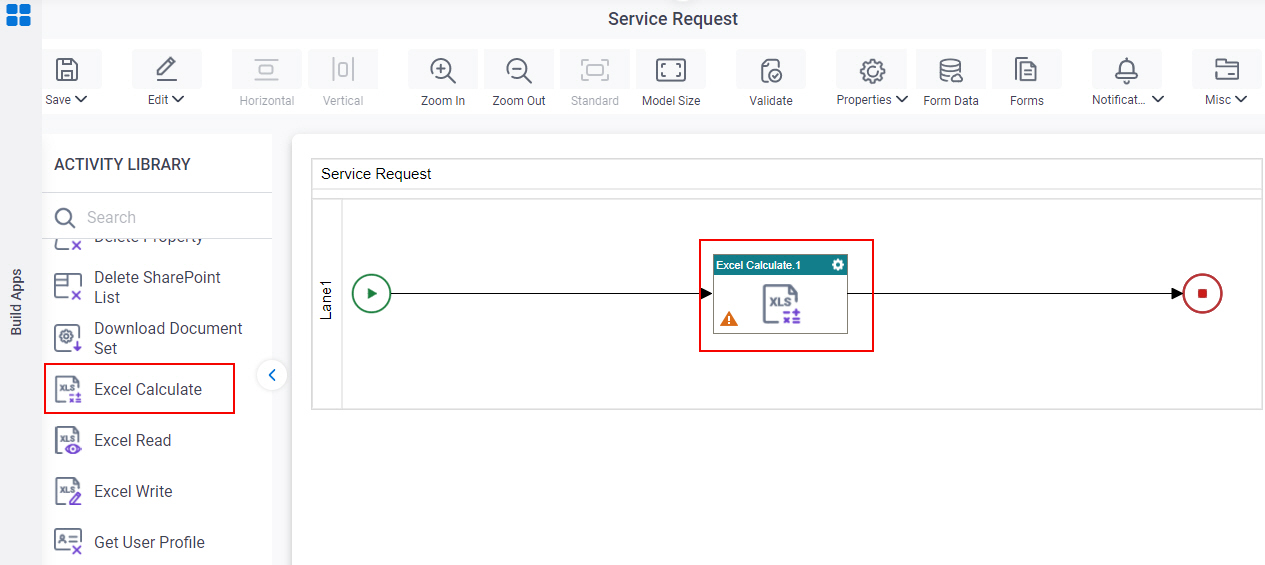
Procedure
- Complete the fields on the General Configuration screen.
- Click Design Time Repository Configuration
 .
. - Complete the fields on the Design Time Template Configuration screen.
- Click Run Time Repository
 .
. - On the Runtime Repository screen, select the SharePoint as target location for your file..
- Click Run Time Repository Configuration
 .
. - Complete the fields on the Runtime Template Configuration screen.
- Click Save To Repository
 .
. - On the Save To Repository screen, select the repository to save your file.
- Click Save To Repository Configuration
 .
. - On the Save To Repository Configuration screen, configure the repository to save your file.
- Click Excel Calculate Configuration
 .
. - Configure Excel Calculate Configuration screen.
- (Optional) Click Advanced
 >
Email Notifications
>
Email Notifications  .
.
For more information, refer to Email Notifications screen (Process Activities).
General Configuration
Specifies the basic settings for the Excel Calculate activity.
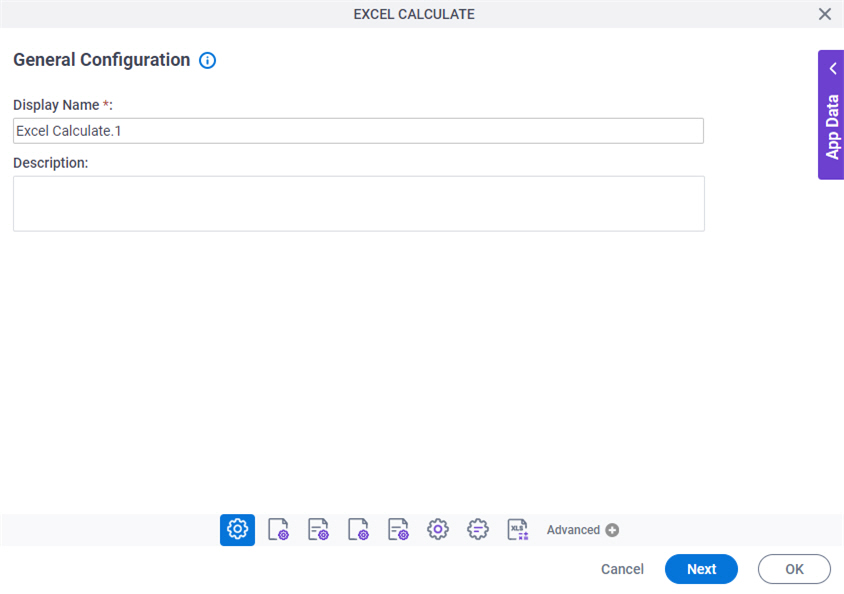
Good to Know
- Documentation for this screen is provided for completeness. The fields are mostly self-explanatory.
Fields
| Field Name | Definition |
|---|---|
|
Display Name |
|
|
Description |
|
Design Time Repository
Specifies SharePoint as the data source for your design time template.
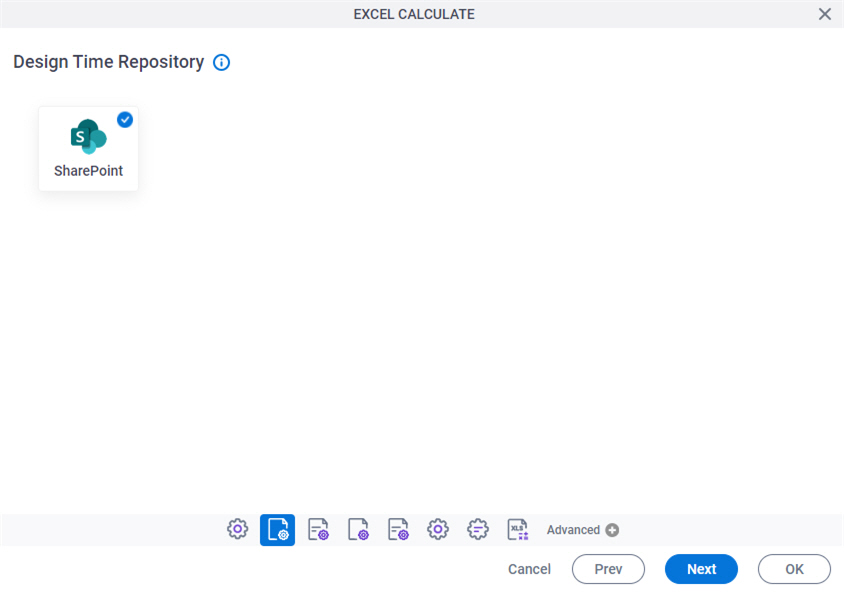
Fields
| Field Name | Definition |
|---|---|
|
SharePoint |
|
Design Time Template Configuration
Specifies the data source for your design time template in SharePoint.
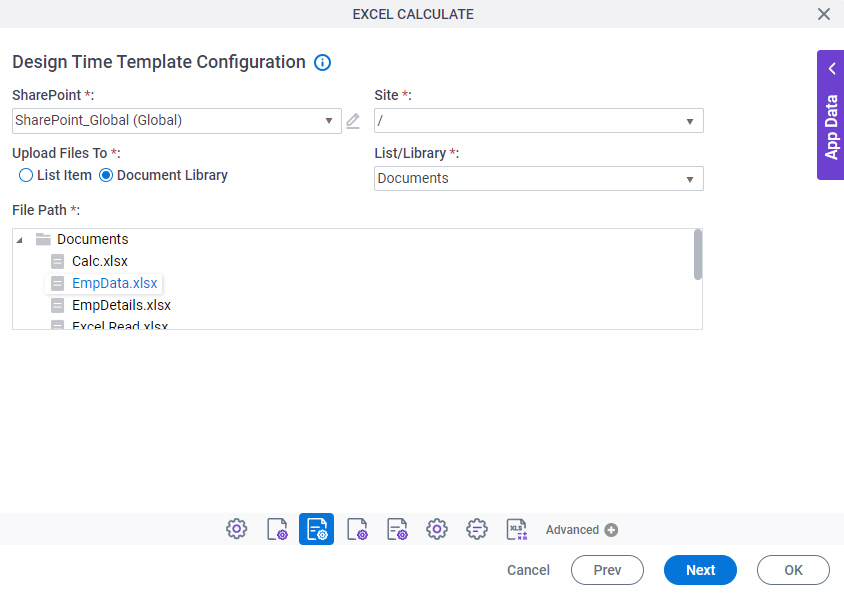
Fields
| Field Name | Definition |
|---|---|
|
SharePoint |
|
|
Create |
|
|
Site |
|
Upload Files To |
|
|
List/Library |
|
|
List Item ID |
|
|
File Path |
|
Runtime Repository
Specifies SharePoint as the data source for your runtime template.
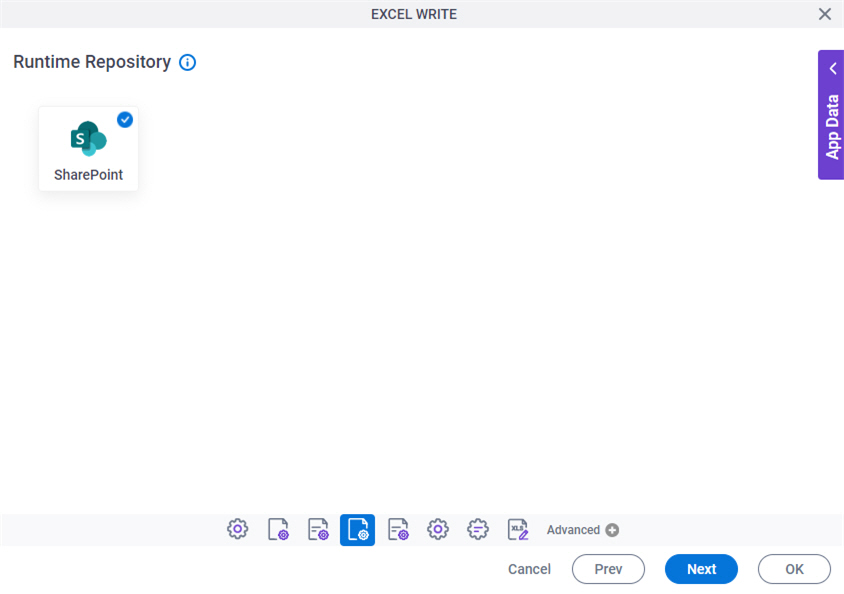
Fields
| Field Name | Definition |
|---|---|
|
SharePoint |
|
Runtime Template Configuration
Specifies the data source for your runtime template in SharePoint.
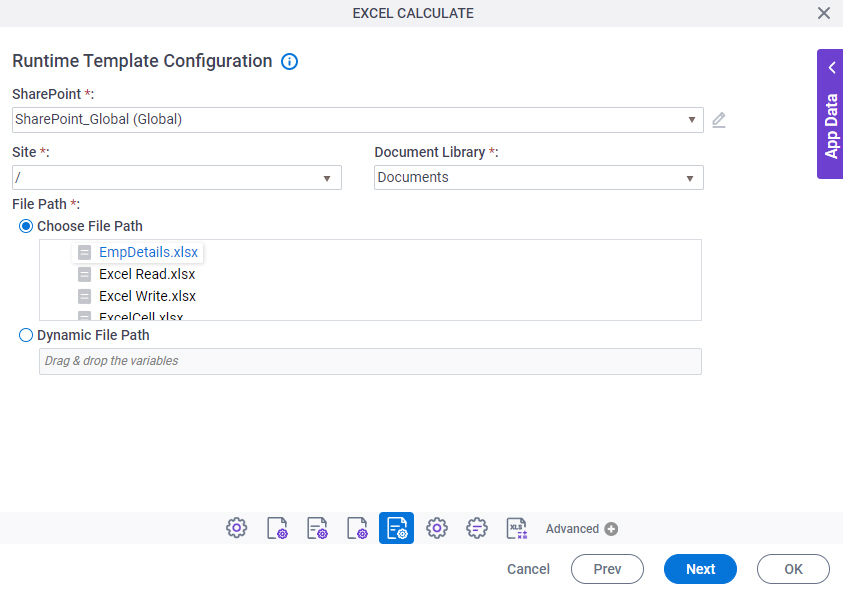
Fields
| Field Name | Definition |
|---|---|
|
SharePoint |
|
|
Create |
|
|
Site |
|
|
Document Library |
|
|
File Path |
|
Save To Repository
Selects the target storage repository as SharePoint for your files.
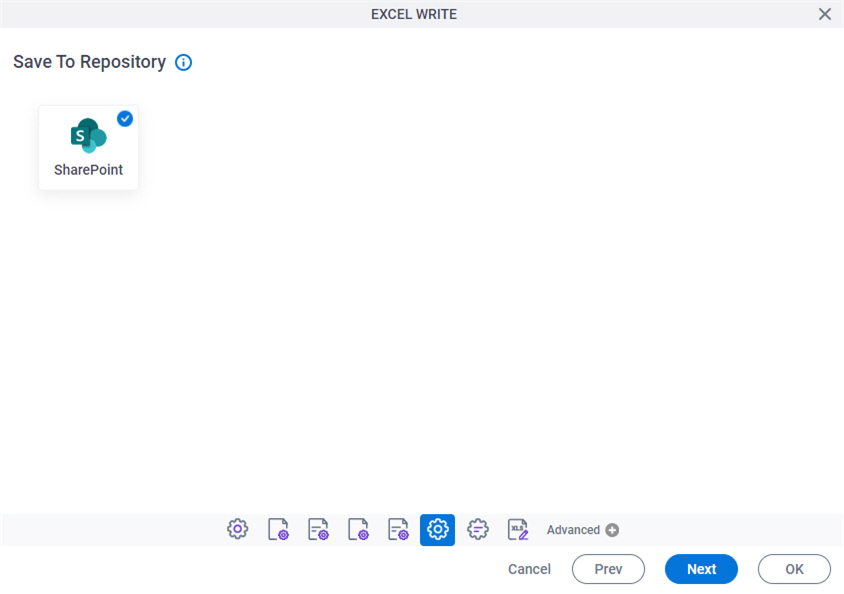
Fields
| Field Name | Definition |
|---|---|
|
SharePoint |
|
Save To Repository Configuration
Specifies the target location for your Microsoft Excel document on SharePoint.
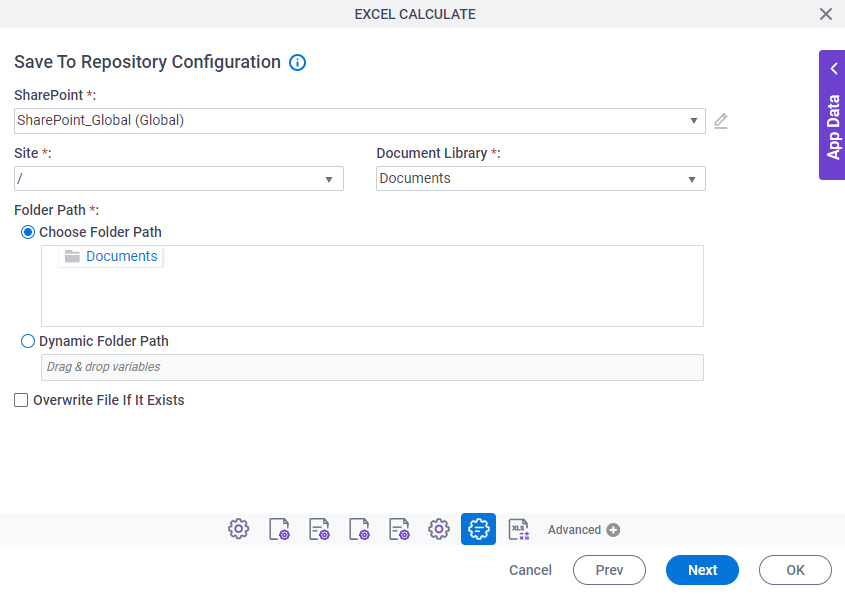
Fields
| Field Name | Definition |
|---|---|
|
SharePoint |
|
|
Create |
|
|
Site |
|
|
Document Library |
|
|
Folder Path |
|
|
Overwrite If File Exists |
|
Excel Calculate Configuration
Specifies an operation to create, read, and store data from a Microsoft Excel file.

Fields
| Field Name | Definition |
|---|---|
|
SharePoint |
|
|
Excel Services URL |
|
|
Runtime Template |
|
|
Design Time Template |
|
|
Save To |
|
|
Click to Load Excel Fields |
|
|
Move All |
|
|
Excel Field |
|
|
Process Value |
|
|
Formatted |
|
|
Delete |
|




