Publish Content activity
An activity that changes the status of a SharePoint file from Draft to Published.
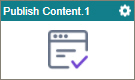
Configure the Publish Content activity
To configure the Publish Content activity, do the procedure in this topic.
Examples
Good to Know
- To send an email notification, click
Advanced
 >
Email Notifications
>
Email Notifications  .
. For more information, refer to Email Notifications screen (Process Activities).
- In most text fields, you can use process data variables as an alternative to literal data values.
- You can configure whether this activity waits for other activities before it runs.
For more information, refer to How Do I Configure an Activity to Wait for Other Incoming Activities?
- This section shows the configuration settings on the configuration screens for this activity. Other configuration settings apply to system activities. For more information, refer to:
How to Start
- Open Process Builder.
For information about how to open this screen, refer to Process Builder.

- In Process Builder, in the Activity Library, and
open the SharePoint tab.
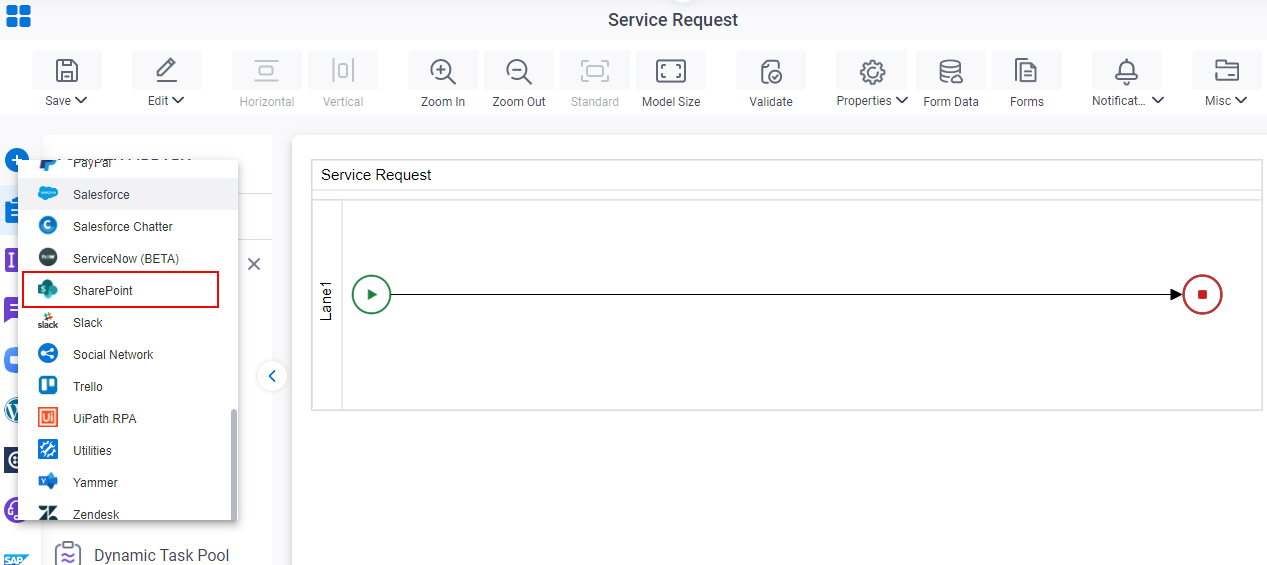
- On the SharePoint tab,
drag the Publish Content
activity onto your process.
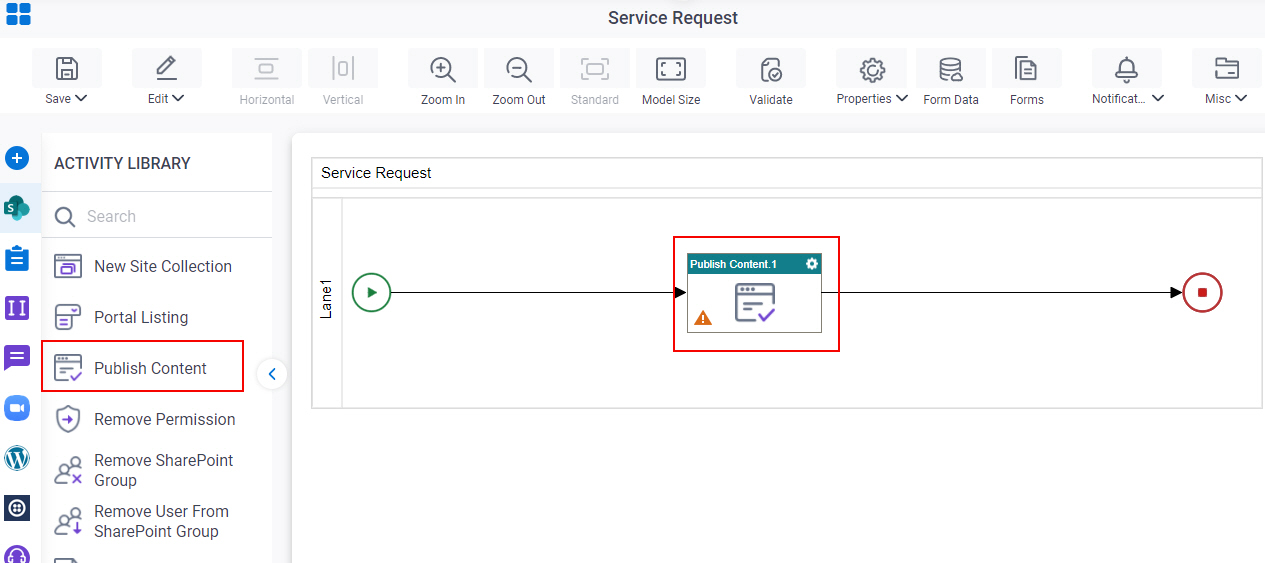
General Configuration
Specifies the basic settings for the Publish Content activity.
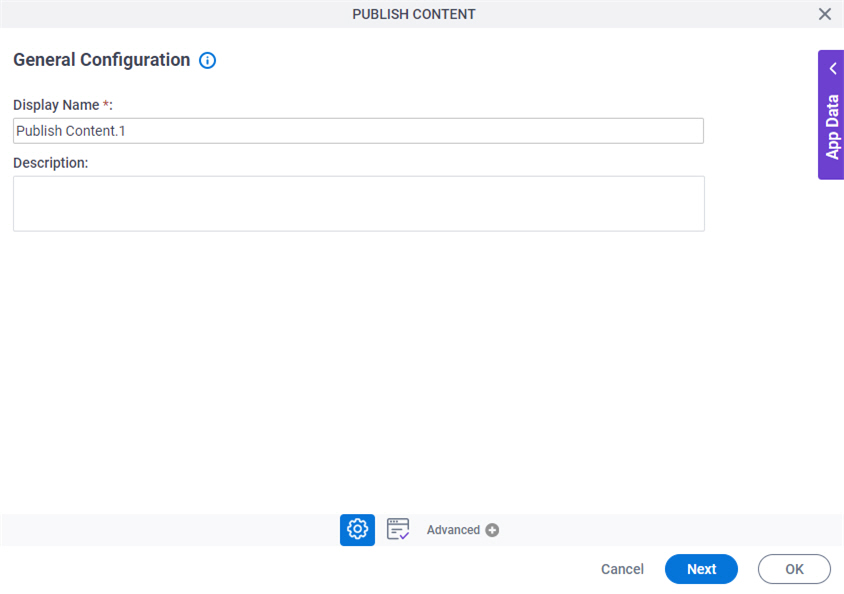
Good to Know
- Documentation for this screen is provided for completeness. The fields are mostly self-explanatory.
Fields
| Field Name | Definition |
|---|---|
|
Display Name |
|
|
Description |
|
Publish Content Configuration
Specifies the SharePoint file where you want to change the status from Draft to Published.
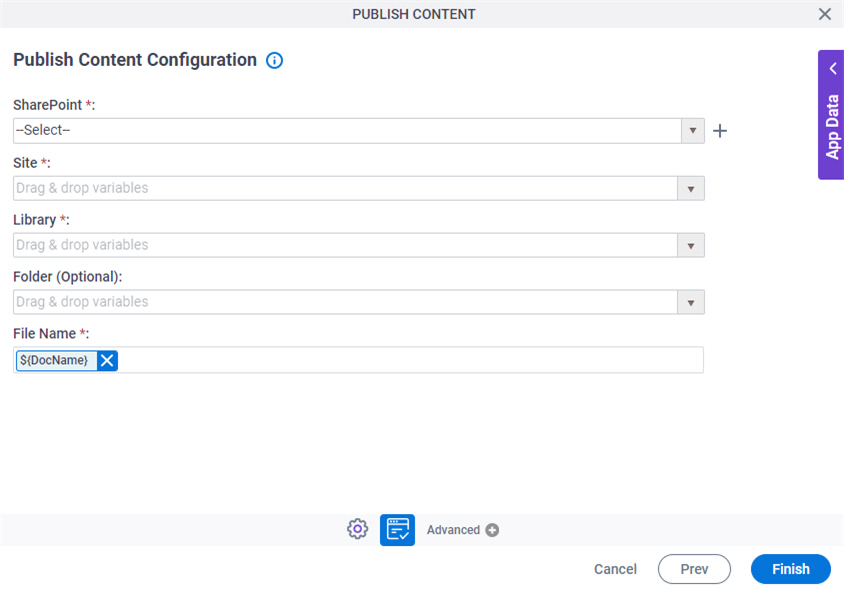
Fields
| Field Name | Definition |
|---|---|
|
SharePoint |
|
|
Create |
|
|
Site |
|
|
Library |
|
|
Folder |
|
|
File Name |
|



