Email Notifications screen (Process Activities)
Sends an email notification from any activity when an event occurs in a process.
Background and Setup
Video: Add an E-mail Activity
Video: Process-Based App
Examples
- (Example) Create a Process-Based App (Modern)
- (Example) Configure an Email Activity (Notify Requester If Requested Hours Not Available)
- (Example) Configure an Email Activity (Notify Requester - On Manager Approval)
- (Example) Configure an Email Activity (Notify Requester - On Manager Rejection)
- (Example) Link to a File from an E-mail
- (Example) Show a Subform in an E-mail Notification
- (Example) Create Zoom Meeting
- Examples - Step-by-step use case examples, information about what types of examples are provided in the AgilePoint NX Product Documentation, and other resources where you can find more examples.
Good to Know
- Different types of tasks have different tabs and different settings.
How to Start
- Open Process Builder.
For information about how to open this screen, refer to Process Builder.

- In Process Builder, in the Activity Library, drag any activity onto your process.

- Configure the activity.
- On the configuration screen,
click Advanced > Email Notifications.
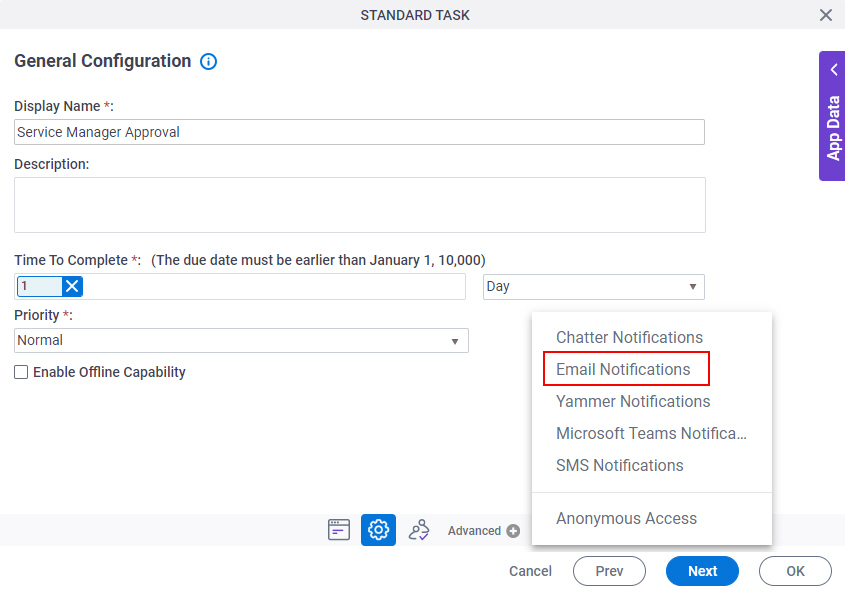
Email Notifications screen
Specifies the email notifications for your activity.
Note: Different types of tasks
have different tabs and different settings.
Your task may not show all of these.
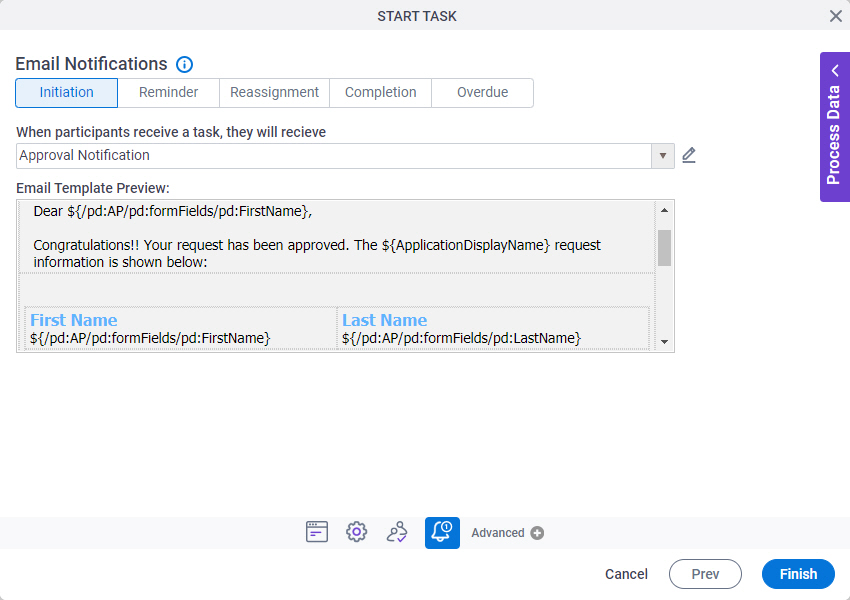
Prerequisites
- Before you can select an email template, you must create one.
For more information, refer to Email Template Configuration screen (Email Notifications).
Fields
| Field Name | Definition |
|---|---|
|
Initiation |
|
|
Reminder |
|
|
Reassignment |
|
|
Completion |
|
|
Overdue |
|
|
Email Template list |
|
|
Create |
|
Edit |
|
|
Email Template Preview |
|
|
Start _ before task expires |
|
|
Frequency |
|
|
My Organization's Business Time |
|



