CAML Query activity
An activity that creates a SharePoint view with the available data fields using a CAML query. Use the CAML Query activity to create your CAML query, and your view.
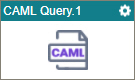
Configure the CAML Query activity
To configure the CAML Query activity, do the procedure in this topic.
Examples
Good to Know
- In most text fields, you can use process data variables as an alternative to literal data values.
- You can configure whether this activity waits for other activities before it runs.
For more information, refer to How Do I Configure an Activity to Wait for Other Incoming Activities?
- This section shows the configuration settings on the configuration screens for this activity. Other configuration settings apply to system activities. For more information, refer to:
How to Start
- Open Process Builder.
For information about how to open this screen, refer to Process Builder.

- In Process Builder, in the Activity Library, and
open the SharePoint tab.
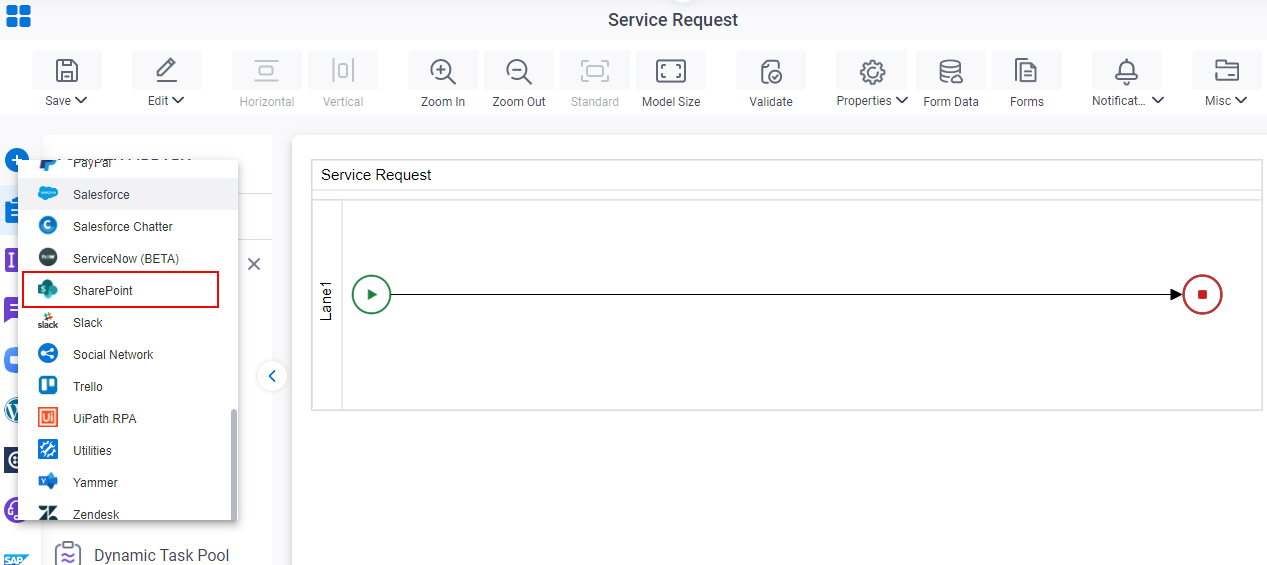
- On the SharePoint tab,
drag the CAML Query
activity onto your process.
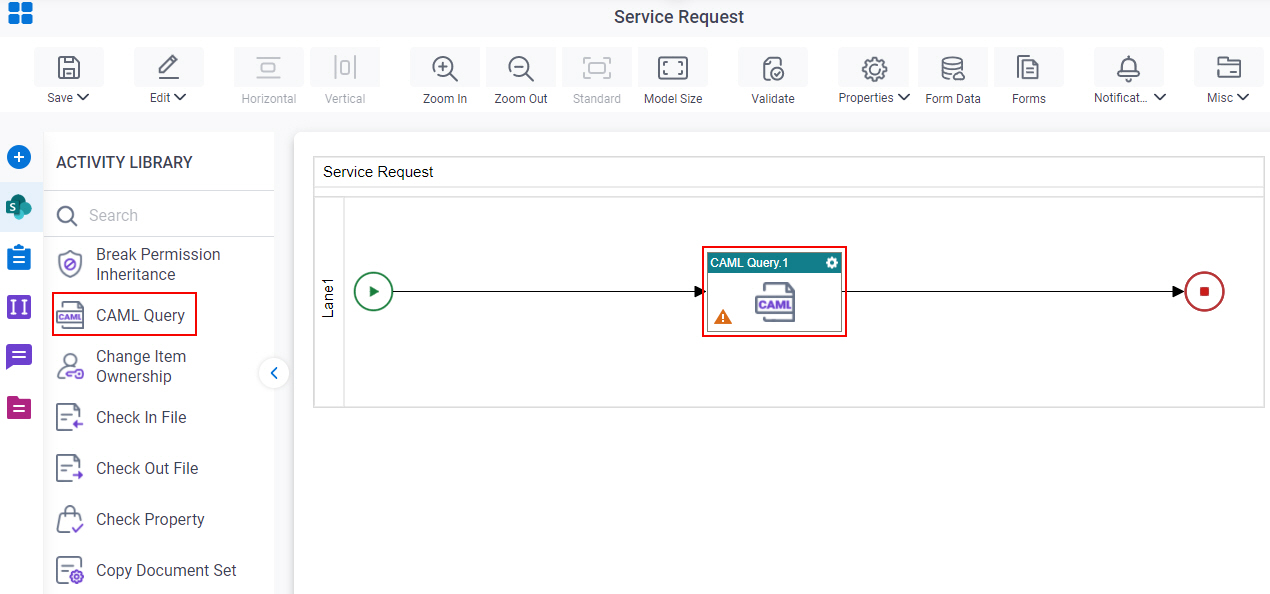
Procedure
- Complete the fields on the General Configuration screen.
- Click CAML Query Builder
 .
. - Complete the fields on these screens.
- (Optional) Click Advanced
 >
Email Notifications
>
Email Notifications  .
.
For more information, refer to Email Notifications screen (Process Activities).
General Configuration
Specifies the basic settings for the CAML Query activity.
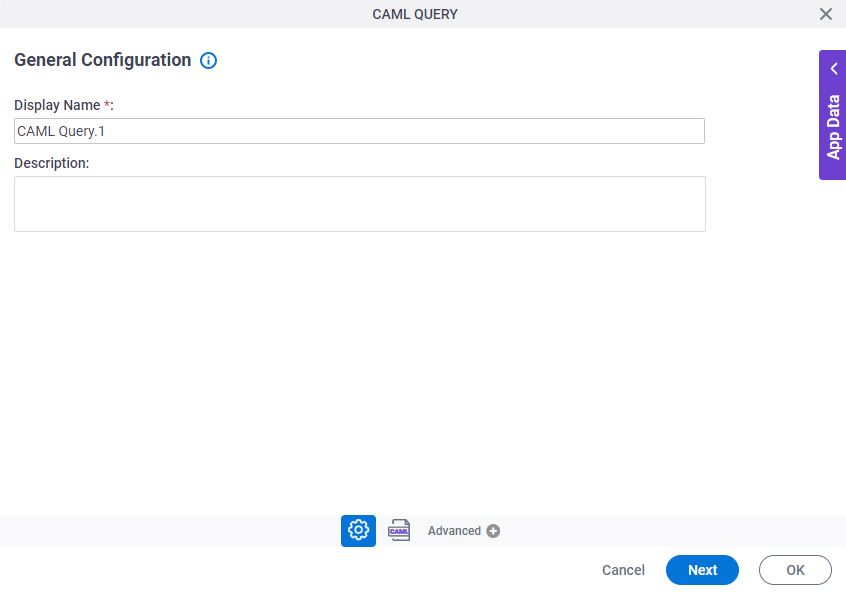
Good to Know
- Documentation for this screen is provided for completeness. The fields are mostly self-explanatory.
Fields
| Field Name | Definition |
|---|---|
|
Display Name |
|
|
Description |
|
Configure CAML Query > List and View Fields tab
Creates a view from the available fields, or columns, in a SharePoint list.
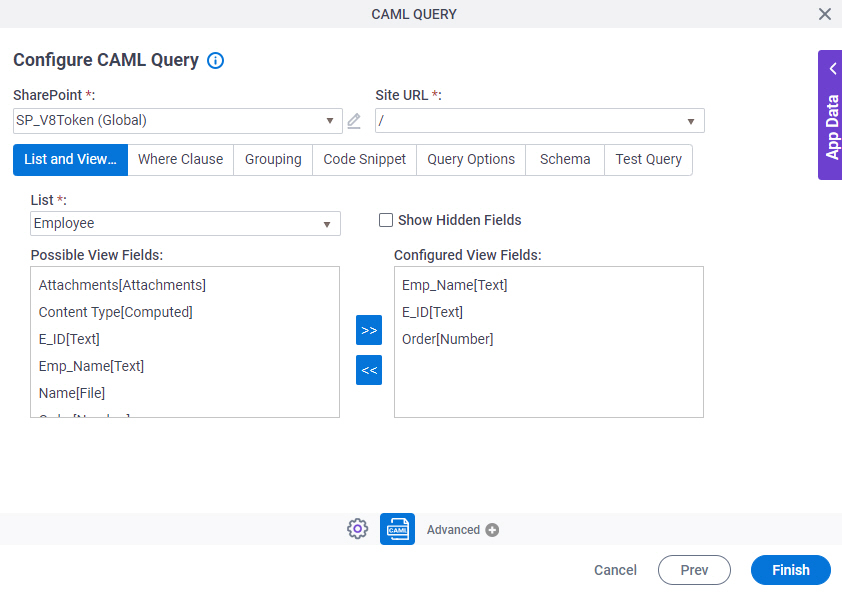
Fields
| Field Name | Definition |
|---|---|
|
SharePoint |
|
|
Create |
|
|
Site URL |
|
|
List |
|
|
Show Hidden Fields |
|
|
Possible View Fields |
|
|
Left Arrow |
|
|
Right Arrow |
|
|
Configured View Fields |
|
Configure CAML Query > Where Clause tab
Configures a Where clause to filter the results of a CAML query.
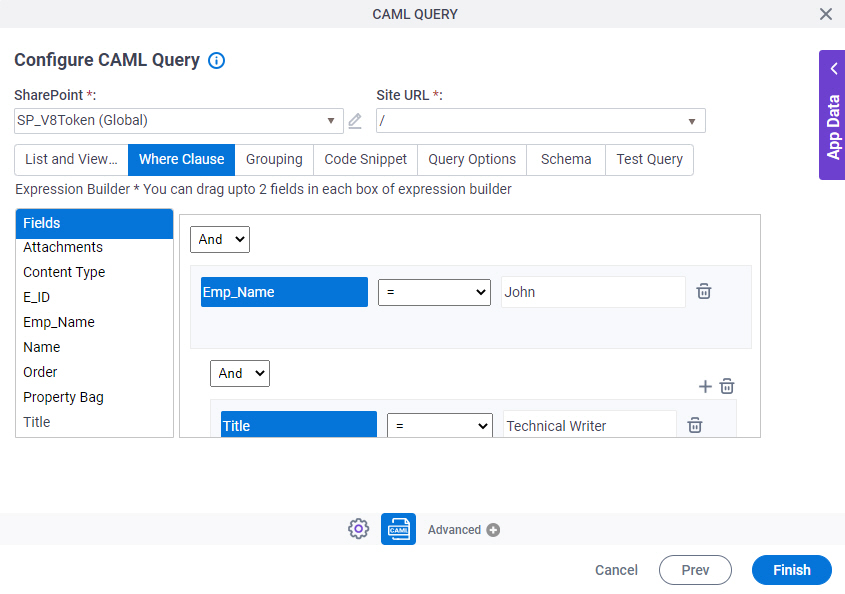
Fields
| Field Name | Definition |
|---|---|
|
SharePoint |
|
|
Create |
|
|
Site URL |
|
|
Fields |
|
|
Add Condition |
|
|
Select Nest Type |
|
|
Column |
|
|
Comparer |
|
|
Value |
|
|
Delete |
|
Configure CAML Query > Grouping tab
Groups SharePoint list data by a specified column name, either in ascending or descending order.
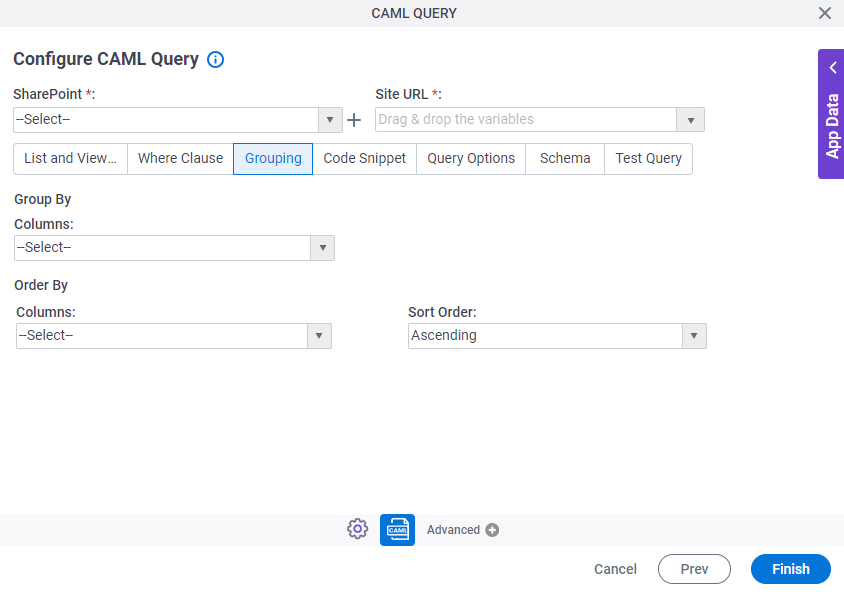
Fields
| Field Name | Definition |
|---|---|
|
SharePoint |
|
|
Create |
|
|
Site URL |
|
|
Group By - Columns |
|
|
Order By - Columns |
|
|
Sort By |
|
Configure CAML Query > Code Snippet tab
Shows the code snippet that is generated from the WHERE clause.
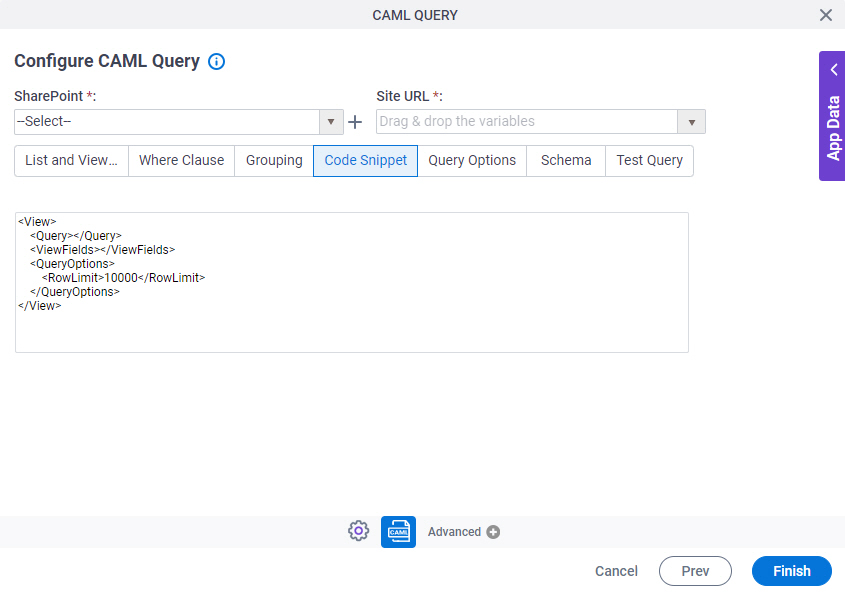
Fields
| Field Name | Definition |
|---|---|
|
SharePoint |
|
|
Create |
|
|
Site URL |
|
|
Code Snippet |
|
Configure CAML Query > Query Options tab
Specifies how and where CAML query operations are performed in the SharePoint list.
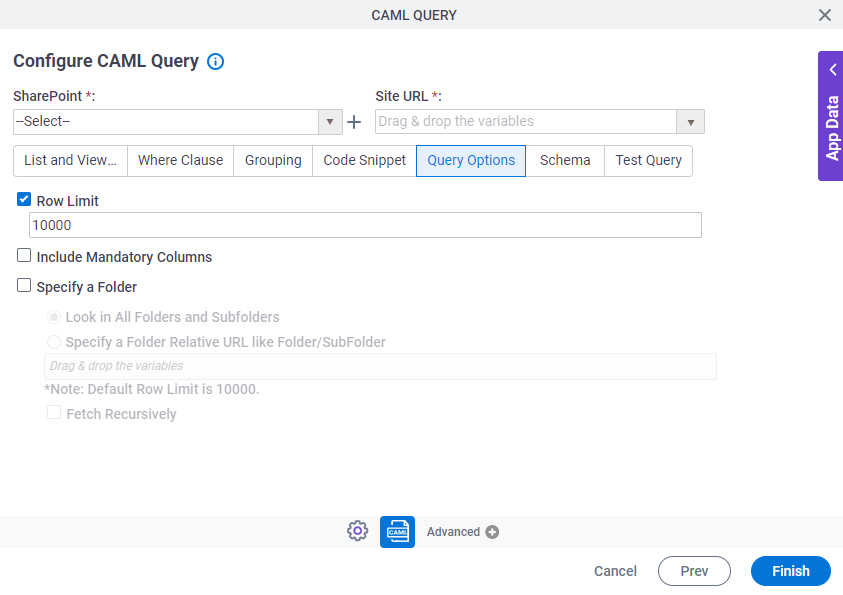
Fields
| Field Name | Definition |
|---|---|
|
SharePoint |
|
|
Create |
|
|
Site URL |
|
|
Row Limit |
|
|
Include Mandatory Columns |
|
|
Specify A Folder |
|
|
Fetch Recursively |
|
Configure CAML Query > Schema tab
Connects the SharePoint columns in a CAML query response to the nodes in an AgilePoint schema.
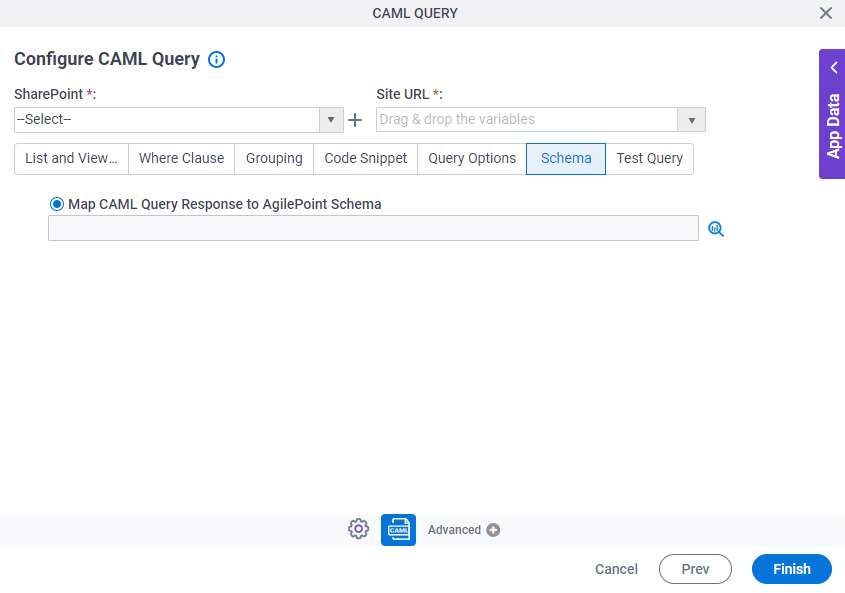
Fields
| Field Name | Definition |
|---|---|
|
SharePoint |
|
|
Create |
|
|
Site URL |
|
|
Map CAML Query Response to AgilePoint Schema |
|
Configure CAML Query > Test Query tab
Makes sure the specified CAML query is correct.

Fields
| Field Name | Definition |
|---|---|
|
SharePoint |
|
|
Create |
|
|
Site URL |
|
|
Test Query |
|






